Apple Music has a filter that lets users turn explicit content on or off. This is very useful for families or anyone who prefers a cleaner listening experience. This Apple Music explicit filter works across all Apple devices and even supports Family Sharing, ensuring that the restrictions apply to all connected devices.
Whether you're setting this up for yourself or your children to to keep Apple Music explicit content filtered, the process is slightly different depending on the device you're using. In this guide, we'll show you how to turn off explicit on Apple Music across iPhone, Android, Mac, PC, and Apple TV. Additionally, we'll introduce a tip for playing Apple Music on any device, even without a subscription.
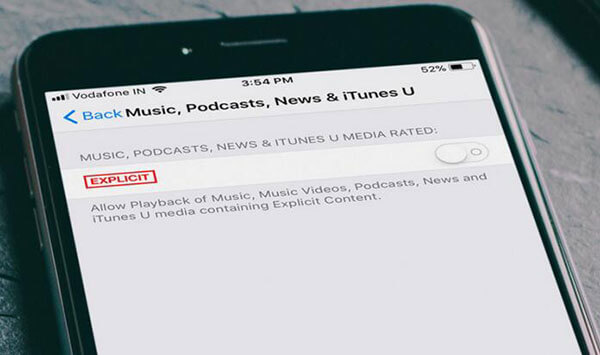
Part 1. How to Turn off Explicit on Apple Music on iPhone/Android
At first, you will see how to play clean music on Apple Music on mobile devices. Actually, the steps for Android and iOS devices are similar. Now follow the steps below to block explicit songs on iPhone, iPad, iPod Touch, Android phones, and so on.
How to Turn Off Explicit on Apple Music on iPhone:
Here's a step-by-step guide to disabling explicit content on Apple Music for iOS devices like iPhones and iPads:
Step 1. Open the 'Settings' app on the iOS device you want to block.
Step 2. Scroll down to find and choose the 'Screen Time' option in the Settings window. Then tap the ‘Turn on Screen Time'.
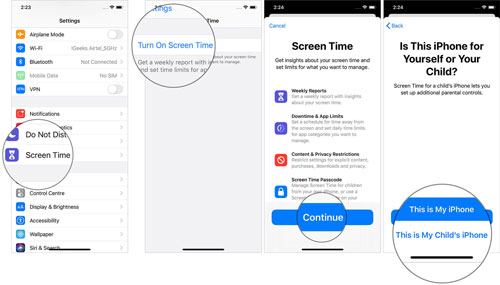
Step 3. Touch 'Continue' and choose 'This is My Child's iPhone/iPad'. Then hit on the name of your child.
Step 4. Select 'Content & Privacy Restrictions' and toggle it on.
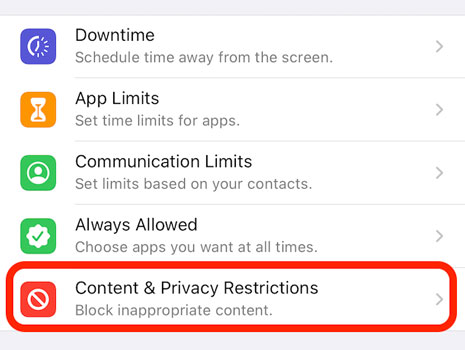
Step 5. Click 'Content Restrictions' and type the correct PIN.
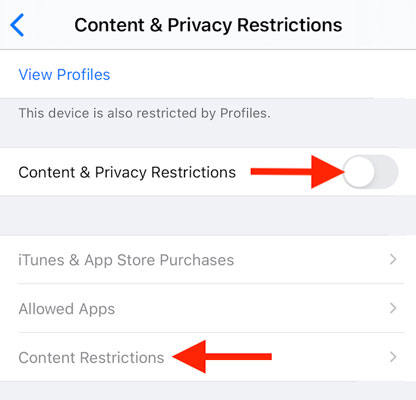
Step 6. Then choose 'Music, Podcasts, News & Workouts'.
Step 7. Hit on the 'Clean' option to turn off explicit on Apple Music.
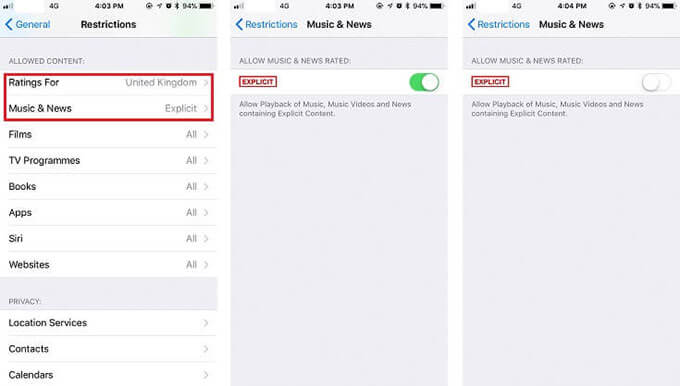
How to Turn Off Explicit Music on Apple Music on Android:
For Android users, the process is just as simple. Follow these steps to turn off explicit content on your Apple Music app for Android:
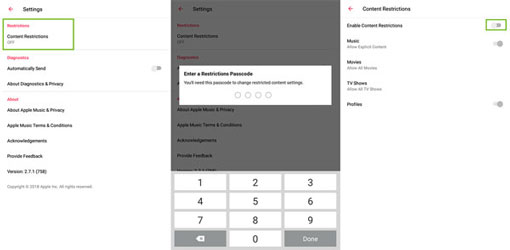
Step 1. Start the Apple Music app on your Android device.
Step 2. Locate and go to the 'Settings' section in the app.
Step 3. Find the 'Content Restrictions' option in the Settings screen and click on it.
Step 4. Type the passcode twice if you get a pop-up text.
Step 5. Click on the 'Enable Content Restrictions' and switch it on.
Part 2. How to Block Apple Music Explicit Content on Mac/PC
If you are using Apple Music on a computer, the process of turning off explicit content on Apple Music is similar for Windows and Mac. For Mac, there are two ways to achieve that. For Windows, you need to seek help from iTunes.
Block Explicit Content on Apple Music on Mac:
To manage Apple Music's explicit content settings on your Mac, you can follow these steps:
Way 1. Via Apple Music App
Step 1. Open the Apple Music app on your Mac computer.
Step 2. Hit on 'Music' at the top menu bar of the screen.
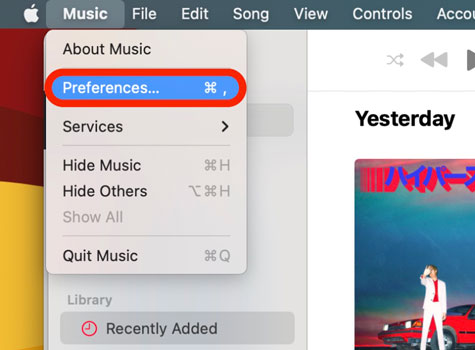
Step 3. Choose 'Preferences' and then click 'Restrictions' in the new window.
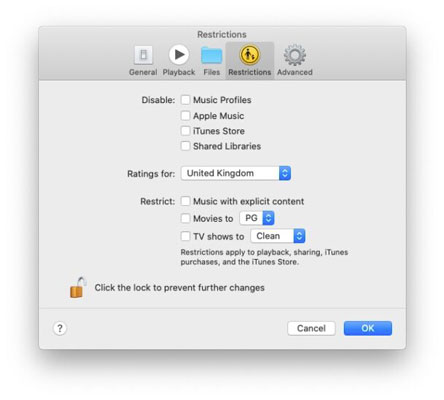
Step 4. Tick 'Music with explicit content' from the 'Restrict' section. Then you need to confirm your settings and enter your Mac's system password to apply.
Way 2. By macOS System Preferences
Step 1. Hit on the Apple menu from the top left corner. Then choose the 'System Preferences' option from the list.
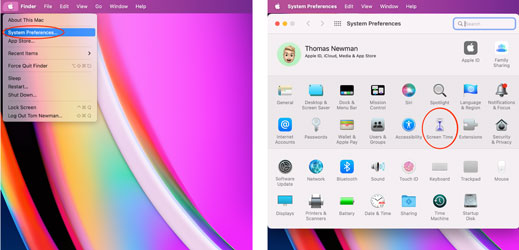
Step 2. Find and touch 'Screen Time' in the preferences window.
Step 3. Hit on 'Options' in the bottom left corner of the Screen Time window. Then check whether it is on. If not, then switch it on.
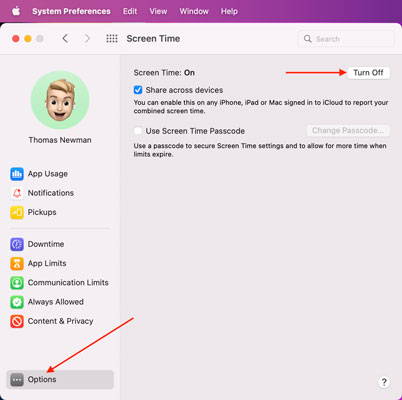
Step 4. Then locate the 'Content & Privacy' option in the left panel. And then enable the 'Content & Privacy Restrictions' option.
Step 5. Click on the 'Stores' tab and untick the 'Explicit Music, Podcasts & News' box.
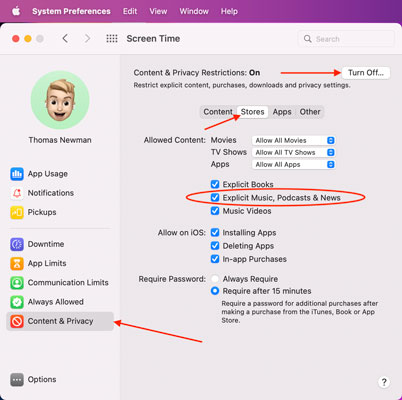
Turn Off Explicit Content on Apple Music on Windows:
If you use Apple Music via iTunes on a Windows PC, here's how you can disable explicit content:
Step 1. Start iTunes on your Windows computer.
Step 2. Click "Edit" > "Preferences" to open the iTunes preferences window.
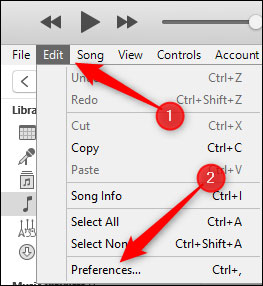
Step 3. Go to the "Restrictions" tab to disable the sources and contents. You can choose the options to restrict explicit content on Apple Music showed in the screenshot below.
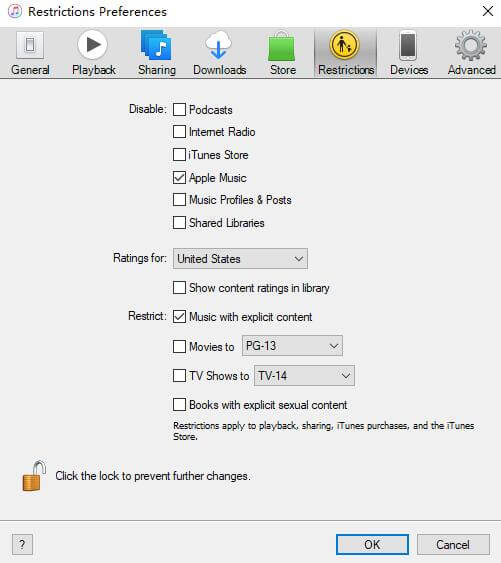
Step 4. Then you may see one pop-up window, just confirm it.
Part 3. How to Turn Off Explicit on Apple Music Web Player
You can also get explicit content off Apple Music via its web player. Here you can learn how to do the Apple Music parental controls by the following steps.
Step 1. Go to https://music.apple.com/ via the web browser on your device.
Step 2. Hit the 'Profile' icon at the top right corner and choose 'Settings'.
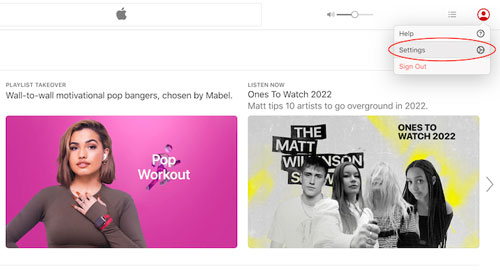
Step 3. Scroll down to locate and touch 'Parental Controls'.
Step 4. Turn on the 'Content Restrictions' and then type or set a passcode. To disable explicit songs on Apple Music, you can choose 'Clean'.
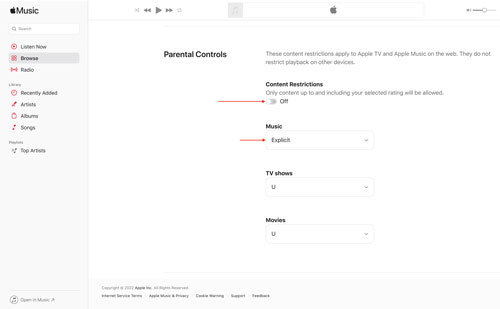
Part 4. How to Block Explicit Songs on Apple Music on Apple TV
When you enjoy Apple Music via Apple TV, you can follow the steps below to learn how to remove explicit music from Apple Music.
Step 1. On the home screen of Apple TV, click "Settings" > "General" > "Restrictions".
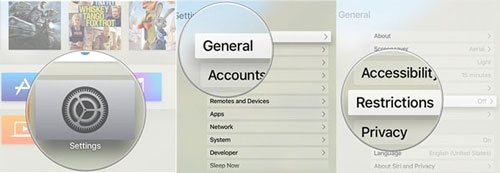
Step 2. Click the "Restrictions" menu to turn on the feature. It will ask you to input a four digits passcode. Please input and repeat it to confirm.
Step 3. Select "Clean" in the "Music and Podcasts" option. It is below the allowed content heading.
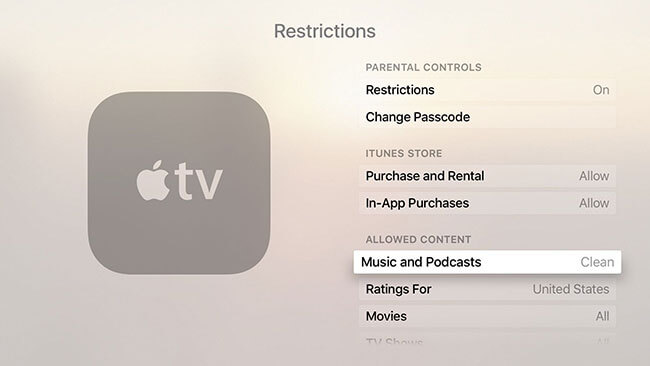
Step 4. After that, the explicit Apple Music tracks will no longer be available on your smart TVs. And you can't search or play them anymore.
Part 5. How to Download and Play Apple Music Anywhere
Above we showed you how to turn explicit off on Apple Music. Now, we provide you with tips to enjoy Apple Music without limits.
As you know, Apple Music can only be accessed by subscription, and you can only play it on authorized devices. But with DRmare Apple Music Converter, you can remove all restrictions and convert Apple Music to MP3, AAC and other common formats. It preserves 100% lossless sound quality and metadata information. After conversion, you truly own your Apple Music files, so you can listen to them anytime, anywhere, even without a subscription.

- Remove protection from Apple Music, iTunes, Audible
- Convert Apple Music songs to MP3 for any device
- Convert music at a lightning 30X fast speed
- Listen to Apple Music songs without limits
Now let's hand on to use DRmare Apple Music Converter to download your favorite songs including Apple Music explicit content. To get started, please download and install this software on your computer.
- Step 1Import songs and albums to DRmare Apple Music Converter
Please download Apple Music files on your computer first. After that, you can drag and drop them from your local computer to the DRmare application. Or you can click the "Load iTunes Library" button from the bottom left to browse and add the files, including Apple Music explicit songs.

- Step 2Define the output track parameters
This step is optional. In general, the default MP3 output format will work pretty well. If you want to make your music sound better, you can adjust the parameters. You can change the bit rate, channel, and codec as well as edit the metadata. Please touch the 'format' icon and then start the settings.

- Step 3Convert Apple Music and play freely
At last, you can click the "Convert" button at the bottom right to start converting. The converted Apple Music files will be saved in the local folder of your computer. When it is done, you can locate them by clicking the "Folder" icon or "History" list. And you are allowed to move Apple Music to any device for listening.

Part 6. FAQs about Apple Music Explicit Content
What Does Explicit Tag Mean on Apple Music?
The Explicit tag on Apple Music indicates that the content contains language or themes that may be considered offensive or inappropriate for younger audiences.
What Is Apple Music Explicit Content?
How to Add Explicit Tag on Apple Music?
If you're an artist or music creator, you cannot manually add the Explicit tag to your music on Apple Music. However, if your content contains offensive language or mature themes, music distribution services typically analyze the tracks and automatically mark them as explicit before uploading them to Apple Music.
How to Turn on Explicit Content on Apple Music?
To allow explicit content on Apple Music, you need to disable the content restrictions. Here's how:
- On iPhone/iPad: Go to Settings > Screen Time > Content & Privacy Restrictions > Content Restrictions. Under Music, Podcasts, & News, disable the Explicit.
- On Android: Open the Apple Music app, go to Settings, and find Content Restrictions. Disable restrictions to allow explicit content.
- On Mac/Windows: In the Apple Music or iTunes app, go to Preferences > Restrictions and uncheck the option that restricts explicit content.
Part 7. The Verdict
Disabling explicit content on Apple Music is a straightforward process that ensures a safer and cleaner listening environment. You can easily turn off explicit on Apple Music on an iPhone, Android, Mac, PC, or Apple TV by following the steps outlined in this guide.
For those looking to enjoy Apple Music without the constraints of a subscription, the DRmare Apple Music Converter offers a powerful solution to download and convert your favorite tracks for offline listening on any device. If you have any other questions, please let us know so we can help you as soon as possible.











User Comments
Leave a Comment