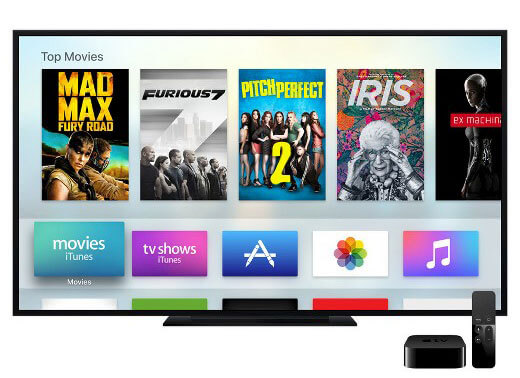
Apple TV is a digital media player developed by Apple Inc. and it is also known as an amazing set-top box. By connecting it to a wide screen TV via an HDMI cable, you can enjoy news, sports, music, movies easily. The first generation Apple TV was released in 2007. Now it has been upgraded hugely not only in hardware performance but also in the content quality. The latest 4th generation integrates a lot streaming video apps including iTunes Movies, TV Shows, CBS, HULU, VIMEO, CNN YouTube, FOX, HBO NOW and much more and it supports Siri, making watching TV easiest ever.
Apple TV is superior to other streaming boxes like Amazon Fire TV, Roku 4, Chromecast and any other Android TVs in many aspects. The most important advantage is that it supports the iTunes videos while others can't. If you are not so familiar with Apple TV, you can continue to read on this article, I will introduce the detailed tutorial on how to buy, play iTunes videos on Apple TV and stream iTunes videos from computer to it.
Part 1. How to Purchase/Rent and Play iTunes Videos on Apple TV
Purchase and Rent iTunes Movies/TV Shows
Apple TV starts to offer the option do this from its second generation. Typically the process is similar to buy items from iTunes on computers.
1. Launch the Movies/TV shows app. You can find these apps on the main screen after connecting the Apple TV, please simply click the app where you want to watch videos from.
2. Find the movies you want. Please navigate on the movie app to find the episode you want and you take a look at the introduction page to have a overview of the info like director, year, abstract etc. If you can't navigate to find the title you want, you can also search it through the search box.
3. Purchase or rent the movie. When you find the one you want to watch, you can press the 'Buy' or 'Rent' button', it will prompt you to input your Apple ID and choose a payment method, you can input the info and click 'OK' to confirm. Please note not all the movies are available for renting.
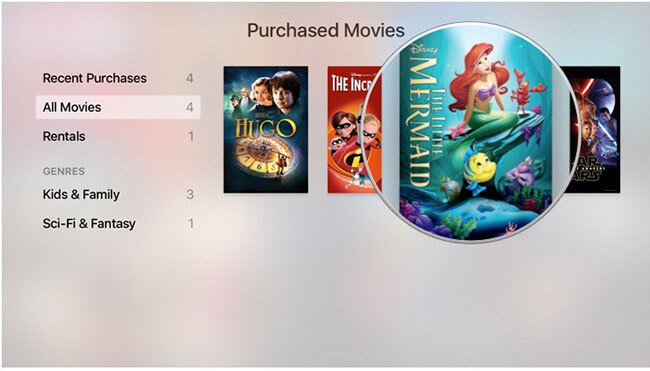
Start to Play iTunes Videos
After purchasing or renting the videos, you can navigation to the 'Purchased' section at the top of the movies or TV shows app screen. Then go down to pickup a title and then click 'Play' button to start to watch your iTunes movies.
Part 2. How to Stream iTunes Movies to Apple TV from Computer
The above way is great for users to buy and enjoy new videos. But for some videos which you have already purchased before on other Apple devices such as computers, you may be hesitate to purchase it again. In addition, there is just a few iTunes which is not available for the Apple TV and you may get problems when try to sync them to Apple TV. Don't worry, Apple TV also has the feature to stream the contents from computers.
There are two ways to do that, you can either stream via the iTunes Home Sharing feature or by using the AirPlay.
Stream iTunes Videos to Apple TV by Home Sharing
1. Enable 'Home Sharing' on computer. You can launch iTunes on computer > Click 'File' menu > 'Home Sharing' > Choose 'Turn on Home Sharing'
2. Turn on 'Home Sharing' on Apple TV. In Apple TV > Click 'Settings' > Select 'Computers' > Click 'Turn on Home Sharing'.
3. Start to play videos from computer. You will see your computer library name under the 'Computers' on your Apple TV and you can choose a video to start to play. Please make sure the devices are on the same network, else the shared library may not show up.
The other way to stream videos from computer to Apple TV is similar and it seems much easier.
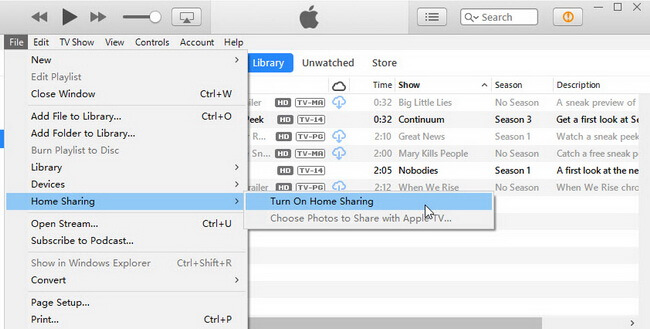
Stream iTunes Videos to Apple TV by AirPlay
1. Connect the computer, Apple TV to the same network.
2. Open iTunes, you will see the AirPlay icon on the top of iTunes, it will only show when the devices are connected to the same network..
3. Click the AirPlay icon from iTunes on your computer and you can choose to device which you want to play the videos on.

Note: Not all generations of Apple TV supports Home Sharing and AirPlay, it is recommended to have the latest 4th generation Apple TV.
Part 3. Extra Tips: Watch iTunes Movies on TV without Apple TV
Apple TV makes watching videos especialy the iTunes movies simple and it is really a great experience. However, not everyone has an Apple TV. Some people may ask is there another workaround here to enjoy iTunes movies without Apple TV. Owning to the reason that iTunes videos are encrypted with DRM copy protection, it is impossible to download and transfer the DRM-encrypted M4V videos to wide screen TV to play without authorization. Luckily, there are many ways to bypass DRM nowadays. Of all the possible methods, removing DRM by a dedicated DRM Converter - DRmare iTunes M4V Converter is the best, which can convert iTunes DRM-ed M4V videos with zero quality loss. It is created with a totally free trial version, you can simply download it to have a try. To find out the detailed tutorial on how does it work, you can also visit this full tutorial: Best Ways to Play iTunes Movies on HDTVs.












User Comments
Leave a Comment