You've captured incredible moments with your GoPro, and now you're editing them in the GoPro Quik app. You know the perfect song to elevate your footage – it's right there on your Spotify playlist. But when you try to add it, you hit a snag. Many users search for "Spotify GoPro" or "how to add Spotify music to GoPro Quik," facing the frustrating reality that directly using Spotify tracks isn't straightforward.
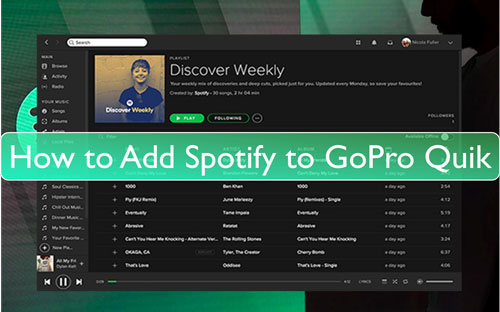
Don't worry, you're not alone! While there's no direct "Spotify" button in Quik, there is a reliable way to get your favorite Spotify music into your GoPro edits for personal use. This guide explains why the direct route is blocked and provides a clear, step-by-step solution.
Part 1. Can You Use Spotify with GoPro Quik Directly?
No, and the main reason you can't simply select a Spotify song within GoPro Quik comes down to two things:
No Direct Integration: GoPro Quik and Spotify are separate platforms, and currently, there's no built-in feature that allows them to directly connect or share music libraries.
Spotify's DRM Protection: This is the biggest technical hurdle. Spotify uses Digital Rights Management (DRM) to protect its music content. Think of it like a digital lock. Even if you have Spotify Premium and download songs for offline listening, those files are encrypted and locked to the Spotify app itself. They aren't standard audio files you can just copy and use anywhere else – the DRM prevents them from being played or recognized by other applications like video editors.
So, while you can listen offline within Spotify, you don't actually own those music files in a way that lets you freely use them in other software like GoPro Quik.
Part 2. Are There Built-In Music Options to Add Music to GoPro Quik?
GoPro Quik does offer ways to add sound:
GoPro Originals: This is Quik's library of royalty-free music.
Pros
 Convenient
Convenient Licensed for use within Quik edits
Licensed for use within Quik edits
Cons
 Requires a paid GoPro Subscription for full access
Requires a paid GoPro Subscription for full access Limited selection compared to Spotify
Limited selection compared to Spotify You might still get copyright flags if you share videos on platforms like YouTube or Instagram
You might still get copyright flags if you share videos on platforms like YouTube or Instagram Desktop support is limited
Desktop support is limited
"Your Music" / "My Music" Import (Mobile App): Quik's mobile app lets you import audio files stored locally on your device.
Pros
 Allows use of custom tracks
Allows use of custom tracks
Cons
 This only works with DRM-free files in compatible formats (MP3, M4A, etc.)
This only works with DRM-free files in compatible formats (MP3, M4A, etc.) It cannot import protected Spotify or Apple Music tracks
It cannot import protected Spotify or Apple Music tracks The desktop version of Quik (Mac) currently doesn't support importing custom music at all
The desktop version of Quik (Mac) currently doesn't support importing custom music at all You're limited to only one music track per project on mobile
You're limited to only one music track per project on mobile
These built-in options often fall short if you want the flexibility and vast choice offered by your Spotify library.
Part 3. The Best Solution: Converting Spotify Music for Quik
To reliably use your Spotify music in GoPro Quik, you need to convert the Spotify tracks into standard, DRM-free audio files that Quik can understand. This is achieved using specialized converter like DRmare Spotify Music Converter.
It's a powerful tool that downloads and converts Spotify music into GoPro Quik-compatible formats. With DRmare, you can convert Spotify songs to MP3 or other common file types — all while preserving 100% lossless audio quality. Plus, it runs at high speed and gives you control over output settings like bit rate, channel, and more, allowing you to customize your tracks if needed.
Once converted Spotify audio files, you can save Spotify songs onto your computer. Then you can move and add Spotify music to GoPro Quik for use for your videos without any limits.
How to Download Music from Spotify for GoPro Quik via DRmare Spotify Music Converter
- Step 1Import your favorite Spotify tracks

Begin by downloading and installing DRmare Spotify Music Converter by clicking the 'Download' button above. Launch the program and you'll immediately notice the integrated Spotify web player within the interface—a major improvement in the latest version. Log in to your Spotify account directly within the application, then browse or search for the perfect soundtrack for your GoPro videos. When you've found your desired music, simply click the green Music icon located in the bottom-right corner and select "Add to list" to import your selections. The application will process your choices and display them in the main interface, ready for conversion.
- Step 2Customize audio settings for optimal GoPro Quik performance

GoPro Quik works best with standard audio formats like MP3 and WAV. Click the menu icon in the top-right corner of the DRmare interface, then select "Preferences" to access the conversion settings. In the "Conversion" section, choose from available formats such as MP3, WAV, FLAC, AAC, M4A, or M4B—with MP3 being the most universally compatible for GoPro Quik. Fine-tune your audio quality by adjusting the bit rate (higher values produce better sound quality), sample rate, and channel configuration according to your specific video requirements. These adjustments ensure your soundtrack perfectly complements your action footage. When satisfied with your settings, click "OK" to save your preferences.
- Step 3Convert your Spotify music for GoPro Quik integration

With your tracks selected and settings optimized, navigate to the "Converting" tab and click the "Convert" button to begin processing your Spotify music. The software will efficiently transform your selections into DRM-free audio files that work seamlessly with GoPro Quik. Once conversion completes, access your newly converted tracks under the "Converted" tab. These files are now stored locally on your computer as standard audio files, ready to enhance your GoPro footage. For instant access to your converted music, click the folder icon to open the destination directory. Now you can easily import these tracks into GoPro Quik to create stunning videos with personalized soundtracks.
Part 4. How to Add Spotify Music to GoPro Quik on Computer and Mobile
Now, you got local Spotify songs on your PC. Here you can learn how to import music from Spotify to GoPro Quik for your videos. You can make it on your mobile device or desktop device. Please check them out.
On Android:
Step 1. Connect your Android mobile phone to your computer via the USB cable.
Step 2. Find the converted Spotify music files on your computer. Then move them to your phone.
Step 3. Open the GoPro Quik app on your Android phone.
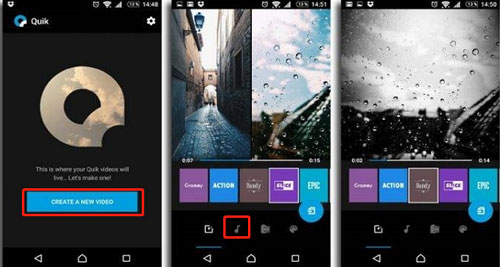
Step 4. Touch the 'Studio' button to create a new video project.
Step 5. Hit on the 'Edit' icon. Then choose the 'Music' option to start to add and put Spotify music on GoPro Quik.
Step 6. Press on the 'music' icon in blue on the right side and go to browse local Spotify songs.
Step 7. Tap 'YOUR MUSIC' to locate a Spotify track you want to use as a BGM.
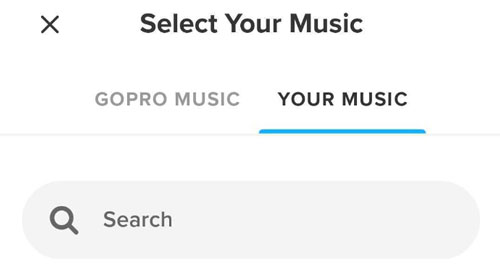
Step 8. Click on the 'Add' icon and it will be loaded into your video.
On iPhone:
Step 1. First, you need to transfer local Spotify audio files from the computer to your iPhone. You can also add Spotify music to your iTunes library for use.
Step 2. Open the GoPro Quik app on your iPhone.
Step 3. Click on the 'Studio' option to choose an existing project. Or you can create a new video project by hitting on 'Create an Edit'.
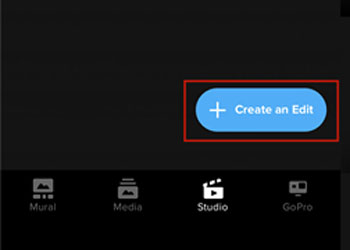
Step 4. Now, hit on the 'Create My Edit' button and start to edit your video.
Step 5. Click on the 'Music' icon at the bottom on the screen. Then tap the 'music' icon at the right side.
Step 6. Pick up the 'My Music' option and click 'Import My Music'.
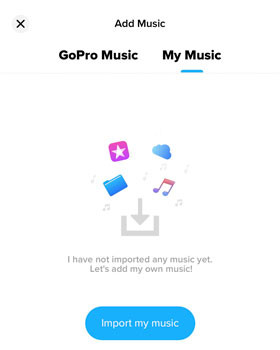
Step 7. Touch 'Files' or 'iTunes' to browse Spotify music files.
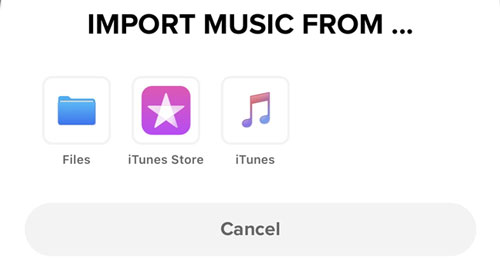
Step 8. Press on the 'Add' icon to get Spotify music to Quik video.
On Computer:
You need to use GoPro Studio app to help add music from Spotify to GoPro Quik. That's because its desktop app only allows to add media files from GoPro. Now, let's check how to make it.
Step 1. Download, install and open the GoPro Studio app on your computer.
Step 2. Hit on the 'Media' option and enter the local folder that saves the converted Spotify files. Then head to add music.
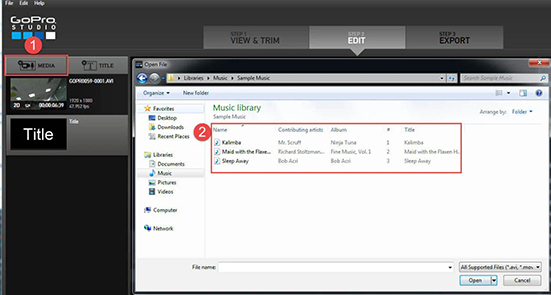
Step 3. Now, you can edit Spotify track according to your needs.
Part 5. In Conclusion
While Spotify and GoPro Quik don't directly connect, you don't have to settle for generic soundtracks. By understanding the limitations (DRM and file formats) and utilizing a reliable tool like DRmare Spotify Music Converter, you can convert your favorite Spotify tracks into Quik-compatible files for personal use.
This unlocks a world of creative possibilities, allowing you to perfectly score your GoPro adventures with the music that truly resonates with you.












This article explores official and free methods to download music from Spotify to Android phone, including the best Spotify music converters for Android.