Enjoying your favorite Spotify music on a larger screen can elevate your listening experience to a new level. Wondering if you can play Spotify on TV? Absolutely! Many smart TVs allow you to download and listen to Spotify directly, giving you full control with your TV remote. Additionally, you can cast Spotify to your TV through various options, including Spotify Connect, AirPlay, Chromecast, USB, and more, allowing you to manage playback right from your device.
In this post, we'll walk you through the top 7 methods to get Spotify on your TV. With these options, you can easily find the best setup based on your TV model and available devices.

Part 1. Is There a Spotify TV App?
Yes. Many modern smart TVs come with the Spotify app pre-installed or available for download from the TV's app store. Here's a list of smart TVs that typically offer the Spotify app:
- Android TVs running Android OS 5.0 or above
- Most Samsung smart TVs, with the app available in the Samsung Smart Hub
- LG smart TVs, offering Spotify for download from the LG Content Store
- Sony smart TVs, particularly those running Android TV, with Spotify accessible via the Google Play Store
- Select Vizio smart TVs, which may feature Spotify in their app store
- TCL smart TVs with Roku TV, known for their wide range of available apps, including Spotify
- Some Panasonic smart TVs, depending on the model and region
- Apple TVs, which offer the Spotify app through the App Store.
Part 2. How to Get Spotify on TV with App Directly
If your TV supports the Spotify app, you can easily explore music on a big screen. Let's explore how to download and set up Spotify on your smart TV.
Step 1. Open your smart TV, search for the Spotify app, and install it on your TV.
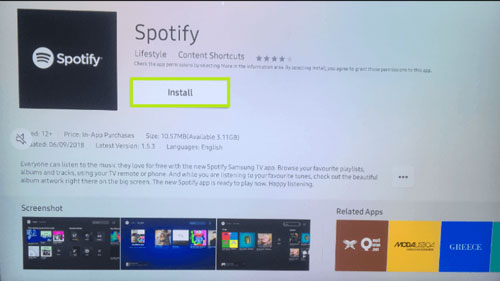
Step 2. Start the Spotify app for TV on your device. Then log in to your Spotify credentials via one of the following three ways.
- Create a new Spotify account or enter the existing Spotify email address and password. For users who using Facebook, please create a password to authorize your account.
- Launch your Spotify app on your device, and click the "device" icon to find your TV via the Spotify Connect feature.
- Choose the LOG IN WITH PIN on your TV, go to www.spotify.com/pair on your other device, and enter the pairing TV code to access your Spotify account.
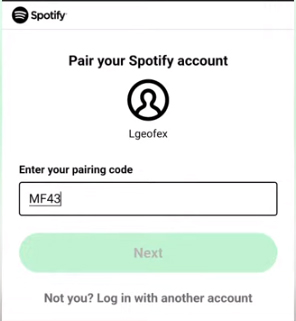
Step 3. Once logged in, you can browse and play your favorite Spotify tracks on a smart TV via the remote control.
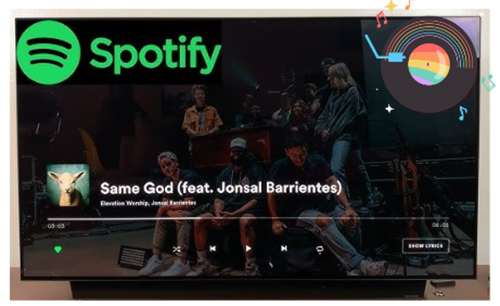
Part 3. How to Play Spotify on TV without App
If your smart TV doesn't support the Spotify app, there's a simple, reliable, and universal solution: play Spotify on your TV offline for free directly from a USB drive. This approach works seamlessly on any smart TV with a USB port.
To do this, you'll need to first convert Spotify music into local files that can be saved on a USB drive, as Spotify's music files are protected and not directly transferable. For this, you can use DRmare Spotify Downloader to complete the process.
This tool allows you to download any Spotify content without needing a Premium account and converts Spotify songs to popular formats like MP3, FLAC, WAV, and others. It preserves full metadata and the original quality of each track. Once the files are saved to your computer, you can transfer them to a USB drive, enabling offline playback on any compatible smart TV.

- Download and convert Spotify songs to MP3, WAV, FLAC, and more
- Enable offline playback on any smart TV without the Spotify app
- Preserve ID3 tags and original audio quality for a rich listening experience
- Compatible with any device, from USB drives to smart TVs
How to Download and Play Spotify Music on Smart TV without App Offline
- Step 1Load Spotify tracks into DRmare Spotify Music Converter

Open DRmare Spotify Music Converter on your computer after installation. Then, locate and drag tracks from the Spotify app to the DRmare tool. The Spotify app opens automatically when you start the DRmare program, so you don't need to open it separately. Alternatively, you can import Spotify music files to the DRmare tool by copying their link addresses. Simply return to the DRmare program, paste the link into the blank bar, and click the '+' icon.
- Step 2Reset Spotify audio format for smart TVs

Now, select a compatible audio format for playing Spotify on your TV via USB. Click the menu icon in the DRmare Spotify Music Converter tool. Choose 'Preferences', then 'Convert' in the new window. Here, you can modify the audio format, bit rate, and other settings for your Spotify music files. Once done, click the 'OK' button to save your changes.
- Step 3Download Spotify music for TV

Finally, click the 'Convert' button to start converting your Spotify files. Once the process is complete, click the 'history' icon to view the local Spotify music tracks on your computer.
- Step 4Add and use Spotify on TV without app

Then you can insert the USB drive into your computer and add Spotify playlist to USB drive. After that, you can put the USB stick into the USB port of your TV. Then you can stream Spotify on smart TV through a USB drive.
Part 4. How to Get Spotify on Smart TV via HDMI Cable
If you're looking for a stable and straightforward way to enjoy Spotify through TV, an HDMI cable connection is an excellent option. Unlike wireless streaming options, which can sometimes be affected by network interruptions, an HDMI cable provides a direct, high-quality connection between your device and your TV, ensuring smooth and reliable audio playback.

Step 1. Plug one end of the HDMI cable into your device (computer, tablet, or phone) and the other end into your TV's HDMI port.
Tips:
If you want to connect your phone to the TV via HDMI, look for a compatible adapter for your phone's port type (e.g., USB-C or Lightning).
Step 2. On your TV, switch the input source to the HDMI port where your device is connected. This allows your TV to receive the audio and visual signal from your device.
Step 3. Open Spotify on your device, select your favorite music, and hit play. The audio will be routed through your TV's speakers, giving you a richer sound experience.
Part 5. How to Cast Spotify to TV via Google Chromecast
Using Chromecast is an easy and wireless way to cast Spotify on your TV. Chromecast allows you to cast music from your mobile device, tablet, or computer directly to your TV with just a few taps. This method works well with most modern TVs that have a built-in Chromecast or are compatible with an external Chromecast device.
Step 1. First, connect your Chromecast device to your mobile phone with the same WiFi network. Then plug the Chromecast into the HDMI port of your TV and set up the device.

Step 2. Open the Spotify app from your mobile device.
Step 3. Find and play a track you like and go to its playing detail page.
Step 4. Tap the 'device' icon and choose your smart TV with Chromecast. At last, you can control and use Spotify on TV.
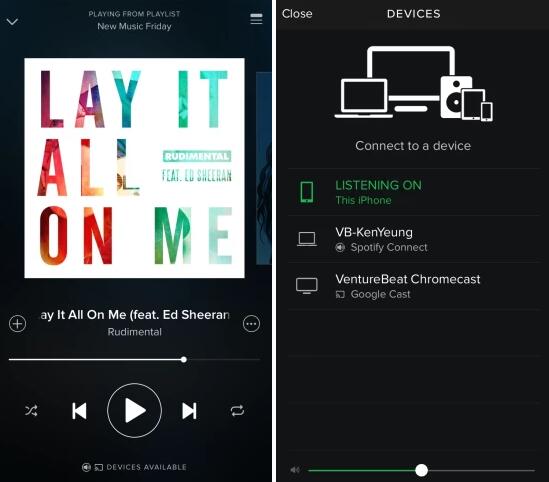
Part 6. How to Cast Spotify to TV from iPhone via AirPlay
If you're an iPhone user with an Apple TV or another AirPlay-compatible device, streaming Spotify directly from your phone to your TV is a breeze. Apple TV seamlessly supports AirPlay, making it one of the most popular ways to enjoy Spotify on a larger screen. Here's how to get set up:
Step 1. Connect your Apple TV with the WiFi connection. Then go to the Settings section to enable AirPlay feature.
Step 2. Start the Spotify application on your iOS device. Then sign in to your Spotify account.
Step 3. Play a song and open the AirPlay feature on your mobile device.
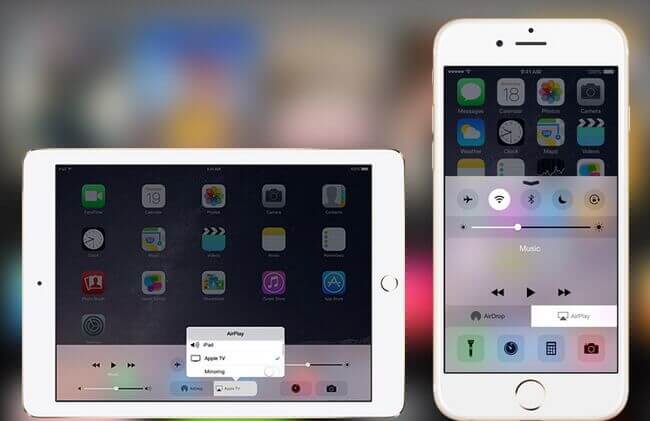
Step 4. Choose 'Apple TV' from the list to AirPlay your Spotify to your smart TV.
Part 7. How to Connect Spotify to TV Using AirDroid Cast Web
AirDroid Cast Web is a screen mirroring app that allows you to cast content from your smartphone, tablet, or computer to any device with a web browser, including smart TVs. With AirDroid, you can enjoy your Spotify playlists on TV without needing special apps or additional hardware.
Step 1. Download the AirDroid Cast app from the Apple App Store, Google Play Store, or directly from the AirDroid website.
Step 2. On your TV, open the web browser and go to webcast.airdroid.com. You'll see a QR code and a 9-digit code for connecting.
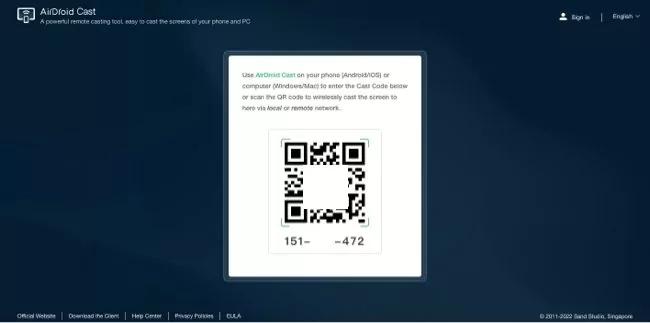
Step 3. Open the AirDroid Cast app on your phone and scan the QR code displayed on the TV screen, or enter the 9-digit code. Your phone's screen will now mirror on the TV.
Step 4. Open the Spotify app on your phone, select a song or playlist, and start playback. You'll be able to listen to your Spotify music through your TV speakers.
Part 8. How to Put Spotify on Smart TV via Game Consoles
Spotify also works with game consoles like PS4/5, Xbox One and so on. And it also allows users to connect Spotify to smart TV via game consoles. Now, we will show you how to pair Spotify with TV via PS4 game console.
Step 1. Plug your PS4 device into the HDMI port of your smart TV.
Step 2. Head to the 'PlayStation Store' on your PS4 to find and download Spotify app on your game console.
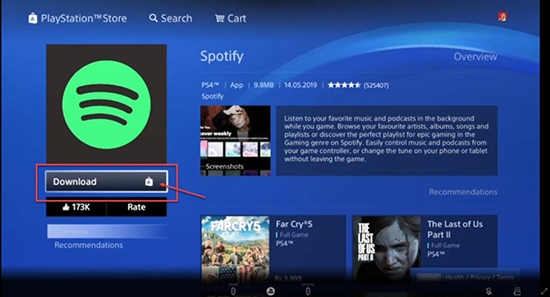
Step 3. Run the Spotify app and log in to your account. Then choose 'Link Accounts'.
Step 4. Press and hold the 'PS' button on your controller. Then you will get the quick menu.
Step 5. Click on 'Music' > 'Spotify'. Then you can use your PlayStation 4 to control Spotify music playback on your smart TV.
Part 9. How to Fix Spotify Not Working on TV
Why is Spotify not working on my TV? Sometimes, you may face such an issue. And here we will list some solutions for you to solve this issue. Please check them out here.
✨1. Check the Internet Connection. Please make sure that both your devices are connected to a stable WiFi network. If not, then restart your router and connect to it again.
✨2. Check Spotify TV Update. If you are using an outdated Spotify app, then it may won't work on your smart TV. In this case, you need to head to upgrade it to the latest version.
✨3. Restart the Spotify App. You can try to force close the Spotify app on your device. Then re-open it to see whether it can work again.
✨4. Check Your TV System. Please ensure that your TV system is the latest version. If not, then Spotify can't work on your TV. And you need to update your TV's system to use it.
✨5. Reinstall Spotify App for TV. You can also try to uninstall and reinstall the Spotify app on your TV to fix the problem.
✨6. Check If Your TV Supports Chromecast/Spotify Connect Feature. If your smart TV doesn't support to stream media via Spotify Connect or Chromecast, then you won't get Spotify songs play on your TV.
✨7. Power Off Your Smart TV/Mobile Device. You can head to power off and power on your TV or mobile device to resolve Spotify not playing sound on TV issue.
✨8. Play Spotify Music on TV without App. If the above troubleshooting solutions can't fix Spotify not loading on TV problems, you can try to use DRmare Spotify Music Converter. It can download and listen to Spotify songs on TVs via the USB port without requiring a Spotify app for TV.
Part 10. FAQs about Playing Spotify on TV
Is Spotify TV free?
Spotify on TV is free to use with ads, just like the mobile and desktop versions. However, to enjoy an ad-free experience, you need a Spotify Premium subscription. With Premium, you also get additional features, like offline listening and higher sound quality.
How to see Spotify lyrics on TV?
You can start a song in the Spotify for TV app and enter the "Now Playing" screen. Then, go to the right corner and find the "Lyrics" button. Enable it and then you can see Spotify lyrics on your smart TV. Notes: not all songs have real-time lyrics.
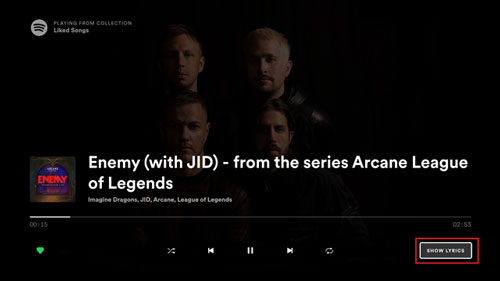
What if my TV doesn't have the Spotify app?
Even if your TV lacks a built-in Spotify app, you can still enjoy Spotify on your television using alternative methods. These include casting from your mobile device, using streaming devices like Chromecast or Roku, playing through game consoles, or connecting your computer to the TV via HDMI. As last resort, you can convert Spotify to compatible formats with DRmare Spotify Music Converter first, and then transfer them to a USB drive to play your Spotify playlists on TV.
Can I control Spotify playback on my TV from my smartphone?
Yes. When casting Spotify to your TV from mobile devices through Chromecast, AirPlay, or Spotify Connect, you can control playback, adjust volume, and browse playlists directly from the Spotify app on your smartphone or tablet.
Part 11. In Conclusion
Now, you get 7 different ways to cast and get Spotify on your TV, and the method you choose will depend on the type of TV you own. Additionally, you can enhance your Spotify experience with the help of DRmare Spotify Music Converter. This tool allows you to convert Spotify music into downloadable files, which can then be transferred to a USB drive. This method ensures you can play Spotify music offline, even if the Spotify app is not available on your TV.











Can I play Spotify on Chromecast? How to connect Chromecast with Spotify? We will give you a detailed guide to solve your questions.