Windows Media Player is a media player and media library app that allows users to play audio, video and view images on their devices. In addition, Windows Media Player can rip and copy music to compact discs, burn the recordable discs into Audio CD format or as data discs with playlists like an MP3 CD, sync contents with digital audio players (MP3 players) or other mobile devices, and let users purchase or rent music from a lots of online music stores.
Although Windows Media Player is such a powerful media player, there is still something that it couldn't do. As for the audio playback on Windows Media Player, it can't play music from some music streaming services, like Tidal, Spotify, etc. as the audio files on these services are under the copy right protection.
In this post, we will focus on Tidal music and show you the way on how to convert and stream Tidal music to Windows Media Player. Please follow us and learn how to make it.
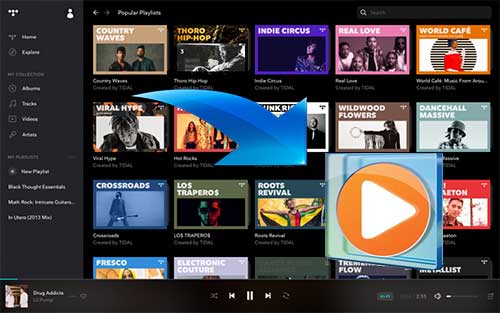
Part 1. Best Tool to Play Tidal on Windows Media Player
In order to help you manage and listen to Tidal music on Windows Media Player without any limitation, here let's meet the powerful and professional tool to get music from Tidal as common audio files.
The tool we would like to recommend to you is DRmare Tidal Music Converter. It is a music converter which is designed to download and convert Tidal music files as local files on your computer. You can convert Tidal audio files to MP3, AAC, FLAC and other common audio formats and customize the audio parameters as you like.
Besides, DRmare Tidal Audio Converter can retain the original audio quality of Tidal music and with ID3 tags kept after the conversion. And it can batch convert audios from Tidal at a fast speed so that you can have more time to do other things. When the converting completes, you can save the converted Tidal music to your computer and stream Tidal music to Windows Media Player and other devices for listening with ease.
DRmare Tidal Music Converter
Tutorial to Convert Tidal Music with DRmare Tidal Audio Converter
To use DRmare Tidal Music Converter, you need to hit on the 'Download' button above to download and install it on your computer first. Then you could follow the steps below to start to convert Tidal music to Windows Media Player.
- Step 1 Load Tidal audio tracks to DRmare

Launch DRmare Tidal Music Converter program on your computer and you will see the Tidal app will be opened at the same time. Next, go to Tidal app and find the audio tracks you like to convert and play on Windows Media Player. Once found, copy the link of that track and paste the copied link to the search box on DRmare program. Then press the '+' button to load the Tidal audio files to DRmare main interface.
- Step 2Set output audio format

- In this step, you could define the output audio format for the Tidal audio tracks according to your needs. Please hit on the Menu icon on the top right corner from DRmare main screen and choose 'Preferences' > 'Convert' to open the setting window. Then you can set the audio format and other audio parameters for Tidal music. After that, please touch on 'OK' to save and apply the setting.
- Step 3Convert Tidal music

- Now you can click the 'Convert' button at the bottom right of DRmare main interface and then DRmare will start to convert music from Tidal for you. When the conversion finishes, you could hit on the 'Converted' button to locate and check the converted Tidal music files on your computer.
- Step 4Stream Tidal music to Windows Media Player
Here as you had got the converted Tidal music with the help of DRmare Tidal Music Converter, now let's see how to add Tidal music and play music from Tidal on Windows Media Player.
Step 1. Open the Windows Media Player on your computer and you will see the main interface of it.
Step 2. Hit on the 'Organize' from the menu at the top left side and choose 'Manage Libraries' > 'Music' option.
Step 3. Choose 'Add' button to browse and find the target local folder including the converted Tidal music. Then select this folder and Tidal music will be uploaded to Windows Media Player.
Part 2. Burn Tidal to CD by Windows Media Player
At last, we would like to give an extra bonus for you and show you how to burn CD from Tidal music via Windows Media Player. Then you can enjoy the converted Tidal music on CD player with ease.
Step 1. Insert a blank CD into your computer and open the Windows Media Player.
Step 2. Click on the 'Organize' > 'Manage Libraries' > 'Music' > 'Add' option to add the converted Tidal music files to Windows Media Player.
Step 3. Touch on the 'Burn' tab on the top right of WMP main interface, then drag and drop added Tidal audio files to the right of the interface to create a burn list.
Step 4. Press the 'Burn option' tab at the upper-right and select the type of the disc via the drop-down menu.
Step 5. And you could hit on the 'More burn option' > 'Burn options' to define the output parameters. Or you could skip this step and move on to start the burning process by hitting the 'Start burn' button.















User Comments
Leave a Comment