The Tidal Web Player is an essential platform for music lovers who want access to high-quality streaming directly from their browsers. With Tidal's extensive music catalog, superior sound quality, and exclusive content, the web player offers a convenient way to enjoy your favorite tracks on any device without needing to download a dedicated app. In this article, we will dive into what the Tidal Web Player is, its features, audio quality, a detailed user guide, and tips to troubleshoot any issues you might encounter.
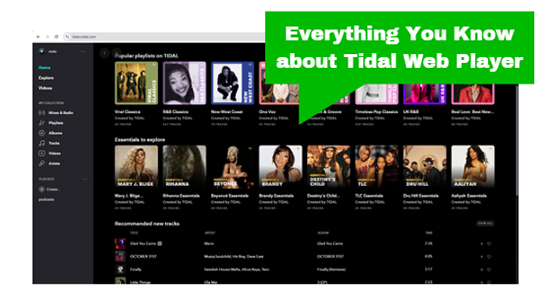
Part 1. What Is Tidal Web Player?
The Tidal Web Player is a browser-based music streaming platform introduced by Tidal in 2014. Designed with an intuitive dark-themed interface, it allows users to access Tidal's extensive library of over 110 million tracks, playlists, albums, and more directly from any supported web browser, such as Chrome, Firefox, Safari, or Edge — without needing to install a standalone app on devices.
It's a convenient solution for those who prefer streaming directly from their browser, making it an ideal option for users on devices where app installation might not be possible. Using Tidal web browser to explore music won't take up storage space on your device.
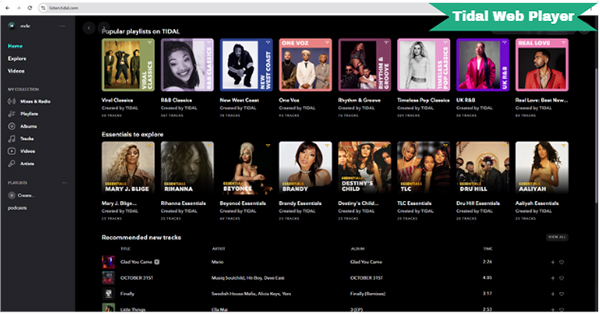
Key Features of Tidal Web Player
The Tidal Web Player offers the same features and functionalities as the mobile and desktop apps, making it a versatile choice for users who prefer to listen via a web browser. Here's a closer look at its key features:
- Lossless Audio Quality: Enjoy lossless, high-resolution streaming (Up to 24-bit, 192 khz) for audiophiles who appreciate the finer details in music.
- Explore Large Music Quality: Access over 110 million tracks, 650,000 music videos, exclusive releases, and interviews—perfect for discovering new music or enjoying your favorites.
- Seamless Streaming: This Tidal music web player ensures smooth and uninterrupted streaming. You can enjoy your music without constant buffering interruptions, even on a slower internet connection.
- Create Exclusive Playlists: Easily create and manage playlists to suit your mood or occasion, with personalized recommendations based on your listening history.
- Wide Browser Compatibility: Works seamlessly on popular browsers like Google Chrome, Mozilla Firefox, Safari, and Microsoft Edge.
- Videos and Podcasts: Discover exclusive video content, music videos, documentaries, and a growing selection of podcasts.
- Cross-platform Sync: Seamlessly switch between the Tidal Web Player, mobile app, and desktop app while keeping your library and playlists in sync.
Tidal Web Player Quality for Different Browsers
The Tidal Web Player audio quality you experience may vary depending on the browser you use. Let's explore how the Tidal Web Player performs across different browsers, helping you understand how to maximize your music streaming experience based on your setup.
| Browsers | Low (Up to 320 kbps) | High (Up to 16-bit, 44.1kHz) | Max (Up to 24-bit, 192kHz) |
|---|---|---|---|
| Firefox | √ | √ | × |
| Safari | √ | × | × |
| Google Chrome | √ | √ | √ |
| Microsoft Edge | √ | √ | √ |
| Opera | √ | √ | √ |
Part 2. How to Login to and Listen Tidal Web Player
Up to now, you have a full knowledge of this web player on Tidal. Getting started with Tidal Web Player is quick and straightforward. Here's how:
How to Login to Tidal Web Player
Step 1. Visit Tidal official website using your preferred browser. Click the "Log in" button in the top-right corner and select "Web Player".

Tips:
You can also directly visit the following web pages to sign into your Tidal account:
1. Tidal Web Player link: https://tidal.com web player
2. Tidal Web Player login: https://listen.tidal.com/login
If you are the new to Tidal, you can click the 'Start Free Trial' button to get Tidal free trial for 1 month at no cost to explore high-quality audio.
Step 2. Type your email address or username. Then enter your password. After logging in, you will see the interface of the Tidal music web player.
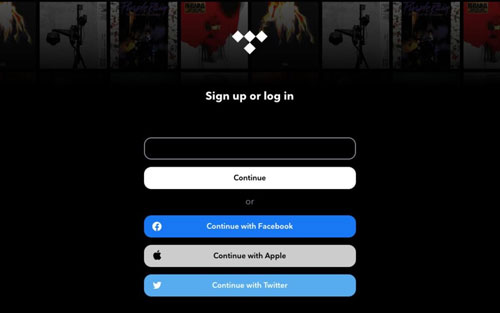
Step 3. Once logged in, you can browse your favorite music, search for new songs, create playlists, or explore Tidal's exclusive content.
How to Use Tidal Web Player
Explore Music Library: You can click the 'Explore' button from the left toolbar to find your favorite songs according to genres, moods, and activities & events. Or type the artist name or song title in the 'Search' address bar to find music directly.
Visit Music Collection: Under the 'My Collection' section, you can get all songs by different categories, like Playlist, Album, Tracks, Videos, etc.
Create Special Playlists: Under the 'Playlists' section, you can choose to access your existing playlists, or click the 'Create' button to create a new one.
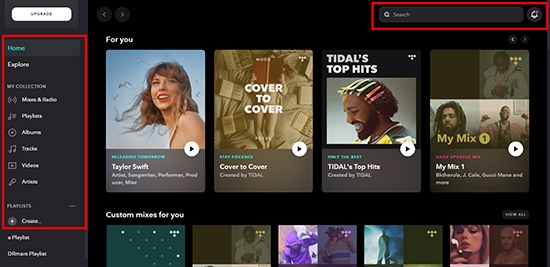
Listen Tidal Web Player: When you found a song you'd like to listen to, please open this item and click the 'Play' button to stream it.
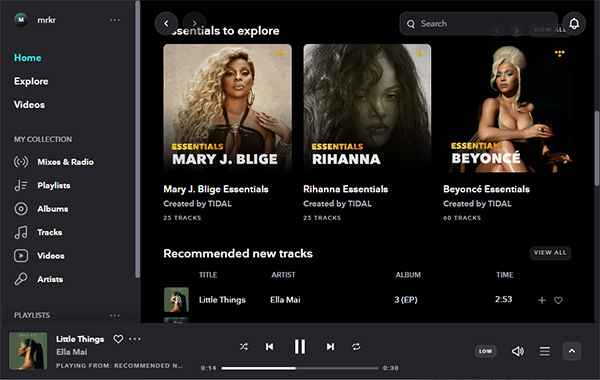
Note:
Free users can listen for the first 30 seconds of each track. You have to update your Tidal subscription to get immediate access to the full TIDAL experience.
Optimize Your Tidal Web Player Experience
To ensure you're getting the best experience from the Tidal Web Player, consider these tips:
Enable High-Quality Streaming: Navigate to your account settings and adjust the streaming quality to Low, High, or Max, depending on available bandwidth.
Ad Blockers: Some ad blockers might interfere with the functionality of the web player. If you experience issues, try disabling your ad blocker on the Tidal site.
Browser Compatibility: For the best performance, keep your web browser up to date and clear your cache regularly to avoid playback issues.
Part 3. Tidal Web Player vs Desktop App
Though both the web player and desktop app provide a similar streaming experience, there are a few differences worth noting:
| Feature | Tidal Web Player | Tidal App (Mobile/Desktop) |
|---|---|---|
| HiFi & HiRes Quality Audio | Yes | Yes |
| Offline Downloads | No | Yes |
| Integration with Third-party Apps | Limited | Yes |
| Exclusive Content Access | Yes | Yes |
| Playlist Management | Yes | Yes |
| Support Linux system | Yes | No |
If you need offline playback or integration with other apps (like Tidal on Discord or Roon), you may prefer the desktop or mobile app.
Part 4. How to Download Music from Tidal Web Player
Although you can stream music online through the Tidal Web Player, downloading tracks for offline use is only available via the Tidal mobile app for premium users. Furthermore, downloaded songs are DRM-protected, restricting playback outside the Tidal app.
However, you can use DRmare Tidal Music Converter to download and convert Tidal tracks into popular formats like MP3, FLAC, and WAV. This tool maintains lossless quality and offers batch conversion, enabling you to enjoy Tidal music offline on any device.

- Classic design, easy to download music from Tidal
- Losslessly convert Tidal to MP3, WAV, FLAC, etc.
- Support to edit output parameters, like bit rate, sample rate
- Run at 5X speed, batch convert and download Tidal tracks at once
How to Download Tidal Music
This section will show you how to use DRmare Tidal Music Converter to download music from Tidal on computers. Here is the simple tutorial below. By the way, it needs to work with Tidal desktop app. You should install it in advance on your desktop.
- Step 1Install and open DRmare Tidal Music Converter
Click on the 'Download' button above to download and install DRmare Tidal Music Converter. Once installed, launch it and its main screen shows. You will then see the Tidal music app show at the same time.
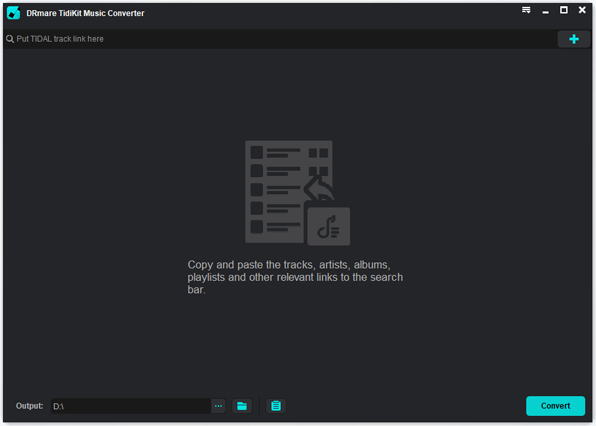
- Step 2Change Tidal output settings in DRmare TidiKit
You can set its output audio parameters before downloading Tidal songs. Choose the way you need to open the settings page. Here is the way to get to the settings on PC: DRmare's menu icon > 'Preferences' > 'Convert'. For Mac users: Go to Mac's menu list > 'Preferences' > 'Convert'. Then you can reset the output configuration, such as format, bit depth, sample rate, and more.

- Step 3Import Tidal songs and playlists to download
Search for the song or playlist you want to download on the Tidal app. Then copy its link address and put it on the search bar on the DRmare TidiKit program. Next, press the plus icon. DRmare Tidal Music Converter will load the tracks for you. Or, you can drag and drop the track from the Tidal app to it directly.

- Step 4Download music from Tidal to computer
Now, hit the 'Convert' button to start downloading process. When the job is done, click the 'Converted' button to open the list. If you'd like to locate the local folder that saves the songs, tap one of the songs. Then click the magnifier icon to open the local folder on your computer.

Part 5. How to Fix Tidal Web Player Not Working
While using the Tidal Web Player, users may meet some issues. For example, you can't load the Tidal Web Player page. Here, we will also introduce some tips to solve possible issues.
Solution 1. Check Your Internet Connection
Please try to open other websites on your web browser. If you can't open them, then go to restart your router. A few minutes later, try it out again to see whether it can work.
Solution 2. Disable Antivirus and Firewalls
You can try to disable your Antivirus and Firewall settings on your Windows or Mac computer.
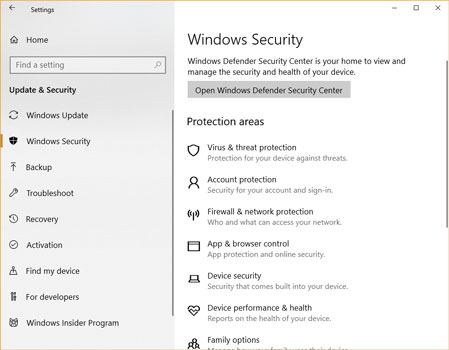
Step 1. Go to the 'Control Panel' window on your Windows computer.
Step 2. Head to the 'System and Security' section. Then select 'Windows Defender Firewall'.
Step 3. Hit on the 'Turn Windows Defender Firewall on or off' to turn off the firewall.
Step 4. Restart your Windows computer to keep the settings. Then check whether this problem is fixed or not.
Solution 3. Update Your Browser
Maybe the version of the web browser you use is too old or doesn't support the Tidal Web Player. If so, then you can try to remove it and re-install the latest version.
Solution 4. Delete Cookies on Browser
Try to delete cookies from your browser. The cookies are similar to the cache files. It can save and manage info that websites store on the computer. Here we will take the Chrome browser to show you how to clear cookies and cache.
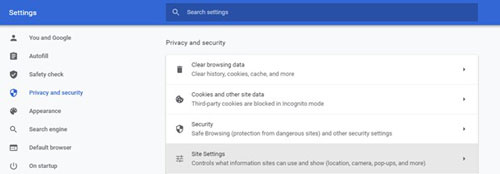
Step 1. Open your Chrome browser on your computer.
Step 2. Click on the three dots icon at the upper top right corner. Then choose and hit on the 'Settings' option.
Step 3. Select the 'Privacy and Security' option from the left side. Then choose and click on the 'Clear browsing data' option.
Step 4. Switch to the 'Advanced' tab in the new window. Then choose the 'All time' option from the drop-down list of the Time range.
Step 5. Then touch the 'Clear data' button to clear the cache and cookies of your browser.
Step 6. Restart the browser and check whether it can be loaded.
Part 6. Conclusion: Is Tidal Web Player Worth Using?
Tidal Web Player is a convenient and powerful tool for streaming high-quality music directly from your browser. It offers a robust collection of music, exclusive playlists, and seamless streaming for users who prefer not to install additional software.
Whether you're a casual listener or a dedicated audiophile, the web player provides a straightforward way to enjoy Tidal's extensive music library anytime, anywhere. Now, it's time to explore Tidal Web Player and elevate your streaming experience.











User Comments
Leave a Comment