"How do I download Amazon Music to a USB stick?"
You can download purchased Amazon Music songs to a USB drive or other external storage devices. Purchased Amazon Music songs are automatically downloaded as MP3s, so you can use them however you want. However, songs downloaded from Amazon Music Prime and Unlimited are only available on the Amazon Music app. They are protected and cannot be moved or accessed within other applications or devices. Therefore, you cannot download or move Amazon Prime Music or Unlimited Music to a USB drive.
But don't worry, we're going to show you how to download Amazon Music to USB as MP3, whether it's Prime Music or Unlimited. After that, you can easily use the USB drive to play Amazon Music in your car or other USB-enabled devices.
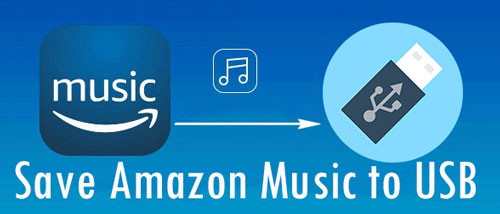
Part 1. How to Download Purchased Amazon Music to USB Stick
You can buy MP3 music from the Amazon Digital Music Store. The songs are free to download and available anywhere you want. So you can easily move your purchased Amazon Music songs to a USB drive. Now follow the tutorial below to learn how to download music from Amazon to USB.
Note: This method only works for Amazon Music purchases.
Step 1. Visit Amazon Digital Music Store and buy the music you want.
Step 2. Open the Amazon Music app or web player and head to your 'Library'.
Step 3. Filter 'Purchased' to locate the music you bought before.
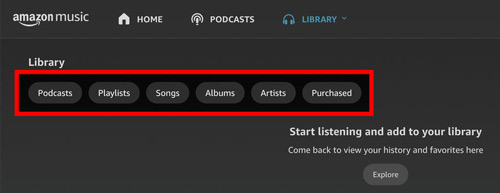
Step 4. Click on the 'Download' button to download Amazon Music purchases. And they'll be saved to your device as MP3s.
Step 5. Now insert a USB stick into your computer. Then find the downloaded Amazon Music songs on your computer. Just copy and paste the downloaded folder to your USB drive.
Part 2. How to Download Amazon Music to USB Drive by DRmare Amazon Converter
The official method only works for purchased Amazon Music songs. But DRmare Streaming Audio Recorder is suitable for all Amazon Music songs, including Free, Prime and Unlimited. This means you no longer need to subscribe to Amazon Music to download songs and listen offline.
With DRmare Streaming Audio Recorder, you can download Amazon Music directly to your USB flash drive or any other external storage device. After that, you can enjoy Amazon Music anytime and anywhere. It maintains the original sound quality and complete ID3 tags, allowing you to have a good listening experience. Also, you can customize the output format as MP3, AIFF, M4A, M4B, WAV or FLAC. You can also reset the channel, bit rate, etc. according to different device needs.
Please insert a USB memory stick into your computer first. Then install DRmare Streaming Audio Downloader via the "Download" button above or from the DRmare website. Then you can refer to the steps below to download Amazon Prime Music to USB. (It also works with Free Amazon Music and Unlimited Amazon Music.)
- Step 1Reset output settings for Amazon Music USB
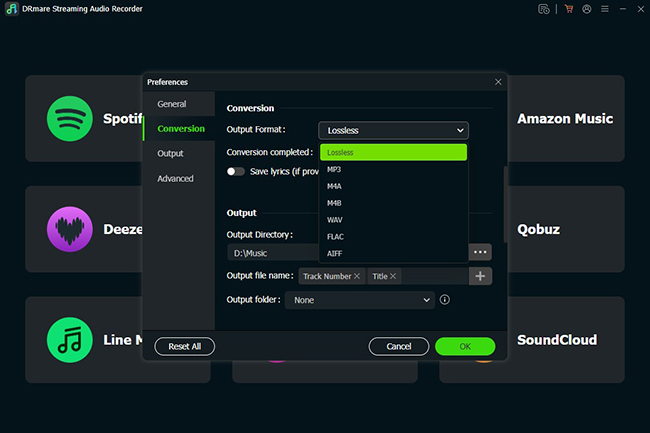
- Launch DRmare Streaming Audio Recorder, click the 'Menu' icon, and select 'Preferences' >'Conversion' to modify the attributes from the displayed pop-up screen. You can select the desired output file format, output quality, etc. according to your requirements. Remember to select the destination folder as your USB drive folder.
- Step 2Load Amazon Music songs to save on USB
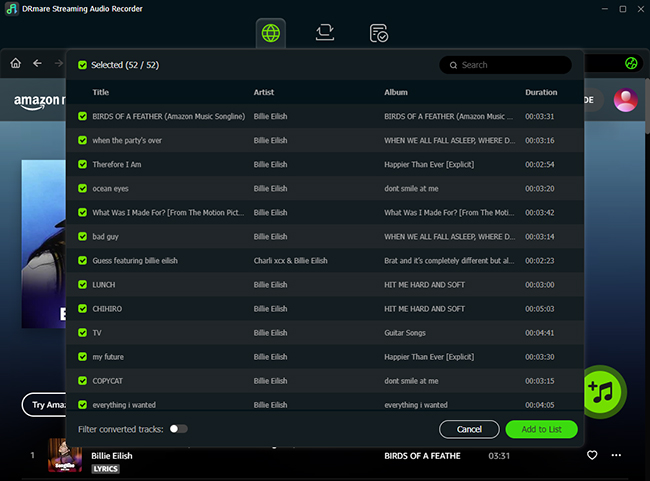
- Inside the DRmare interface, locate and click the 'Amazon Music' icon to launch its built-in web player. Sign in to your Amazon Music account. Browse your Amazon Music library or use the search bar to find the songs, albums, or playlists you want to download. Once you find the music you want, add it to the conversion list.
- Step 3Download Amazon Music to USB stick

- Now, press the 'Convert' button to start the downloading and converting process. DRmare Amazon Music Downloader will automatically download and convert Amazon Music as format you set before to your USB. When it ends, you can navigate to your USB folder to find and listen to Amazon Music offline. Now that you've completed the process, you can move this USB flash drive anywhere to listen to Amazon Music.
Part 3. FAQs about Transferring Amazon Music to USB
Q1: Can I Download Amazon Music to a USB Stick?
A: Yes. There are two ways you can do that, as follows.
| Work for | Download Music as | Require an Amazon Music Subscription | |
| Official Method | Purchased Amazon Music songs | MP3 | ❌ |
| DRmare Streaming Audio Recorder | All Amazon Music songs including Free, Prime, and Unlimited |
MP3/AIFF/M4A/
M4B/WAV/FLAC |
❌ |
Q2: Can I Download Amazon Music to My Hard Drive?
A: Yes, but you can only download Amazon Music purchases to your hard drive. Amazon Music Prime and Unlimited titles can only be downloaded to the Amazon Music app.
Q3: How to Copy Amazon Music to USB?
A: You can download Amazon Music as MP3 first through purchased songs or DRmare Amazon Music Downloader. Then insert the USB memory stick into the computer. Copy and paste the Amazon Music download into your USB folder.
Part 4. Conclusion
We suggest you use DRmare Streaming Audio Recorder to download Amazon Music to USB. It is easy to use and the process only requires 3 steps. It doesn't require an Amazon Music subscription and you can download any Amazon Music for offline listening. You can use it to play Amazon Music on any device you want.












User Comments
Leave a Comment