Like any online streaming music service, Apple Music can occasionally present errors. One common issue is the "Request Timed Out" error, which may appear while streaming or downloading songs on Apple Music. This frustrating issue can prevent you from accessing your favorite tunes, playlists, and albums.
Fortunately, there are several solutions to fix the Apple Music "Request Timed Out" problem. Below, we'll explore the reasons why Apple Music is saying "Request Timed Out" and the best ways to resolve it on your devices, like iPhone, iPad, and Mac.
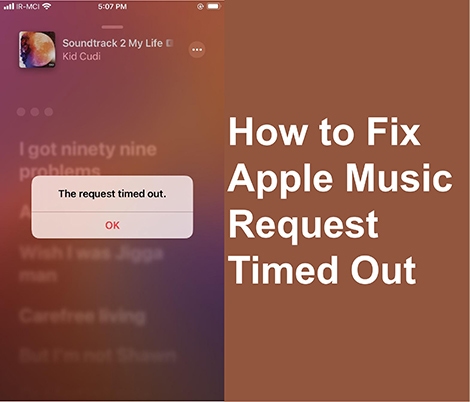
Part 1. What Does Request Timed Out Mean on Apple Music?
The "Request Timed Out" on Apple Music generally means that the app was unable to communicate with Apple's servers within the expected timeframe. This happens when the app's request to stream or retrieve music takes longer than the app's allotted waiting period. Essentially, the app sends a request to the server for a particular song or playlist, but the server doesn't respond fast enough, causing the connection to time out.
Part 2. Why Does Apple Music Keep Saying Request Timed Out?
Several factors can contribute to Apple Music saying the "Request Timed Out". Some of the most common causes include:
- Network Issues: Slow or unstable Wi-Fi or cellular data can prevent Apple Music from connecting to its servers.
- Server Outages: Apple Music's servers may occasionally experience downtime or undergo maintenance, which can result in connection problems.
- App or Device Glitches: Bugs or temporary errors within the app or your device's operating system can also lead to timeouts.
- Restricted Network Settings: If your device is configured to limit data usage or prevent certain apps from using mobile data, it can block Apple Music from functioning correctly.
- Outdated Software: Running outdated versions of the Apple Music app or iOS can lead to compatibility issues that trigger this error.
In short, it's an indication that something is interrupting the normal communication between your device and Apple's servers.
Part 3. How to Fix Apple Music Request Timed Out
Solution 1. Check Internet Connection
A poor or unstable internet connection is one of the primary causes. Since the service requires a steady connection to stream or download content, any interruptions can trigger this issue. You can check your internet connection and connect your device to a stable network below:
- Test Speed: You can run a speed test to ensure your internet connection is fast enough to stream music without interruptions. A download speed of at least 5 Mbps is recommended for seamless streaming.
- Switch Networks: If you're on Wi-Fi, try switching to a different network or use mobile data.
- Improve Signal: Move closer to your router or contact your ISP if the connection is unstable.
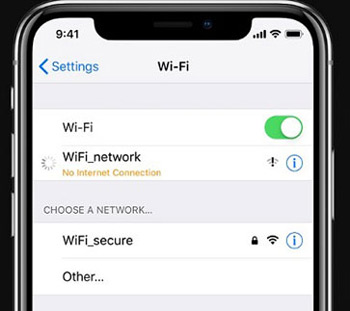
Tips:
You can try resetting the network settings on your iPhone or iPad: Go to Settings > General > Reset and tap Reset Network Settings. This will reset all network-related settings, including Wi-Fi, VPN, and cellular settings.
Solution 2. Check Apple Music Network Settings
Apple Music may be unable to access the internet due to restrictions on your device's cellular data settings, which can lead to the "Request Timed Out" issue.
Step 1. Go to Settings on your iPhone.
Step 2. Tap on Music and toggle to turn on Mobile Data and ensure the Cellular Data and Streaming options are turned on.
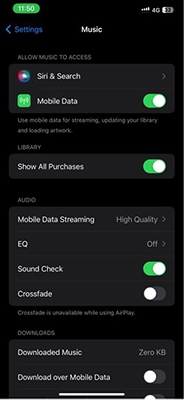
Note:
You can also adjust the High-Quality Streaming and Downloads options according to your preference and data plan.
Solution 3. Check If Apple Music Service Is Down
Sometimes, Apple Music the request timed out may be caused by the Apple Music service itself. Some temporary issues or maintenance work on the Apple Music servers may affect the app's performance. Before diving into more technical solutions, you can check if the Apple Music service is down below:
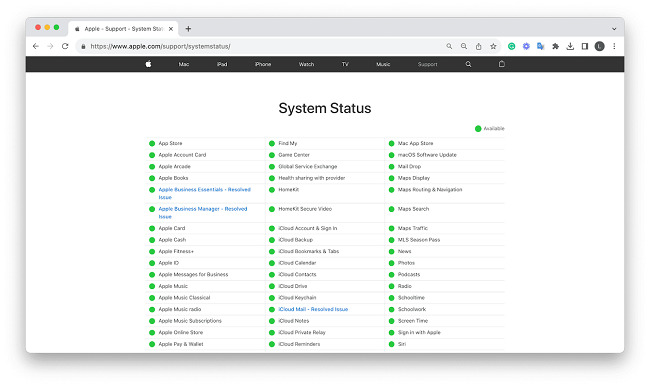
Step 1. Visit the Apple System Status page.
Step 2. Check if there is anything wrong with Apple Music.
Step 3. Wait until the service is restored.
Solution 4. Restart the Apple Music App
If the error is related to a temporary glitch within the Apple Music app, restarting it can often resolve the issue.
Step 1. On iPhone, iPad, or other devices, swipe up to view running apps.
Step 2. Swipe up the Apple Music app to force close it.
Step 3. Reopen Apple Music and check if the issue persists.
Solution 5. Restart Your Device
Sometimes, a restart clears cache and memory and refreshes the system and applications. Simply restarting your device can resolve temporary glitches. Follow these steps to restart your device:
- On iPhone/iPad: Press and hold the power button (and volume button on newer models) to turn off your device. Wait a few seconds, then turn it back on.
- On Android: Press and hold the power button, then select Restart.
- On Mac/PC: Close Apple Music, restart your computer, and try again.
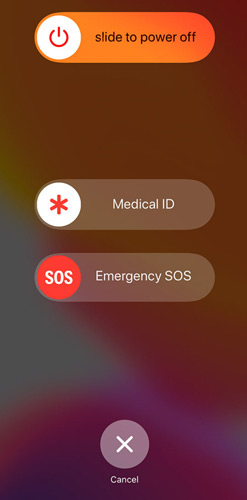
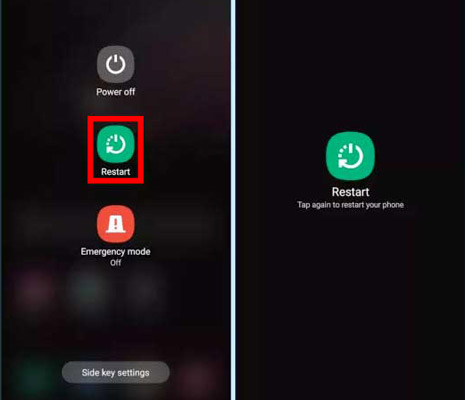
Solution 6. Log Out and Log Back In Apple Music
Sometimes, logging out of your Apple Music account and then logging back in can help resolve issues related to authentication or network requests.
- iPhone/iPad: Go to Settings > Music and tap Sign Out. After signing out, sign back in with your Apple ID and try streaming again.
- Mac: Open Music app, go to Account > Sign Out, then sign in again.
- Android: Open the Apple Music app, tap on your profile icon, select Account > Sign Out, and then sign back in.
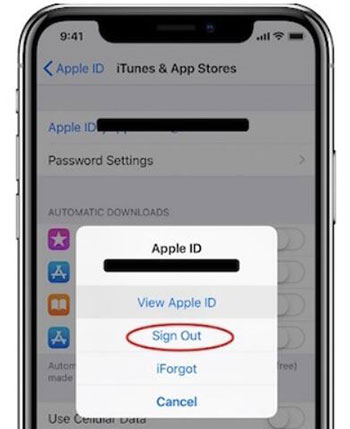
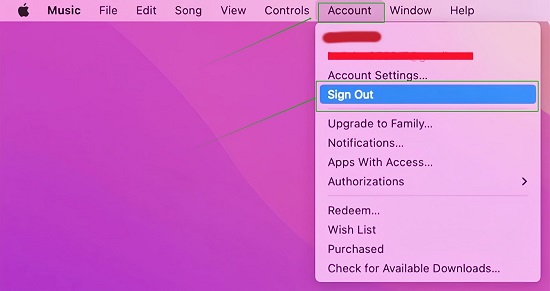
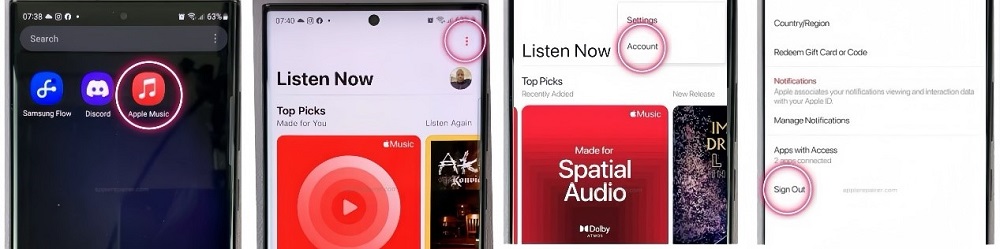
Solution 7. Update Your Apple Music App/Device
Outdated software, either on your device or the Apple Music app, can contribute to various issues, including the "Request Timed Out" error. Updating to the latest version of the app can often fix this problem.
- iPhone/iPad: Go to Settings > General > Software Update and install any available updates.
- Mac: Open the App Store, click on Software Update > Update Now, and install the latest updates for both macOS and Apple Music.
- Android: Visit the Google Play Store, search for Apple Music, and tap Software Update if an update is available.
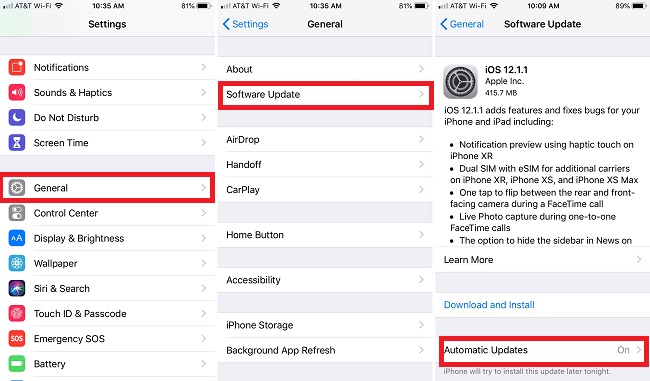
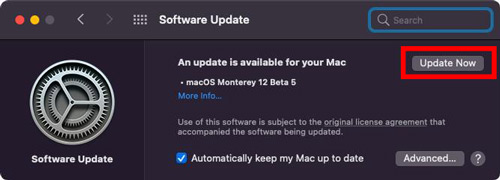
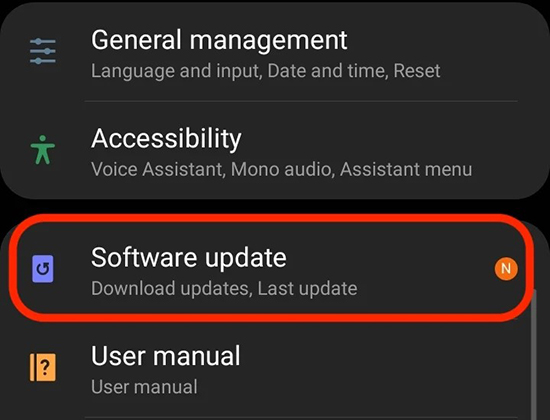
Solution 8. Disable VPN or Proxy
If you're using a VPN or proxy server, it might be interfering with your connection to Apple Music. You can disable them to access Apple Music normally.
- Disable VPN: Turn off any active VPN on your device and try accessing Apple Music again.
- Disable Proxy: If you're using a proxy server, go to your device's network settings and disable it temporarily to see if that resolves the issue.

Solution 9. Clear Cache (Android Only)
On Android devices, cached data can sometimes cause issues with apps, including Apple Music. Clearing the Apple Music cache might fix the "Request Timed Out" problem.
Step 1. Go to Settings > Apps > Apple Music.
Step 2. Tap Storage and then select Clear Cache.
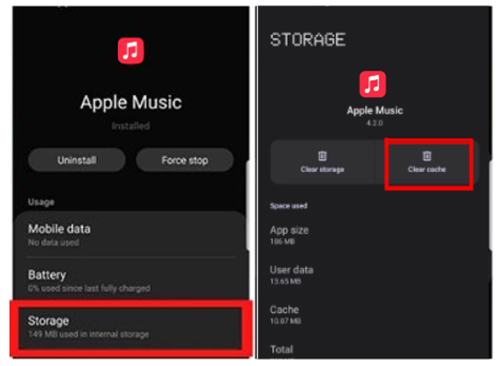
Solution 10. Check Date and Time Settings
Incorrect date and time settings on your device can sometimes lead to authentication issues, which might prevent accessing Apple Music.
- iPhone/iPad: Go to Settings > General > Date & Time and ensure Set Automatically is enabled.
- Mac: Go to System Preferences > Date & Time and make sure your settings are correct.
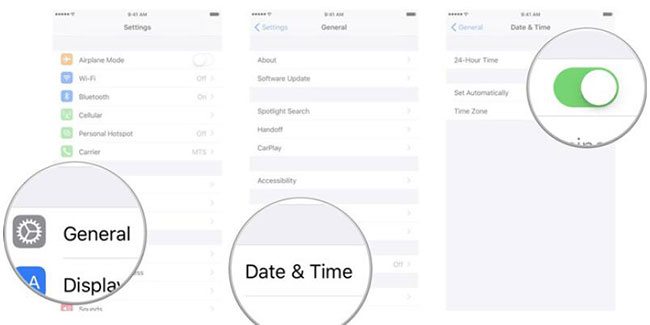
Solution 11. Download Apple Music for Permanent Offline Listening
If you frequently encounter the "Request Timed Out", downloading Apple Music tracks for offline listening may be a long-term solution. This allows you to enjoy music without relying on a stable internet connection.
You can use DRmare Apple Music Converter, a powerful tool that removes DRM protection from Apple Music songs and converts them to unprotected formats like MP3, M4A, FLAC, and WAV. By downloading your favorite music, you eliminate the need for a constant connection to Apple Music servers.
Step 1. Download and install the DRmare Apple Music Converter. Once done, launch it and you can see its easy-to-use interface. Click the first Add button displayed in the bottom left corner to import the files.

Step 2. Click on the audio icon, which is at the bottom right corner. A window will appear from where you can select the output type. You can also change the output format, audio codec, sampling rate, bit rate, channel, and other settings.

Step 3. Click Convert to begin converting audio files to new ones together. Once converted, you can click on Converted to find all your downloaded Apple Music files. You can listen to them offline on any device you want. There is no need for an Apple Music app so you don't need to worry about any Apple Music problem.

Part 4. In Conclusion
Encountering the Apple Music "Request Timed Out" can be frustrating, but with these 11 solutions, you should be able to fix the issue and get back to enjoying your music. Whether it's checking your internet connection, updating your app, or downloading music for offline listening, these fixes should address the most common causes of this error. If none of these solutions work, you may want to contact Apple Support for further assistance.












User Comments
Leave a Comment