Switching music streaming services can seem overwhelming, especially when you have a meticulously curated library of songs and playlists. If you're planning to transfer Apple Music to YouTube Music, you might be worried about losing your favorite tracks. Fortunately, transferring your music doesn't have to be a hassle. In this guide, we'll cover 3 Apple Music to YouTube Music converters to smoothly import Apple Music playlist to YouTube Music.
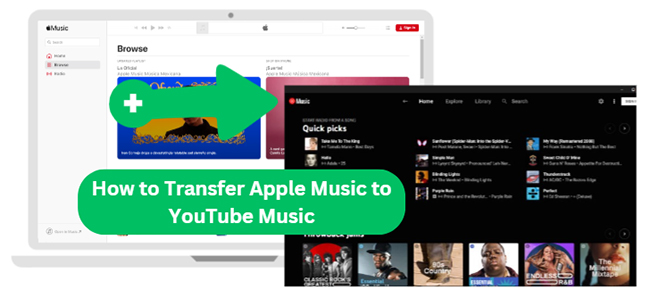
Way 1. How to Transfer Apple Music to YouTube Music by DRmare Apple Music Converter
There is no official option to migrate music library between two streaming music services as the competitive relationship. Although YouTube Music allows you to add local songs encoded in FLAC, M4A, MP3, OGG, and WMA, Apple Music files are encoded in M4P format. DRmare Apple Music Converter enables you to download and convert Apple Music tracks to common formats, making them easier to transfer to YouTube Music.
It can batch convert Apple Music songs at a super-fast 30X speed, significantly reducing the time required for large music library. The supported output formats are MP3, FLAC, AAC, WAV, M4A, and M4B. Obviously, converted Apple Music files can be imported to YouTube Music. It preserves the original sound quality of your Apple Music tracks with ID3 tags retained. You can access Apple Music songs in your YouTube platform in high quality.

- Remove protection from Apple Music, iTunes songs, Audible audiobooks, and more.
- Convert Apple Music to MP3, FLAC, AAC, M4A, M4B, and WAV.
- Process multiple files simultaneously at 30 times faster speed.
- Sync Apple Music to YouTube Music, Spotify, and any other music services.
How to Convert Apple Music Playlist to YouTube Music
DRmare Apple Music to YouTube Music Playlist Converter is easy to use. You can refer to the following steps to convert Apple Music to YouTube Music-supported audio tracks and then upload them directly. Before starting, please install the DRmare Apple Music Converter on your computer via the 'Download' button above according to your computer's operating system.
- Step 1Import Apple Music to DRmare Apple Music Converter

- DRmare Apple Music Converter needs to work with iTunes app on Windows computer or Music app on Mac. You have to install it on your computer and download Apple Music on it via your subscription.
- Open DRmare Apple Music Converter and click on the first "Load iTunes Library" button to select the Apple Music songs, albums, or playlists you want to transfer. Alternatively, you can locate Apple Music downloads and drag and drop them to the main interface.
- Step 2Adjust Apple Music output parameters for YouTube Music

- YouTube Music supports adding FLAC, M4A, MP3, OGG, or WMA files. You can click the 'audio' icon to open the setting window, where you can set the output format as YouTube-compatible one. In this window, you can also adjust other settings like bitrate and sample rate of Apple Music if needed.
- Step 3Convert Apple Music for Adding to YouTube Music

- When all settings are ready, click the big 'Convert' button at the bottom-right corner of the main interface. It will start the conversion process. Once completed, you can find the converted Apple Music files in the output folder.
- Step 4Export Apple Music Playlist to YouTube Music
- Navigate to YouTube Music Web Player and sign in to your Google account.
- Click the 'Profile' and scroll down to find the 'Upload music' option. Select it to choose the converted Apple Music tracks and upload them to YouTube Music.

- Tap the 'Library' section from the left toolbar and click the 'Uploads', you can see all Apple Music on your YouTube account.

Way 2. How to Convert Apple Music Playlist to YouTube Music by TuneMyMusic
Apart from using DRmare Apple Music Converter, there are still some online Apple Music to YouTube playlist converters that can help you transfer your music from Apple Music to YouTube Music. TuneMyMusic is one of them.
It is a powerful, web-based service designed to simplify the process of transferring music libraries between various streaming platforms. Whether you're switching to a new music service or just want to keep your playlists synchronized across multiple platforms, TuneMyMusic offers a user-friendly and efficient solution. Here's a detailed look at how to use TuneMyMusic to import playlist from Apple Music to YouTube Music.
How to Transfer Apple Music to YouTube Music Free via TuneMyMusic
Step 1. Open your web browser and go to TuneMyMusic Apple Music to YouTube Music transfer. Click the 'Let' Start' button start the process.
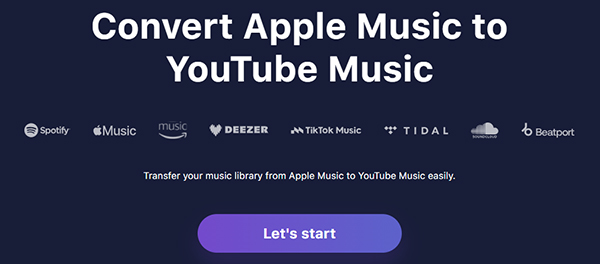
Step 2. There are many platforms in the new page, you can choose 'Apple Music' as your source service.
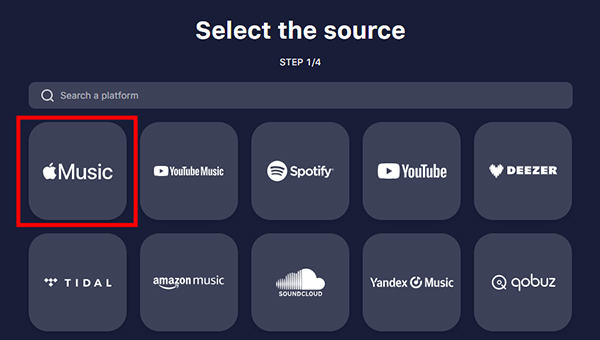
Step 3. You can log in to your Apple Music account to grant access or copy the Apple Music playlist URL and paste it in the address text. Than, you can click the 'Load from URL' button to go to next step.
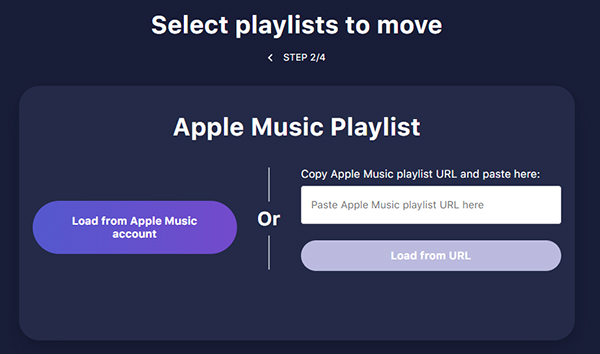
Step 4. TuneMyMusic will display all songs in your Apple Music playlist. You can select the songs you want to transfer by checking the mark.
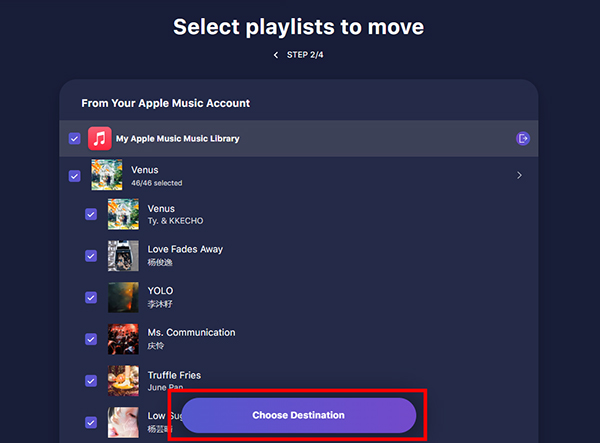
Step 5. After that, press the "Choose Destination' button to select YouTube Music as your destination service. It requires you to log in to your YouTube Music account.
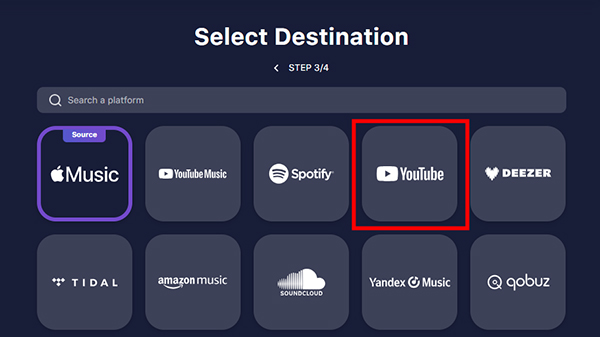
Step 6. Click "Start Transfer" button to begin the transfer process. It will show the process result in this page. You can check your YouTube Music library to ensure Apple Music songs and playlists have been transferred.
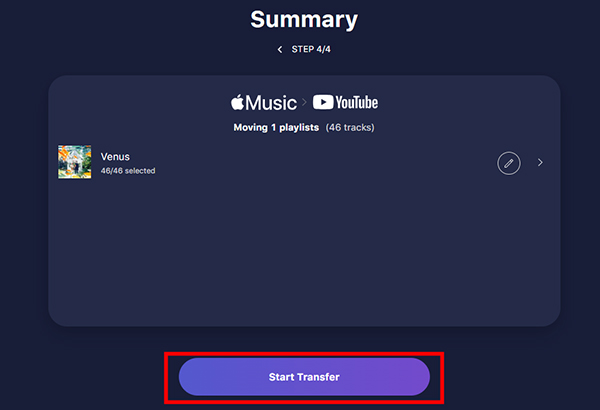
Note:
1. The free TuneMyMusic plan allows you to transfer up to 500 tracks between various music services. It also supports exporting your playlists to TXT or CSV files.
2. You have to upgrade your plan for $4.50 per month or $24.00 per year.
3. This way will only sync your playlists, not the actual files. If the songs are not available on YouTube Music, they will not be transferred.
Way 3. How to Import Apple Music to YouTube Music by Soundiiz
Like TuneMyMusic, Soundiiz is also a versatile, web-based tool designed to simplify the management and transfer of music libraries across various streaming platforms, including Apple Music and YouTube Music. Without installing an extra app, it can easily transfer your playlists, albums, and favorite tracks from Apple Music to YouTube Music free without having to manually recreate your playlists. To use this transfer, you have to sign in a Soundiiz account.
How to Transfer Playlist from Apple Music to YouTube Music Free
Step 1. Open your web browser and go to Soundiiz Apple Music to YouTube Music transfer. Sign up for a free Soundiiz account or log in if you already have one.
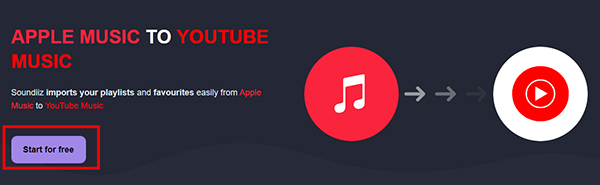
Step 2. Click the "Start for free" button to open the transfer window. Connect your Apple Music and YouTube Music accounts to Soundiiz. Then click the "Start" to begin.
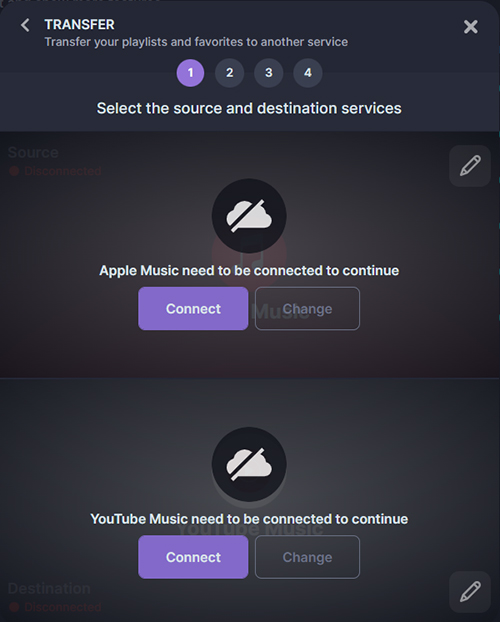
Step 3. Choose the contagories and items you want to transfer from Apple Music. Free Soundiiz plan can only choose one category. Click the "Confirm my selection" button to load them. Confirm all info and click the "Save Configuration" button. Select tracks you want to transfer and confirm it.
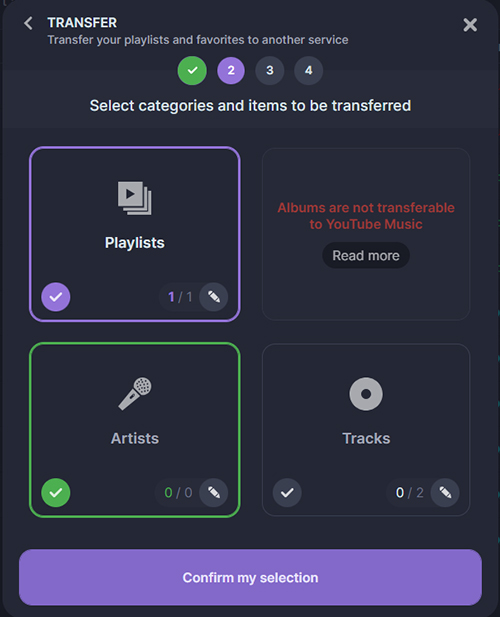
Step 4. Now, click the "Begin the transfer" button to move Apple Music to YouTube Music. Once the transfer is complete, check them on your YouTube Music library.
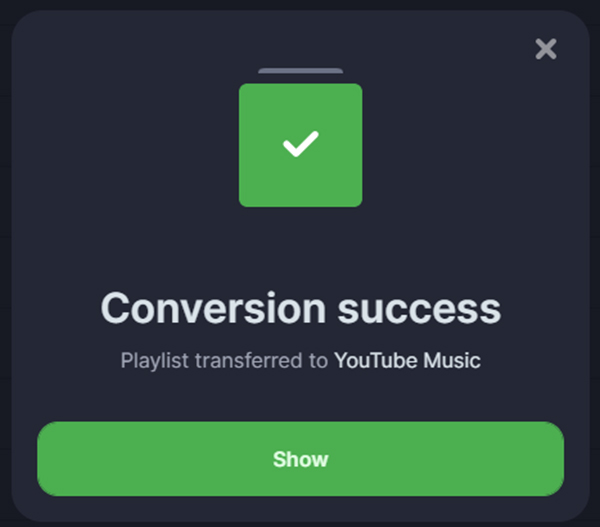
Note:
1. With Soundiiz, you may need to convert your playlists one by one. This can be time-consuming if you have a large number of playlists or tracks to transfer.
2. The free Soundiiz plan has a limit of 200 tracks per playlist. If your playlists exceed this limit, you may need to break them into smaller segments or upgrade to a premium plan.
3. The free plan allows for only one active sync at a time. This means you can only keep one playlist or library synchronized between platforms.
4. To fully utilize Soundiiz advanced features, including unlimited transfers and multiple active syncs, you will need to subscribe to the premium plan at $3 or $6.25 per month.
Comparison of 3 Ways to Transfer Apple Music Library to YouTube Music
To help you pick the most suitable approach out quickly, we make a comparison table that outlines three effective methods for transferring your Apple Music library to YouTube Music.
| DRmare Apple Music Converter | TuneMyMusic | Soundiiz | |
|---|---|---|---|
| Price | Free trial; $14.95/month; $29.95/quarter; $69.95/lifetime | Free; $4.5/month;$24/year | Free; $3/month; $6.25/month |
| Support Platform | Windows/Mac | Web | Web |
| Support Input | Apple Music, iTunes, Audible, other popular audio files | 20+ streaming music platforms | 10+ streaming music platforms |
| Batch Transfer | ✔ | only for premium | only for premium |
| Special Features | Transfer local Apple Music files to YouTube Music; Keep ID3 tags; play Apple Music offline forever without subscription | ❌ | ❌ |
| Recommends | ⭐️⭐️⭐⭐ | ⭐️⭐️⭐ | ⭐️⭐️ |
In Conclusion
Transferring Apple Music to YouTube Music is straightforward with the right tools. Whether you choose DRmare Apple Music Converter, TuneMyMusic, or Soundiiz, each method has its own set of features, benefits, and limitations.
You can make an informed decision based on your situation and ensure a smooth transition of your favorite Apple Music playlists and tracks to your YouTube Music. If you don't want to lose any song, the only way is to use DRmare Apple Music Converter, which features a 100% success rate.









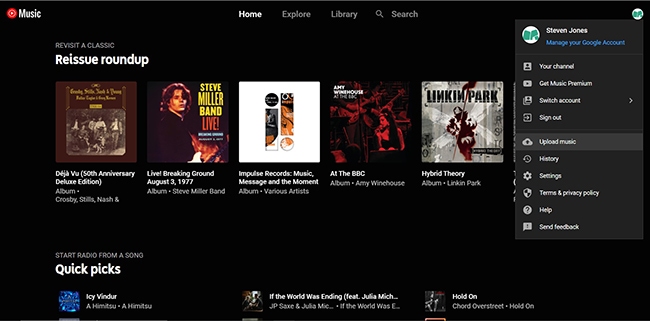
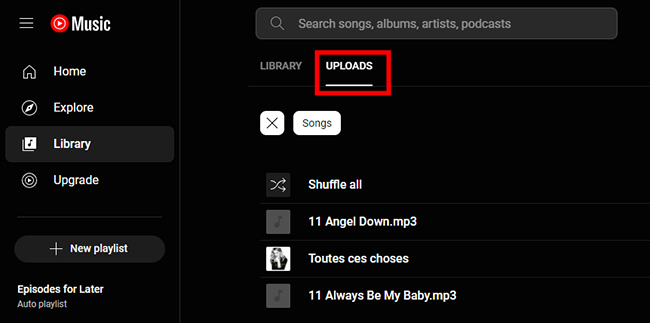





User Comments
Leave a Comment