-- From Reddit
iTunes has been a popular platform for purchasing and renting movies, offering a vast collection of titles. However, DRM (Digital Rights Management) often protects iTunes movies and TV shows, which can limit their playback to Apple devices and applications.
Converting iTunes video to MP4 can enhance compatibility, allowing you to watch your favorite films on various devices and keep backups for personal use. This guide will walk you through converting iTunes purchased movies and rentals to MP4. Then, you can play iTunes videos on any devices you want

Part 1. Can You Convert iTunes Movies to MP4?
There is no official option to convert iTunes files to MP4. All iTunes videos are saved in M4V format featuring with FairPlay digital rights protection. This copyright protection prevents iTunes M4V videos from being used on non-Apple devices. In this case, a common M4V to MP4 converter also doesn't work for iTunes purchases and rentals.
If you are eager to convert videos to MP4, you should find a professional iTunes video converter to MP4, like DRmare M4V Converter which can remove protection and do format conversion. Alternatively, you can find an iTunes DRM removal tool and an M4V to MP4 converter to achieve this goal together. Here's a detailed guide on how to do this in the following parts.
Part 2. How to Convert iTunes Movies to MP4 Directly
Best iTunes Video to MP4 Converter - DRmare M4V Converter
DRmare M4V Converter is a specialized software that removes limitations from iTunes movies, TV shows, and music videos. This one-stop tool allows users to convert DRM-protected M4V to MP4 and more universally compatible formats, enhancing the flexibility and usability of purchased or rented iTunes content.
Besides, it can run at a 30X faster speed without causing any damage to the quality. Also, all the ID3 tags, subtitles, and audio tracks will be retained as the original. Before converting, you can edit and trim the iTunes video file within the DRmare program. With the support of batch conversion, you can convert a list of iTunes videos in a short time. Then you can save your time to do the conversion job.
After the conversion, iTunes video files will be saved as plain files on your computer. Then you can move them and play them on any other device you like without any limits.

- Remove the encryption from iTunes movies with ease
- Rip iTunes movies to MP4 format at the fastest speed
- Retain original audio tracks, subtitles, AC3 5.1 audio tracks
- Export converted video files for use on various devices
How to Export iTunes Movie to MP4 on Mac/Windows PC
DRmare iTunes M4V to MP4 Converter offers free versions for both Windows PC and Mac. So, you can download the right version you want to try out for yourself. Here we will use the Windows version to show you how to convert iTunes DRM protected M4V videos to MP4 in three steps.
- Step 1Import your encrypted iTunes videos to DRmare
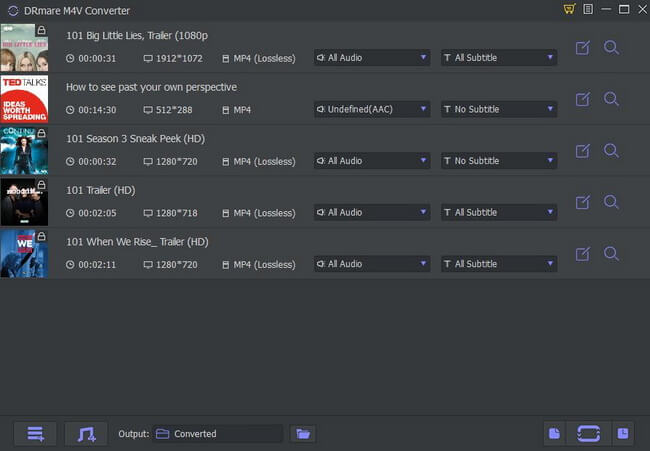
- Open the DRmare iTunes Video Converter. Then you can click 'Load iTunes Library' button from the bottom left to open a window. You will see all the protected videos which are in your iTunes library. And you can select the files you want to convert and press 'ok'. Another way to load the videos is to drag & drop the files from iTunes library to DRmare M4V Converter.
- Step 2Specify the output format of iTunes movies as MP4
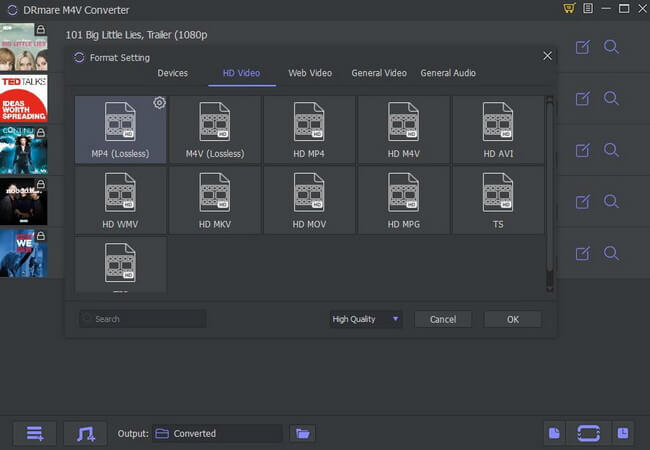
- On the bottom right corner of the software, there is a Format option. Please click on it and then you will get the Format Setting window. Then you can choose MP4 to alter the format of iTunes video as MP4. Also, you can trim the video clip into the part you want to convert by clicking the 'Edit' icon on each video click. You can also add effect, subtitle and so on for your video file.
- Step 3Convert Movies from iTunes to MP4
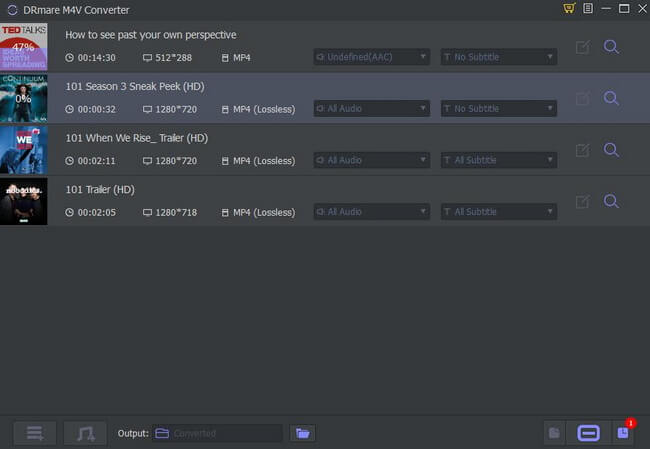
- After all settings are done, you can click the 'Convert' button. Then DRmare M4V Converter will convert the added iTunes videos and remove limitation in a fast speed. What's more, the software supports batch conversions. It only takes minutes to convert couples of iTunes video files. After that, you can watch iTunes movies offline on all devices.
YouTube Video: How to Convert iTunes to MP4
Part 3. How to Convert iTunes M4V to MP4 via HandBrake
iTunes to MP4 Converter Free - HandBrake
HandBrake is a popular, open-source, free video converter that converts M4V videos to MP4 with ease. But it doesn't directly remove protection from iTunes TV shows and movies. Before using this software, you should also look for iTunes removal software or use DRmare M4V Converter to get rid of encryption. Then, you can use HandBrake to convert iTunes M4V to MP4 as below.
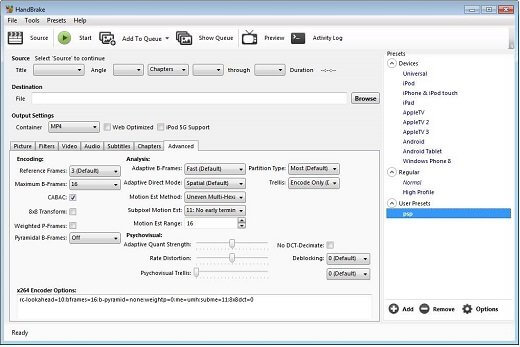
How to Convert iTunes Movies to MP4 HardBrake
- Download HandBrake from the official HandBrake website and follow the installation instructions.
- Open HandBrake on your computer. You'll see the main interface with options to add files and adjust settings.
- Click on the "File" option in HandBrake and select the DRM-free M4V iTunes movie files you obtained.
- Under the "Summary" tab in HandBrake, ensure MP4 is selected as the container format. If necessary, select the destination folder where you want HandBrake to save the converted files.
- Once you’ve configured all the settings, click on the "Start Encode" button. HandBrake will begin converting your iTunes files to MP4.
Part 4. How to Convert iTunes Movies to MP4 Free
iTunes M4V to MP4 Converter Free - FreeMake
In this part, we'd like to introduce another tool, FreeMake Video Converter to convert Apple movies to MP4. It's similar to HandBrake. It isn't compatible with iTunes DRM M4V files. You also have to strip the protection in advance and then convert Apple TV movies to MP4. Anyway, it's a free tool that can save the original video quality and supports watching videos anywhere. Now, let's check how it works.
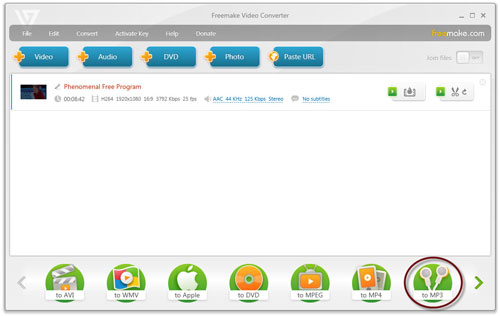
How to Convert Apple TV Movie to MP4
- Download and install Freemake Video Converter on your Windows computer.
- Open the program and hit on the '+Video' button to load iTunes movies to it.
- Find and click on 'to MP4' option at the bottom bar. Then head to set the output video format and touch 'OK'.
- Press the 'Convert' button to convert iTunes video to MP4 format.
Part 5. FAQs about Converting iTunes Files to MP4
What's Difference between MP4 vs M4V?
MP4 represents the MPEG4 video. It is one of the most popular video formats nowadays. With the best compatibility, almost every mobile device can play MP4 without any problem. That is why MP4 videos are wildly used everywhere.
Yet, things are completely different for another similar format - M4V. It is an iTunes container file that has the same MPEG4 codec. The common M4V files can be playable on M4V compatible video players and devices. Yet, iTunes M4V files can only be played on Apple devices or players.
This is why there are times we want to convert iTunes DRM-protected M4V videos to MP4 files. In that case, we can play iTunes videos on non-Apple devices, share iTunes movies with friends, and so on. And we can get better use of the videos in our daily life.
Below is the comparison table between M4V and MP4. You can check it out and learn more.
| Feature | Developed by | File Size | File Extension | Supported Video Codec |
Supported Audio Codec | Compitibility | Has DRM? |
|---|---|---|---|---|---|---|---|
| M4V | Apple Inc. | Small | .m4v | H.264/MPEG-4 AVC | AAC | Limited | Yes |
| Other | ISO/IEC MPEG | Large | .mp4 | H.264/MPEG-4 AVC | Wide range of audio codec | Widely-used | No |
Can I Convert iTunes M4V to MP4 via Requiem?
Can VLC Media Player Convert iTunes M4V to MP4?
VLC Media Player is a popular video player on Mac. It works to convert common M4V videos to MP4 and other formats. But for iTunes-protected M4V videos, it can't work with them.
Is There Any iTunes to MP4 Converter Online?
Yes. But most of those tools can't work with iTunes DRM videos and they may output low quality of video. And they may not work stable enough.
Part 6. In Conclusion
Converting iTunes videos to MP4 can significantly enhance your viewing experience by making your content accessible on various devices. This article covers 3 tools to finish this process.
DRmare M4V Converter is the only direct tool to convert iTunes TV shows and movies to MP4. With the most advanced technology, it can unlock encryption at a 30X unprecedented fast speed. It also supports batch conversion. So, you can convert multiple iTunes M4V purchases and rentals to MP4 within several clicks at the same time. It helps you enjoy your favorite Apple TV movies effectively without limitations.











User Comments
Leave a Comment