"Can you cut songs on Spotify?" There are some specific purposes for people who want to shorten songs on Spotify. For example, listening to specific parts of a music track only, creating ringtone-length snippets or short music clips for presentations, and removing unwanted sections.
Although there is no official way to trim songs on Spotify, you can still finish this process by virtue of some third-party software. In this guide, we will walk you through simple yet professional steps to shorten songs on Spotify on your Mac, Windows, iPhone, and Android devices. Just move on and learn how to achieve.
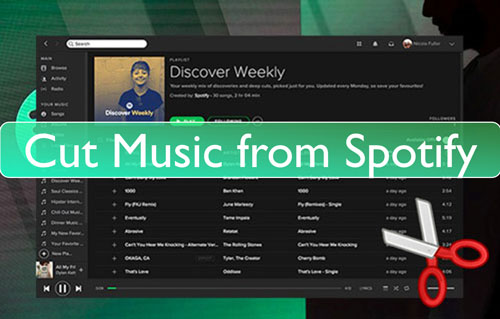
Part 1. Can You Trim Songs on Spotify?
Can You Shorten Songs on Spotify?
In essence, cutting songs on Spotify allows for customization, creativity, and adaptation of musical content to suit specific preferences, events, or creative projects. But there is no cutting option provided in the Spotify app and Spotify Web Player.
Besides, even if you have subscribed to the Premium plan to enjoy the Download feature, you will find all Spotify downloads are saved as scattered unknown data files. All professional music cutters can't recognize and add them for shortening songs.
How to Cut Music from Spotify?
As with other similar streaming music services, Spotify adopts digital rights copyright in its all files. In this case, all Spotify music files are protected and can't be edited by other song cutters outside the Spotify app.
So, if you'd like to clip songs on Spotify, you have to remove the protection from Spotify and download Spotify tracks as local files encoded in common audio formats, like MP3. Fortunately, there are so many excellent programs to make it possible, such as DRmare Spotify Music Converter. In the following parts, we will explain the complete guides via various tools to cut music on Spotify.
Part 2. How to Cut Songs on Spotify Directly
Many programs provide users with the ability to edit and cut music easily. But only a few of them can directly download Spotify songs locally on your computer and then edit song length. Luckily, we found such a tool, namely DRmare Audio Capture.
It supports recording music from the Spotify desktop app and Spotify Web Player and save them as MP3, FLAC, WAV, AAC, M4A, or M4B. Before exporting Spotify files, you can use it to trim and edit song length on Spotify directly. Besides, it can also keep ID3 tags and the original audio quality of Spotify songs. If necessary, you can also manally the ID3 tags of Spotify music according to your needs.
How to Cut a Song on Spotify by DRmare Spotify Song Cutter
Without further do, let's see how to use DRmare Audio Capture to record and crop songs on Spotify. Before getting strated, you can click the above "Download" button download and install this Spotify music cutter on your computer.
- Step 1Launch the DRmare Audio Capture
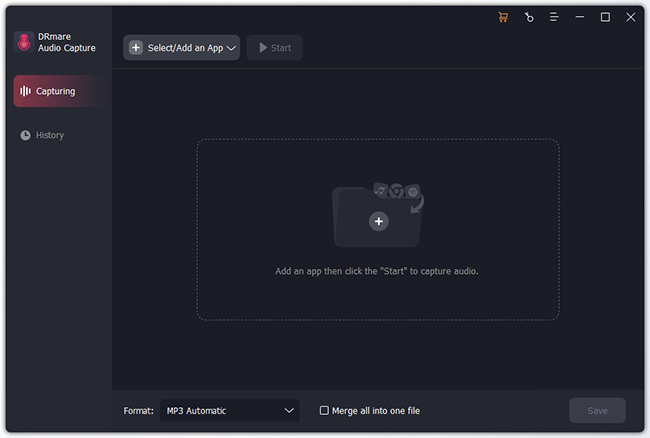
- Tap the shortcut icon of DRmare Audio Capture to launch it on your computer. You can click the "Select/Add an App" option to choose the Spotify desktop app or the web browser that you'll access your Spotify music library.
- Step 2Personalize Spotify Music Output Settings
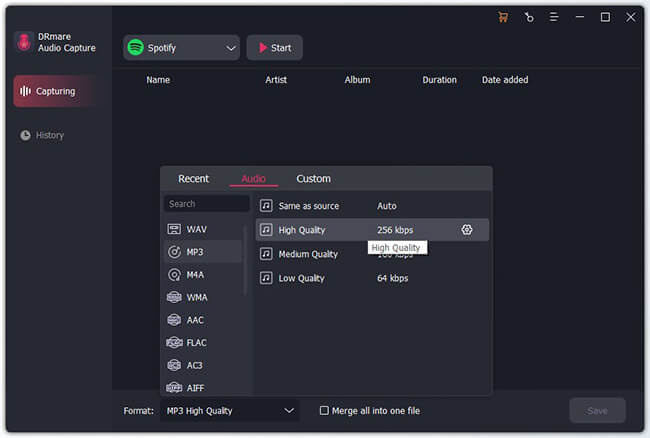
- Click the "Format" icon from the bottom-left corner of this software to open the setting window, in which you can configure the settings according to your preferences. You can adjust the output format, audio quality, and output folder to save Spotify files.
- Step 3Start to Record Songs from Spotify
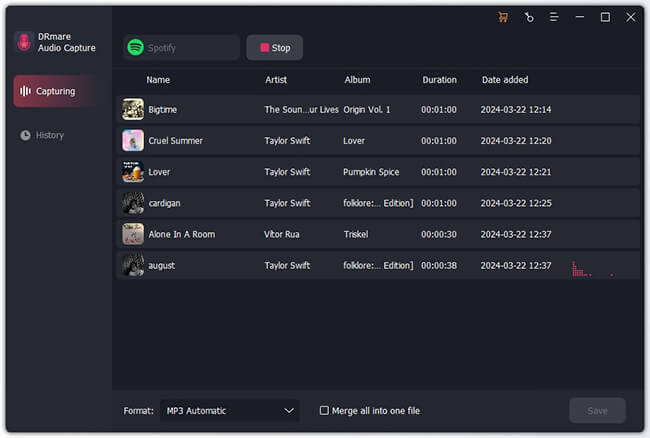
- Click the "Start" button, it will automatically open the target Spotify app or web browser and you can visit your Spotify library. Find and play the song that you'd like to clip, DRmare Audio Capture will automatically identify and capture audio from playing Spotify tracks.
- Step 4Cut and Merge Songs from Spotify
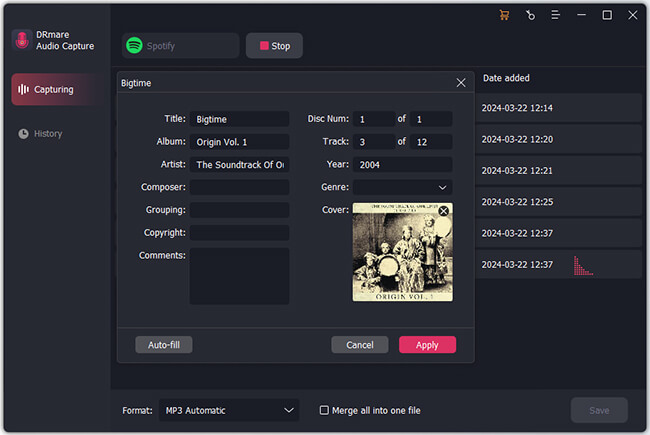
- For trimming Spotify songs: Once recorded, touch the "edit" icon next to each song to open the editing window. You can drag the timeline or set the start time and end time to cut Spotify songs.
- For merging Spotify songs: If you'd like to join song segments in to a whole file, you can simple check the mark before the "Merge all into one file" option.
- Step 5Save Spotify Shorten Songs to Computer
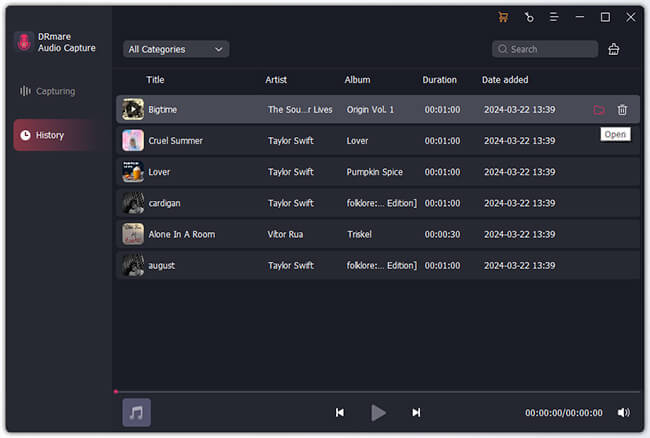
- After that, simply click 'Save' to keep the cutted Spotify music on your computer. To find them, please click on the 'History' icon. Now, you can use these Spotify songs for your special purposes.
Part 3. How to Download Spotify Songs for Using in any Spotify Music Cutter
What if you already have an easy-to-use audio editor, but it's not compatible with Spotify files? It's also easy to get rid of this delimma with the help of a brilliant Spotify music downloader that can help all users download Spotify songs to computer locally.
Here we will need help from the DRmare Spotify Music Converter. It can break protection from Spotify music without any effort. And it can convert and download Spotify songs to MP3, FLAC and other audio formats at a fast conversion speed. Besides, it allows you to edit the audio quality, bit rate, and more you want.
After using this smart tool, you get the local Spotify songs. Then you can move Spotify music to other platforms to trim part of a song from Spotify without any limitations.

- Support multiple output audio formats for different devices and platforms
- Batch converting at 5X speed with lossless audio quality kept
- Keep ID3 tags, metadata, title, year, album cover and so on
- Support to shorten songs on Spotify with other platforms
In this part, we will guide you on how to convert Spotify music for cutting via DRmare Spotify Music Converter. Then you can crop songs on Spotify without any limits on other platforms. Here we go.
- Step 1Add Spotify songs to DRmare

- Install and then open the DRmare Spotify Music Converter. The Spotify app will show as well. Next, enter the Spotify app to search for the songs you want to convert for cutting. Once got, then drag the track to DRmare. Or copy and paste its link to the search box on DRmare. And then click on the "+" icon to import Spotify songs to DRmare for converting.
- Step 2Customize output parameters for Spotify

- DRmare supports multiple output audio formats, like MP3, M4A, M4B, FLAC, AAC, and WAV. You can select one of them from the list. To open the setting window, please click on the Menu icon. Then choose 'Preferences'. And then click on the "Convert" tab in the opened window. Here you can reset the audio format, bit rate and more you want. After that, press the "OK" button to save the settings.
- Step 3Convert Spotify music for cutting

- Here you can touch the 'Convert' button. Then all the Spotify songs in the DRmare program will be converted and downloaded. You can find them on your computer via the 'converted' icon on DRmare. Then you can move Spotify music to the audio editing program to edit Spotify songs with ease.
Part 4. How to Shorten Songs on Spotify on iPhone and Android
If you want to trim a song on Spotify on a mobile phone, then you can use two tools here to make it.
Cut Music from Spotify on iPhone
With MP3 Cutter and Ringtone Maker, you can trim your audio track and use it on your device as a ringtone, alarm and others. Now, let's learn how to use this tool to shortten Spotify songs.
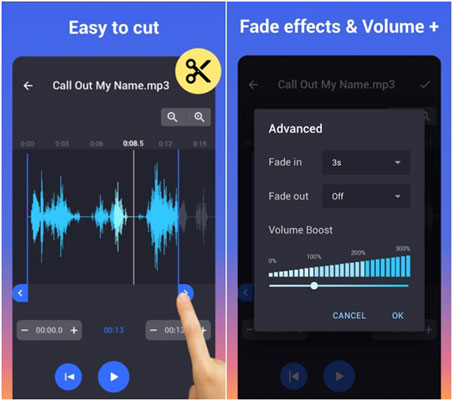
Step 1. Please move the converted Spotify music files to iOS device from your computer first.
Step 2. Start MP3 Cutter and Ringtone Maker app on your phone. Then choose and import the synced Spotify music to it for cutting.
Step 3. Choose the length or else you want to trim. Besides, you can alter the volume, bit rate and more for the audio tracks.
Step 4. At last, you can keep the track on your phone for use. Also, you can share it with others.
Edit Song Length on Spotify on Android
If you are using an Android device, you can use Music Editor app to trim and merge downloaded Spotify songs based on your special needs. Here is how to:
Step 1. Download and install the Music Editor app on your Android device from the app store.
Step 2. Open the app and choose the "Trim Audio" option.
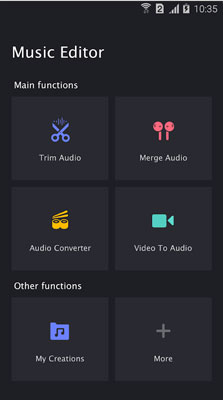
Step 3. Click on the "Files" icon to import the local Spotify music files to it.
Step 4. Choose the part of the audio track you want to edit and trim as well as alter the time.
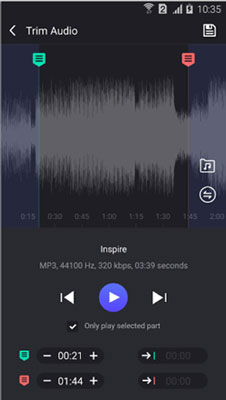
Step 5. Once cut the audio, you can touch the "Save" button to store it on your device for use.
Part 5. How to Cut Songs on Spotify on Mac and Windows
Audacity is a well-known audio recording program on desktop. Although it's a free, open-source tool, it features a wide range of powerful audio editing fuctions. With it, you can not only trim audio tracks, but also fade songs on Spotify, add audio effects, and so on. Now, let's see how to use it to premform the cutting process.
How to Clip Songs on Spotify for Free via Audacity
Step 1. Open Audacity on your PC and drag & drop the converted Spotify songs to it.
Step 2. Touch the Selection Tool on the wavepad form with your Spotify audio track.
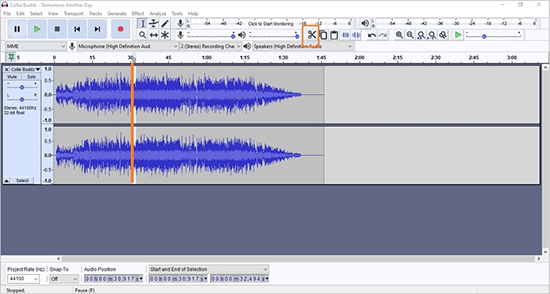
Step 3. Set the selection marks and apply the "Cut" option shown in the "Edit" menu to crop songs on Spotify.
Step 4. Head to "File" > "Save Project" to save the setting.
Step 5. At last, click "File" > "Export audio" > "Format" to pick up a file extension. Next, touch the "Save" button to keep the edited Spotify tracks on your computer.
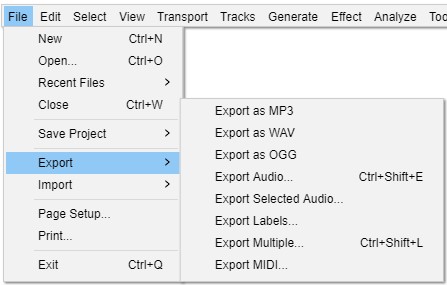
Part 6. In Conclusion
In this post, you learned how to cut songs on Spotify on computer and mobile. To make it, you need to use DRmare Spotify Music Converter to convert and save Spotify songs to local files on your computer first. Then you can move the local Spotify files to the audio editor app or other platforms to shorten and trim Spotify songs you want. Then you can use those Spotify tracks as ringtones, alarm, or else you like.











User Comments
Leave a Comment