Want to inject some energy and set the perfect mood for your Google Slides presentation? Setting the right background music in slideshows can grab and hold an audience's attention, evoke specific emotions, and create a particular atmosphere. For Apple Music subscribers, the question naturally arises: "Can I add Apple Music to Google Slides?"
While Google Slides doesn't offer direct integration with Apple Music, fear not! There are clever workarounds to bring your favorite tunes into your slideshow experience. Dive into the following detailed tutorials to discover how to add music from Apple Music to Google Slides.
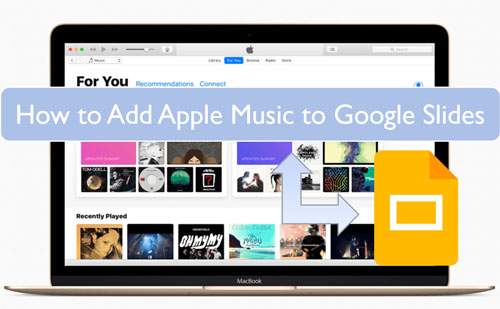
Part 1. Tool Required to Add Music to Google Slides from Apple Music
Unlike traditional presentation software, such as Apple Keynote and PowerPoint, Google Slides is available not only as an app for iOS, Android, and Chromebook but also as a web-based application. As a free and accessible online presentation platform, its cloud-based nature eliminates the need for downloads and installations, offering unparalleled convenience. Furthermore, its real-time collaboration features empower teams to work together seamlessly, boosting productivity.
Google Slides primarily supports embedding audio files directly from Google Drive or YouTube. Apple Music, being a subscription-based streaming service with digital rights management (DRM), doesn't allow for direct downloading and embedding of its tracks into third-party applications like Google Slides. Furthermore, the audio format employed by Apple Music isn't natively compatible with Google Slides. (It's compatible with MP3 and WAV audio files.)
Therefore, to enrich your Google Slides presentations with music from Apple Music, a necessary step involves removing these limitations and converting the audio into a Google Slides-supported format. DRmare Apple Music Converter is such a tool that can perform this task.
Note:
If your audio files are iTunes purchases, you can add iTunes music to Google Slides without using third-party apps. Since iTunes songs come in the unprotected AAC (Advanced Audio Coding) format, you need to convert them to MP3 using the built-in MP3 encoder in iTunes or the Apple Music app.
Part 2. How to Download Apple Music to Google Slides-compatible Files
DRmare Apple Music Converter is specifically designed to legally bypass the DRM protection on Apple Music files and download and convert them into common audio formats such as WAV, MP3, FLAC, and more. Importantly, DRmare aims to preserve the original audio quality of your Apple Music tracks throughout the conversion process.
Beyond format conversion, DRmare Apple Music Converter often provides options to customize the output audio parameters, including bit rate and other settings, allowing you to optimize the files for seamless integration with Google Slides or other platforms. By adjusting these parameters before the conversion, you gain control over the final audio output.
Once the conversion is complete, you'll possess local, unprotected versions of your Apple Music songs in a compatible format. These files can then be readily added to your Google Slides presentations and used across various other platforms.
How to Convert Apple Music for Google Slides
- Step 1Import Apple Music songs to DRmare
Download and set up the DRmare Apple Music Converter on your computer. Then open it up and sign in to your Apple ID account. Now, browse Apple Music library through the built-in Web Player on DRmare program. Then, you can click the "Add" > "Add to List" button to load Apple Music songs that you'd like to put in Google Slides.

- Step 2Set output format for Apple Music to Google Slides
Hit the "menu" icon > "Preferences" at the top-right corner of DRmare Apple Music Converter. It will then show you the settings window. Here you can choose the output format of Apple Music as a Google Slides-supported one. You can select to convert Apple Music to MP3, as it is a universally used audio format. Also, you can reset the codec, audio channel for Apple Music songs if you want.

- Step 3Convert Apple Music to Google Slides-compatible files
Touch the big "Convert" button. Then Apple Music songs will be converted to the preset audio format you chose just now. When the conversion finishes, go to check the "Converted" option and then you will find the converted Apple Music files here. Now, you are ready to put Apple Music on Google Slides.

Part 3. How to Add Apple Music to Google Slides
Now that you have your local Apple Music files ready, let's explore how to incorporate them into your Google Slides presentation. The following steps will guide you through adding your converted Apple Music to Google Slides via Google Drive:
How to Add Converted Apple Music to Google Drive
Google Slides can only insert audio files that are stored in your Google Drive. You can follow the steps to upload Apple Music to Google Drive in advance:
- Go to your Google Drive account (drive.google.com).
- Click "+ New" in the top left corner.
- Select the "File upload" or "Folder upload" option.
- Choose your unprotected Apple Music file and click "Open" to upload it.
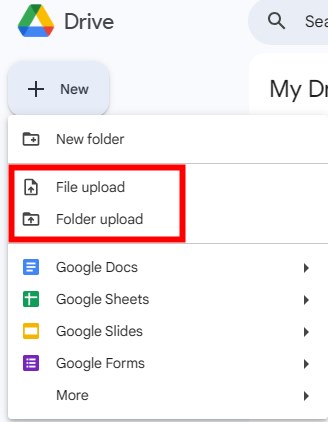
How to Add Music to Google Slides from Apple Music
- Open your Google Slides presentation on your mobile device or computer.
- Go to the specific slide where you want the music to start playing. If you want it to play across multiple slides, adding it to the first slide is a common approach, but note that you'll need to adjust playback settings.
-
Click "Insert" in the top menu, and select the "Audio" option to upload Apple Music to Google Slides.

-
In the "Insert audio" dialog box, you'll see the audio files in your Google Drive under the "My Drive" tab.
- Select the Apple Music file you uploaded and click the "Insert" button.
How to Adjust Apple Music Playback on Google Slides
Once the audio is inserted, a speaker icon will appear on your slide. You can click it to open the "Format options" sidebar. Under the "Audio playback" section, you can configure the following:
- Volume: Adjust the volume slider.
- Stop on slide change: If checked, Apple Music will stop when you move to the next slide. Uncheck this if you want the music to continue playing across multiple slides.
- Loop audio: If checked, Apple Music will repeat continuously. This is useful for background music.
- Hide icon when presenting: If you choose "Automatically," you can hide the speaker icon so it's not visible during your slideshow.
- Fade in/out: You can adjust the fade duration of Apple Music for a smoother start and end to the audio.
Part 4. More Tips: How to Insert Apple Music Link to Google Slides
If you have an Apple Music subscription and a reliable internet connection, you can directly link to Apple Music tracks within your Google Slides presentation. This method allows you to trigger playback of the song via a hyperlink. Here's how to embed an Apple Music link into your slides:
- Launch the presentation on the Google Slides platform. Then choose a slideshow that you want to add an Apple Music link to.
- Locate the "Insert" option at the top of the screen. Then hit on it and choose "Shape" from the list. Next, you can select any shape you want. Touch the shape you like to show in the slideshow and then draw it on the slide.
- Head to the Apple Music app or Web Player and find the song or playlist you'd like to add to Google Slides. Click the "..." (three dots) menu next to the song or playlist. Select "Share" and then "Copy Link".
- Back to the presentation and hit on the shape you make. Then open the "Insert" menu once again and click on "Link".
- Put the copied link in the Link field and confirm it via the "Apply" to add Apple Music to Google Slides.
- Once you set up the presentation, hit the shape with the Apple Music song's link. Then the Apple Music track will be opened in another browser window and will start to play the song.
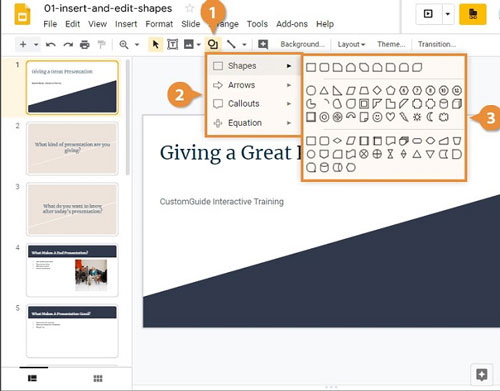
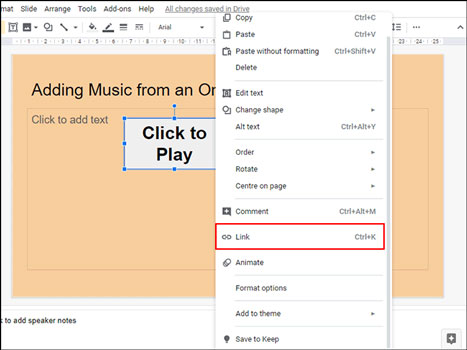
Tips:
For a more seamless experience, you can play your Apple Music separately through your computer or another device while you present your Google Slides.
Part 5. The Verdict
In summary, this guide has presented two distinct methods for adding Apple Music to your Google Slides presentations. DRmare Apple Music Converter empowers you to convert and save Apple Music tracks as standard audio files on your computer, granting you the freedom to integrate them into Google Slides offline without limitations.
Alternatively, you can learn how to embed Apple Music track links into your slideshow. This option requires an active Apple Music subscription and a stable internet connection during your presentation. We trust that these techniques will enable you to craft engaging and impactful presentations enhanced by your preferred Apple Music selections.







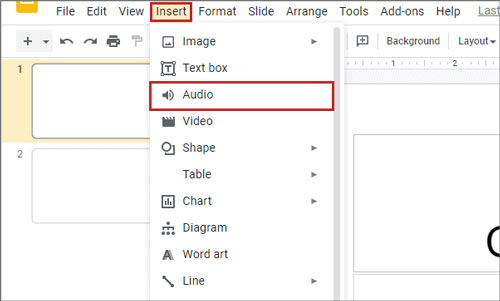





User Comments
Leave a Comment