"How to connect Spotify to Philips TV?" You can install the Spotify app on Philips TV to enjoy music. Or, you can use the Spotify Connect feature to play Spotify music on the connected devices like Philips Smart TV and more. Users can access and control Spotify music on Philips Smart TVs via the Spotify app on their mobile phone or tablet. But please note that this feature is only available for Spotify Premium users.
Don't have a Spotify premium account? How to play Spotify on Philips Smart TV as a free user? Please take it easy. Here we will show you how to stream Spotify to Philips Smart TV without being premium users. Besides, we will also guide you how to download Spotify on Philips Smart TV and listen to Spotify music with a Spotify premium account.

Part 1. How to Connect Spotify Philips TV without Premium
To listen to Spotify on Philips TV without premium, you need help from a third-party tool. This tool is DRmare Spotify Music Converter. No matter you are the free or premium users of Spotify, you could use it to convert Spotify music to FLAC, MP3, AAC and other Philips Smart TV-supported formats.
With the DRmare program, you can get the converted Spotify audio files as the original files and with full ID3 tags kept. And you can customize the output audio parameters for your Spotify music files as you like. Sample rate, audio channel and more can be altered according to your needs.
This tool will work at a fast rate and save you time. At the same time, it will keep the full ID3 tags and the original qualify of Spotify files. After using it, you can get local Spotify music tracks on your computer. And then you can transfer and put Spotify music on Philips Smart TV for playing without a premium account.
The DRmare Spotify Music Converter can work with both Windows and Mac computer. And it offers the free trial version for users. So, you can download it and try it out on your computer.

- Support six output formats for different devices like Philips Smart TV, etc.
- Batch converting Spotify audio files at a faster speed with high quality
- Keep full ID3 tags, metadata, artist, title, year and so on
- Get lifetime free update and technical support
Steps to Convert Spotify Music for Philips Smart TV
Can't wait to see how this powerful tool works? Please move on. Here we will show you how to convert Spotify to Philips TV-supported files via DRmare Spotify Music Converter. Now let's go on and see how to do it.
- Step 1Import Spotify audio to DRmare

- If you had installed DRmare Spotify Music Converter on your computer, then please open it. And the Spotify app will show up at the same time. Then go to the Spotify app to find the music you like. Once got it, you need to drag and drop the tracks, playlists, or albums to the DRmare main screen. And it will load the audio tracks for you. Or you could copy the URL of your favorite songs, then paste the URL to the search bar at the top of the DRmare main interface. Hit on the '+' button and your songs will be show in the main window of the DRmare program.
- Step 2Define output audio parameters for Spotify Philips Smart TV

- DRmare provides six audio formats such as MP3, M4A, M4B, AAC, FLAC and WAV for you to choose. But for Philips Smart TV, we'd like to suggest you to choose the widely-used format MP3. In addition, you can modify the bit rate, channel, sample rate after setting the audio format. And then, you need to click 'OK' to confirm the settings.
- Step 3Convert Spotify songs for Philips Smart TV

- At last, choose the output folder from the bottom bar and click the 'Convert' button to start the conversion. Then your Spotify music files will be converted and saved on your computer. After then, hit on the 'Converted' button to check the files at the target folder.
- Step 4Put Spotify on Philips TV via USB
- Here you need to transfer Spotify music to USB drive from your computer first. Then input the USB drive to Philips Smart TV and browse your Spotify audio files on it. Next, open a media player on Philips Smart TV to play Spotify music with ease.
Part 2. How to Get Spotify on Philips Smart TV with Premium
If you are Spotify premium users, you can check the methods here to link Philips TV Spotify. You can enjoy Spotify music on Philips Smart TV via Spotify Connect with your mobile phone or tablet. Or, you can download and install Spotify app on Philips TV to make it. Now you could follow the steps below to get Philips Smart TV Spotify connect.
Note:
Please make sure your Spotify premium account is still valid and have had the Spotify app installed on your mobile device. Besides, check whether your Philips Smart TV and your phone or tablet are in the same network connection.
Section 1. How to Install Spotify on Philips Smart TV
For Philips Roku TVs:
Step 1. Power on your Philips Roku TV. Then press on the 'Home' button on the remote control.
Step 2. Head to 'Streaming Channels' section and choose 'Search'. And then type 'spotify'.
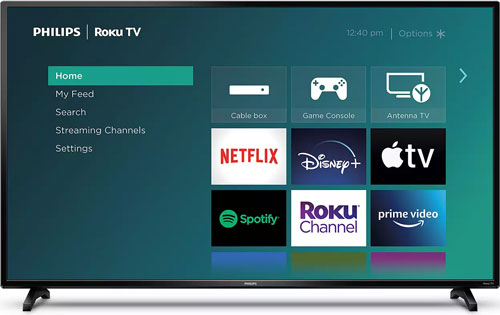
Step 3. Pick up 'Spotify Music' from the result and hit on 'Add Channel'.
Step 4. When added, choose 'OK' in the pop-up window.
Step 5. Press 'Home' on the remote and then launch Spotify from the channel list.
Step 6. Go to log in with your Spotify account on Philips Smart TV.
For Philips Android TVs:
Step 1. On your Philips Android TV, head to the 'Apps' section on its home screen.
Step 2. Click on 'Play Store' to show the 'search' icon. Then type and look for 'spotify'.
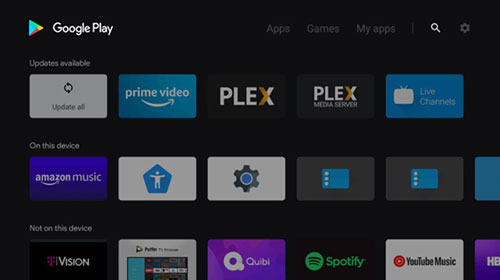
Step 3. Then hit on 'Install' to add the Spotify app on your TV and then open it.
Step 4. Select 'Login with PIN' and get an activation code to activate Spotify on your TV.
Step 5. Head to the Spotify Activation website and type the code to log in to your Spotify account.
Now, you get Philips Smart TV Spotify app download. And then you can go to see how to play music from Spotify on Philips TV.
Section 2. How to Listen to Music from Spotify on Philips Smart TV
Way 1. Via Spotify Connect
Step 1. Open the Spotify app on your mobile phone or tablet as well as Philips Smart TV. Also, make sure that all the devices are connected to the same WiFi network.
Step 2. On your mobile device, browse and choose the favorite Spotify music tracks you want to enjoy on Philips Smart TV. And then play the music on your device.
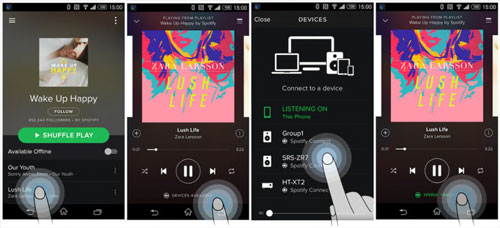
Step 3. Press on the 'Connect' icon in the 'Now Playing' screen. And then select the Philips Smart TV device from the list.
After then, you can listen to songs from Spotify on Philips TV.
Way 2. Via Remote Control
Step 1. Go to the 'Home' screen on your Philips TV. Then locate the Spotify app from the 'Apps' section.
Step 2. Click and open the Spotify app and sign in to your Spotify account.
Step 3. Choose a song that you want and start playing it on Philips TV.
Extra Tips: How to Fix Spotify Philips Smart TV Not Working Issue
When connecting Spotify Philips TV, some users will face issues like Spotify not playing songs on Philips TV or else. And there are lots of reasons that may cause this error. But you can try out the fixes below to resolve it.
Fix 1. Restart your Philips Smart TV.
Fix 2. Try out another WiFi network and use a stable network connection.
Fix 3. Uninstall and reinstall the Spotify app on your TV.
Fix 4. Update your Philips TV's software to the latest version.
Fix 5. Update the Spotify app on your Philips TV to the latest version.
Fix 6. Restart your WiFi router and reconnect your TV to the WiFi network again.
The Verdict
This post shows you how to get Spotify on Philips TV step by step. You can follow the guide here to start connect Philips TV Spotify. If you meet the Spotify not working on Philips Smart TV issue, you can also get solutions in this article. Besides, you get the best way to play Spotify on all Smart TVs. That's to use the DRmare Spotify Music Converter. You can use it to convert and save Spotify songs to a USB drive first. And then you can stream Spotify music on TVs, including Philips TV through the USB drive with ease.











User Comments
Leave a Comment