Can you get Spotify on VIDAA TV or other Hisense Smart TVs? While Hisense Smart TVs, including those running VIDAA U5 and other operating systems, offer a fantastic platform to enjoy Spotify's vast library of over 100 million songs on a larger screen, direct access to Spotify isn't universally available.
Specifically, if you're searching for a dedicated "VIDAA Spotify app" in the App Store on your Hisense TV, you'll likely come up empty-handed. This means you can't directly download and install Spotify on Hisense VIDAA Smart TVs.
However, this doesn't mean all Hisense TVs are out of luck! Other Hisense models do offer direct Spotify compatibility. And for those with a VIDAA OS TV, fret not! This guide provides comprehensive tips on how to download and play Spotify on all Hisense TVs, ensuring everyone can enjoy their favorite tunes on the big screen. Let's dive into the details.

Part 1. How to Get Spotify on Hisense VIDAA TV for Free
Current Situation about VIDAA Spotify Integration
Hisense has developed and updated its proprietary operating system, called VIDAA OS, which is not built on Android. Due to this, Hisense VIDDA TV doesn't have native compatibility with the existing Spotify application. This lack of support has led to over 300 "vorts" (votes or requests) from users seeking a Spotify app for their Hisense VIDAA TVs. However, there's no official word from Spotify or Hisense that a dedicated Spotify app will be available in the VIDAA app store.
Easy Workaround to Get Spotify on VIDAA TV
Fortunately, here is still an easy-to-use way for Spotify's free and premium users to get Spotify on VIDAA TV without the help of Hisense VIDAA Spotify app. It's to download and save Spotify music to a USB flash drive and then put Spotify on Hisense Smart TV for offline listening via USB port without Spotify Premium and Spotify app. This way can make Spotify work on all models of Hisense TVs.
Yet, it's known that you are not allowed to import Spotify songs and playlists to Hisense Smart TV directly via USB flash drive. Because downloaded Spotify tracks with Premium are cache files and not compatible with Hisense TV for its encoded format. What's more, there is no possible download option for Spotify Free users. So, you have to download and convert the Spotify tracks into a compatible format for Hisense TV.
DRmare Spotify Music Converter is here to download and convert Spotify music to MP3 supported by Hisensn VIDAA TV. Then you can move the converted Spotify MP3 files to a USB drive for use on your Hisense TV. It's worth pointing out that this tool brings Spotify tunes quickly with their original data kept, such as the title, and so on as its speed reaches to 15X. With it, you can get Spotify on Hisense VIDAA TV offline for free with the best quality.

- Convert Spotify music to MP3, M4A, etc. for Hisense TV
- Download Spotify playlists without quality loss at 15X faster speed
- Save ID3 tags of converted Spotify files for Hisense Smart TV
- Get Spotify on all TVs, like Hisense Smart TV, LG Smart TV, etc.
How to Download Spotify Music for Hisense VIDAA TV
Without downloading and installing Spotify on Hisense VIDAA TV, you can also easily play Spotify music on Hisense Smart TV. Here are the steps to download and convert Spotify music for playing them on Hisense TV with DRmare Spotify Music Converter. Please follow the guidance and get started.
- Step 1Upload Spotify tracks to DRmare Program

- There are Windows and Mac versions of the DRmare Spotify Music Converter. Download and launch it on your computer. Log in to your Spotify account and browse favorite songs in the Spotify Web Player and pick the ones you want to use on Hisense VIDAA TV. Click the "Add" > "Add to List" button to load them to the conversion list.
- Step 2Choose the output format of Spotify for Hisense VIDAA TV

- There are six formats for you to select for using Hisense VIDAA Smart TV with Spotify. Click the button "Menu" > "Preferences" > "Conversion" to open the setting window. As Hisense VIDAA TV supports MP3 audio format only, please choose MP3 as the output format of Spotify songs. In addition, you can customize the channel, bit rate and sample rate and reset the output folder and archive the output Spotify files by Artist or Album.
- Step 3Convert songs from Spotify for Hisense VIDAA TV

- Find the button "Convert" on the bottom. Hit it. The DRmare Spotify Song Converter will begin to download music from Spotify to computer. Just wait for a minute. Then you can hit on the "Converted" section to get the Hisense TV-compatible Spotify music. You can now play Spotify music not only on Hisense VIDAA TV, but also on Samsung Smart TV, Sony Bravia TV, TCL TV, Vizio TV, etc. without any hassle,
Note:
The free version of the DRmare Spotify Music Converter can only offer the first 30 seconds of the converted Spotify track. You should pay for the DRmare Spotify Music Converter if you need the whole Spotify file.
How to Get Spotify on Hisense VIDAA TV
Now, you'd got the local Spotify music for playing on Hisense VIDAA TV. And here is how to put Spotify on Hisense TV via an USB drive. Please check it out at once.
Step 1. Copy and paste the converted Spotify music to USB drive from your computer.
Step 2. Next, link the USB drive with Hisense VIDAA Smart TV via the USB port.

Step 3. Then load the Spotify songs to the VIDAA TV and you can open any media player to access Spotify on Hisense TV with ease.
Tips:
If your Hisense TV includes a web browser labeled as "Internet" or "Web", such as VIDAA OS models, you can easily access Spotify's Web Player without needing extra hardware. Simply use the built-in browser to stream your playlists, albums, and podcasts seamlessly. To ensure the best experience, maintain a stable Wi-Fi connection for smooth playback. Enjoy hassle-free Spotify streaming on your Hisense TV!
Part 2. How to Install and Download Spotify on Hisense Smart TV
If you own a Hisense Roku TV, Hisense Android TV, Hisense Google TV, or Hisense XClass TV, things could be different from Hisense VIDAA TV. You can download and install Spotify on these TVs with a Spotify Premium account without any problem. So, here we will show you how to get Spotify music on the big screen with Hisense TV (Android, Google, Roku, and XClass models) via the Spotify app easily.
How to Install Spotify on Hisense Smart TV (For Roku TV)
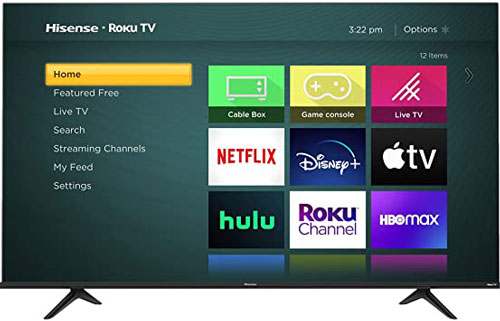
Step 1. Turn on your Hisense Roku TV. Then connect it to the internet connection.
Step 2. On its home screen, click on the 'Streaming Channels' option.
Step 3. Open 'Search' and type 'Spotify' to look for the Spotify app.
Step 4. Touch the 'Add Channel' button on the installation page. Then it will start to install Spotify on Hisense Roku Smart TV.
How to Download Spotify on Hisense Smart TV (For Android/Google TV)
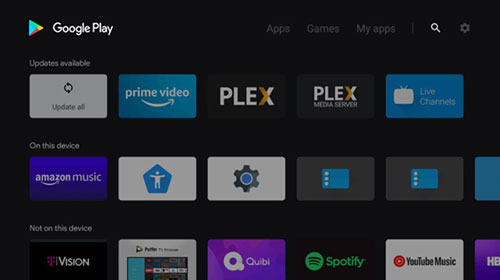
Step 1. Open your Hisense Android TV and connect to the internet for it.
Step 2. Hit on the 'Google Play Store' section on the home screen. For Hisense Google TV, click the 'Apps/Search' icon.
Step 3. Use your remote to find the Spotify app and get its info page.
Step 4. Click on the 'Install' button to download Spotify on Hisense Android/Google Smart TV.
How to Get Spotify on Hisense TV (For XClass TV)
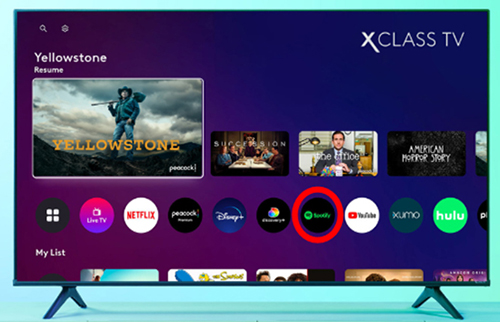
For better use of Hisense TV and Spotify, there is a pre-installed Spotify app on your XClass/Xumo TVs. You don't need to install it anymore but look for this app from your home screen directly to use.
How to Connect Spotify to Hisense Smart TV App
There are three methods available to log in to your Spotify account to your Hisense Smart TV for getting music on it.
Option 1: Open the Spotify app, then you need to log in to your Spotify account via entering your Spotify email address and password.
Option 2: Open the Spotify mobile app on your mobile device and then use the 'Spotify Connect' feature to sync Spotify account to Hisense TV.
Option 3: You can also choose 'LOG IN WITH PIN' to sign into your Spotify account. Please go to www.spotify.com/pair on another device that has your Spotify account, and then enter the pin in the TV screen to confirm it.
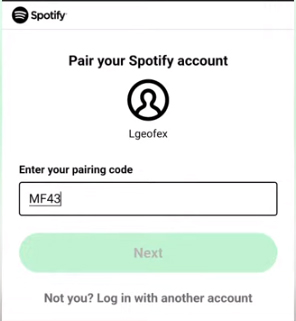
At last, you can listen to Spotify music on Hisense Smart TV via the Spotify TV app.
YouTube Video: How to Get Spotify on Hisense TV
Part 3. How to Get Spotify on Hisense TV via Screen Mirroring
Apart from the above methods, you can also choose to screen mirror Spotify music to Hisense TV from mobile devices and computers. Although it's a little inconvenient, they work well also. By the way, all ways mentioned below need to use with a Spotify Premium subscription.
How to Add Spotify to Hisense Smart TV by Spotify Connect
![]()
Step 1. Open the Spotify app from your mobile devices.
Step 2. Choose and play a song you like. Then choose the 'Devices Available' icon.
Step 3. Choose your Hisense TV and start to play Spotify music on your TV.
How to Cast Spotify to Hisense Smart TV with Chromecast
For Chromecast: Plug Chromecast into the HDMI port.
For Chromecast Audio: Plug Chromecast Audio into the optical input port.
Note: Make sure that your device has been equipped with the Chromecast app for Chromecast or Chromecast Audio.
From Android/iOS Devices:
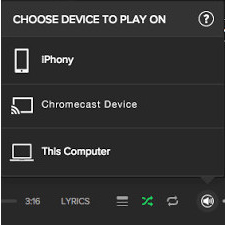
Step 1. Launch the Spotify app and play Spotify music on your device.
Step 2. Hit the Now Playing bar. Then hit on the 'Devices' icon.
Step 3. Choose the Chromecast or Chromecast Audio from the 'Connect to a device' section. Then it will start to get Spotify on Hisense VIDAA Smart TV.
From Windows/Mac Computers:
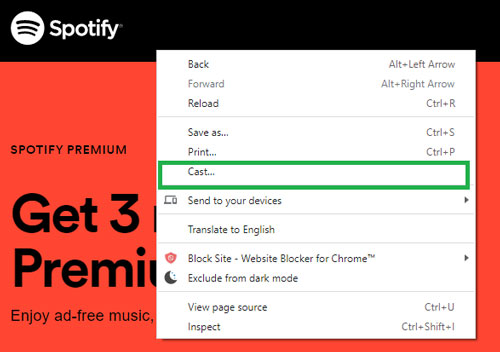
Step 1. Connect your Chromecast and your computer to the same Wi-Fi network.
Step 2. Go to the Chrome browser from your computer.
Step 3. Enter Spotify's official website and sign in to your account.
Step 4. Right-click on the screen of the webpage. Then select the 'Cast' option.
Step 5. Click on the 'Sources' option under the 'Cast Tab' window.
Step 6. Select the Chromecast device and start to make Hisense Smart TV Spotify stream.
How to Play Spotify on Hisense Smart TV by AirPlay
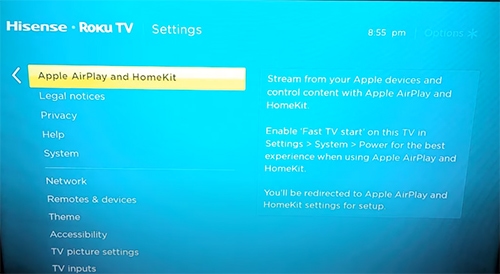
Step 1. Connect your Hisense Smart TV and your iPhone with the same WiFi network.
Step 2. Head to Roku's home menu. Then click on 'Settings' > 'Apple AirPlay and Homekit'.
Step 3. Switch it and turn on AirPlay on your Hisense TV.
Step 4. On your iPhone, please hit on the 'Screen Mirroring' and choose 'Hisense Roku TV' to connect your iPhone with Hisense Roku TV.
Step 5. Open the Spotify app and stream any Spotify song you like. Spotify music will be streamed from your Hisense Smart TV.
Part 4. FAQs about Hisense Spotify
What Hisense TVs are compatible with Spotify?
Hisense TVs running Android TV, Google TV, or Roku TV support the official Spotify app, which can be downloaded from the respective App Stores. However, Hisense TVs with VIDAA OS don't have the native Spotify support.
Why does Hisense Vidaa not have Spotify?
Hisense VIDAA TVs have adopted VIDAA OS, a proprietary operating system that Spotify does not support. This is because VIDAA OS is not based on Android, unlike systems like Android TV or Google TV, which allow the direct installation of third-party apps like Spotify from the Google Play Store. In such cases, you can use Spotify Web Player via the built-in browser or stream from another device using Spotify Connect, Chromecast, or AirPlay.
How to Fix Spotify Hisense Not Working?
If you're experiencing issues with Spotify on your Hisense TV, try these troubleshooting steps:
- Check Your Internet Connection – Ensure your TV has a stable Wi-Fi or Ethernet connection. Restart your router if needed.
- Update Your TV's Firmware – Go to Settings > System Update and install any available updates.
- Reinstall the Spotify App – If your TV supports the app, uninstall and reinstall it from the app store.
- Use the Web Player – If the app isn't available, open Spotify Web Player in your TV's browser.
- Clear Cache & Restart – If using a browser, clear cache/cookies in the browser settings and restart the TV.
- Use an External Streaming Device – Connect a Fire Stick, Chromecast, or Apple TV to stream Spotify on your TV.
- Check Spotify Server Status – Visit Spotify's official website or social media pages to see if there are outages.
Part 5. The Verdict
These are all ways we show you above to get Hisense Spotify to work. When using a Hisense Roku TV, Hisense Google TV, Hisense Android TV, or Hisense XClass TV, you can download and install Spotify on Hisense TV to play Spotify music on the big screen. You can also connect Spotify to Hisense TV via screen mirroring with your Premium plan.
When using a Hisense VIDAA TV or without a Premium subscription, you can use DRmare Spotify Music Converter to get Spotify on VIDAA TV for offline listening without any problem.











User Comments
Leave a Comment