With the development of smart technology, LG Smart TV is becoming increasingly interconnected. It provides a seamless integration of various apps and services to enhance the entertainment experience. Spotify is no exception. With the coming of the Spotify for LG TV app, you can directly install, download, and play Spotify on LG Smart TV.
Using an LG TV to play over 100 million Spotify songs on a big screen at home could be a wonderful experience. If you're wondering how to get Spotify on your LG Smart TV, you've come to the right place. This article will introduce 5 workarounds to bring your favorite Spotify tunes to the LG Smart TV.

Part 1. How to Play Spotify on LG Smart TV via Spotify for LG TV App
Does LG Smart TV have Spotify? Yes! If you have a Spotify Premium subscription or just want to listen to Spotify music online for free on the LG webOS TV, using the Spotify app for LG Smart TV is the most straightway way.
LG Smart TVs typically come with a built-in LG Content Store, where you can find a wide variety of apps for your entertainment needs. Spotify is also included in this store. Let's see how to download and install it from the LG Content Store to enjoy Spotify tracks.
Tips:
To ensure you can enjoy your favorite audio directly through the Spotify app on your TV, make sure your LG Smart TV runs on one of the following webOS versions:
- webOS 24 (2024 TV models)
- webOS 23 (2023 TV models)
- webOS 22 (2022 TV models)
- webOS 6.0 (2021 TV models)
- webOS 5.0 (2020 TV models)
- webOS 4.5 (2019 TV models)
- webOS 4.0 (2018 TV models)
- webOS 3.5 (2017 TV models)
- webOS 3.0 (2016 TV models)
Download and Install Spotify on LG Smart TV
Step 1. Before you can start downloading Spotify on your LG Smart TV, make sure your television is connected to the internet. Whether through Wi-Fi or an Ethernet cable, a stable internet connection is essential for accessing and streaming content.
Step 2. Open your LG Smart TV, click the "Home" button using the remote control, and navigate to the LG Content Store on your TV.
Step 3. Search for the Spotify app using the "Search" bar. Select it from the search results, then press the "Install" button to install Spotify on LG TV. After that, you can see the Spotify icon in your TV's app menu.
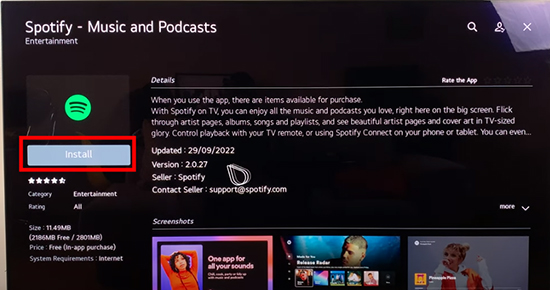
Connect and Play Spotify on LG Smart TV
Step 1. After adding Spotify to LG Smart TV, you can launch the LG TV Spotify app from the home screen. Sign in to your Spotify account.
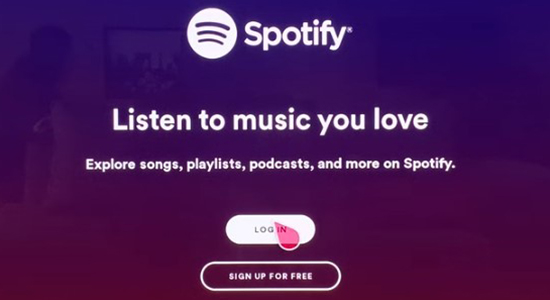
Step 2. Explore the vast library of music, playlists, and podcasts via the Spotify app on LG TV. You can also use the LG Smart TV remote control to search for specific songs, artists, or genres, and start playing your preferred content.
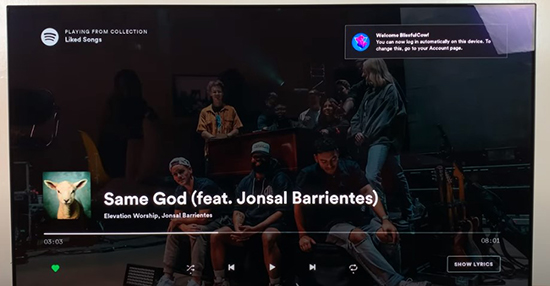
Part 2. How to Get Spotify on LG TV Online for Free via USB
Spotify requires you to pay $11.99 per month to explore music offline via the LG Smart TV Spotify app. Concerning this, we offer you a good approach to playing Spotify songs, playlists, and albums on LG TV for free offline.
DRmare Spotify Music Converter, a tool for Spotify music conversion, is certainly a good assistant to download and get Spotify on LG Smart TV, even if you are a free account holder. The DRmare software helps you convert Spotify to MP3, and other common audio formats like FLAC, AIFF, WAV, M4A, and M4B with zero quality loss. The ID3 tags of Spotify playlists are originally preserved. You don't have to wait for a long time during the conversion, because it works at 15X faster speed.
After converting the files with the DRmare Spotify Music converter, you can transfer Spotify playlists to a USB flash drive and then play Spotify music offline freely on LG Smart TV via the USB port.
How to Get Spotify on LG Smart TV Offline for Free via USB
DRmare Spotify Music Converter can work on both Windows and Mac. You can download the right version on your computer according to your computer's operating system. Then, let's see how to use it to download Spotify songs as LG TV-compatible files so that you can get them on your LG Smart TV for offline listening.
- Step 1Add Spotify songs to DRmare Spotify Music Converter
Firstly, install and launch the DRmare Spotify Music Converter on your computer. You would see a clean conversion window with a built-in Spotify Web Player. Authorize your Spotify account and browse the library. Click the "Add" > "Add to List" button, and the Spotify tracks would thereby be uploaded. The files could be converted in batch, so you can load several Spotify songs as you like.

- Step 2Adjust Spotify Output Preference for LG TV
Before converting the Spotify tracks, you'd better define the relevant parameters for perfectly transferred Spotify files. Tap the "menu" > "Preferences" icon on the top right of the interface. Set the output format from the seven ones you see. There are other parameters for your setting, including the channel, sample rate, and bit rate. Moreover, you can also archive the converted Spotify tracks by Artist/Album or Artist and customize the output folder.

- Step 3Start to Convert Spotify Tracks for LG Smart TV
With all the above output audio parameters set, you can start to download Spotify tunes to your computer for LG Smart TV right now. Hit the "Convert" button, then it will begin. The Spotify songs would be converted in batch. In the end, you could get the converted Spotify files in the history holder.

How to Play Spotify on LG Smart TV via USB
Now the converted Spotify playlists are ready for you to stream to LG TV. You can refer to the following steps to play Spotify tracks on Smart TV via USB.
Step 1. Plug your USB stick into your computer and then copy and paste the Spotify files from your computer to the USB flash drive.
Note:
The memory of the USB should be up to 32 GB. And it needs to be formatted into either the FAT32 or NTFS file system supported by Windows.
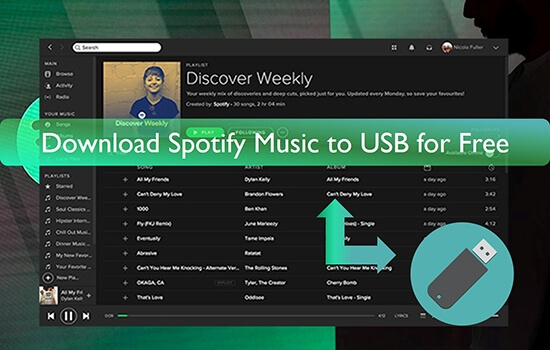
Step 2. Connect this USB storage device to your LG Smart TV via the [USB input] port. Use your TV remote to choose the "Input" > "USB Flash Drive" on the big screen.
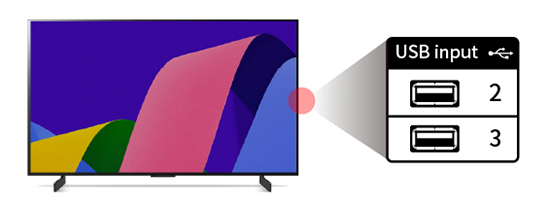
Step 3. Click the "Home" button to choose "Media Player" to select favorite Spotify tunes to play on the LG webOS TV.

Part 3. How to Connect Spotify to LG TV via Casting
Cast Spotify to LG TV via Spotify Connect
If you think downloading the Spotify Smart TV app for LG is too complicated, using Spotify Connect is an alternative and convenient way to stream your favorite Spotify music to your LG TV seamlessly. But it's important to note that this way is only available for premium users.
Connecting Spotify to your LG Smart TV allows you to control the playback on your LG Smart TV using the Spotify app on your mobile device or computer. Here's a step-by-step guide:
Step 1. Connect your LG Smart TV and your device running the Spotify app into the same Wi-Fi network.
Step 2. Open the Spotify app on your device and log in to your premium Spotify account. Then, please search and play a favorite song on Spotify to enter the "Now Playing" screen.
Step 3. Look for the "Devices" icon within the Spotify app on your device. This icon usually looks like a speaker or a screen and can be found at the bottom of the screen while a song is playing. Tap on it to open the device selection menu.
![]()
Step 4. Choose the LG Smart TV option from a list of available devices. At the same time, your Spotify music playback will seamlessly transfer from your device to your LG Smart TV. You can control the volume, skip tracks, or pause playback directly from the Spotify app on your device.
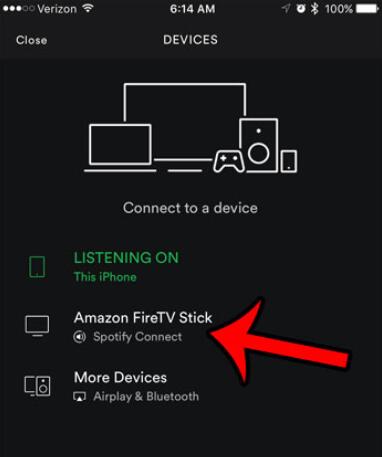
Stream Spotify to LG TV via Screen Mirroring
Beyond the convenience of Spotify Connect, your LG TV offers another fantastic avenue for enjoying your audio: the free LG TV Remote App. This handy app, available on your phone and tablet, not only puts control of your TV at your fingertips but also lets you seamlessly cast your beloved Spotify playlists, captivating podcasts, and entire albums straight to your big screen. Here is how to use the LG TV Remote App.
Step 1. Before getting started, make sure that both your LG Smart TV and your smartphone are connected to the same Wi-Fi network. This is crucial for the LG TV Remote App to communicate with your TV.
Step 2. Download and install the LG TV Remote App on your smartphone. You can find this app on the App Store for iOS devices or the Google Play Store for Android devices.
Step 3. Launch the LG TV Remote App on your smartphone and follow the on-screen instructions to connect it to your LG Smart TV.
Step 4. Go to the "Content" section and find and choose the "Spotify" option. After you authorize your account, you can choose a song to play. The music will begin playing through your LG Smart TV's speaker.

Use Spotify on LG Smart TV via AirPlay
There's another neat way to get your Spotify tunes booming through your LG Smart TV, especially if you're an Apple user: AirPlay. If you have an iPhone, iPad, or Mac, and your LG Smart TV supports AirPlay 2 (most newer models do), this method offers a direct and often seamless way to stream Spotify. Here's how you can do it:
Step 1. Ensure both your Apple device and your LG TV are connected to the same Wi-Fi network.
Step 2. Launch the Spotify app on your iPhone, iPad, or Mac and start playing the music, podcast, or album you want to hear on your TV.
Step 3. While the audio is playing, look for the AirPlay icon on your iPhone or iPad. This icon appears in the iOS Control Center (swipe down from the top-right corner of your screen). Tap the "AirPlay" icon.
Step 4. A list of available AirPlay devices on your network will appear. Select your LG Smart TV from the list. It might be listed by its model name or a custom name you've given it.
Step 5. Once you select your LG TV, the audio from Spotify will begin playing through your TV's speakers. You can continue to control playback (pause, skip, adjust volume) from your Apple device, and the information about what's playing will often be displayed on your TV screen.
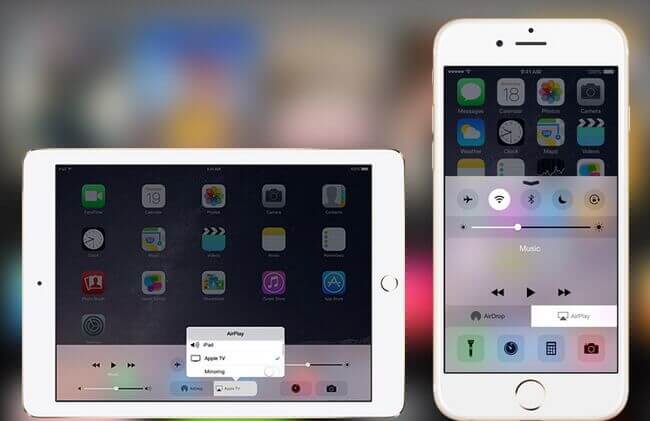
Part 4. How to Fix Spotify Not Working on LG Smart TV
If Spotify isn't working on your LG Smart TV (running webOS), such as Spotify not playing on LG TV, the issue could be due to app glitches, outdated software, network problems, or account errors. Follow these detailed troubleshooting steps to get Spotify working again.
Check Your Internet Connection
Playing Spotify on an LG TV requires a stable network connection. Ensure your LG Smart TV is properly connected to the internet. A weak or unstable Wi-Fi connection is a frequent culprit for streaming issues.
- Check Wi-Fi Signal: Look at the Wi-Fi icon on your TV's screen.
- Restart Your Router and Modem: Unplug both your router and modem, wait about 30 seconds, plug the modem back in, wait for it to fully power on, and then plug the router back in.
- Test Other Apps: See if other internet-dependent apps on your LG TV are working correctly. If not, the issue likely lies with your network connection.
- Try a Wired Connection: If possible, connect your TV directly to your router using an Ethernet cable to see if the issue persists. This can help determine if the problem is with your Wi-Fi.
Restart the Spotify App and Your TV:
Sometimes, simply restarting the Spotify app or your TV can resolve temporary glitches. Let's do it respectively:
- Close the Spotify App: Navigate to the app using your remote and look for an option to close or quit the application. If you don't see one, you might need to go to the TV's recent apps menu and close it from there.
- Restart Your LG TV: The best way to do this is usually a full power cycle. Turn off your TV completely, unplug it from the power outlet for a minute or two, and then plug it back in and turn it on.
Check for Spotify App Updates:
Using an old version of the Spotify app might lead to compatibility problems. You have to update your Spotify app to the latest version below:
- Navigate to the LG Content Store on your TV.
- Look for the Spotify app in the store.
- If an update is available, you should see an "Update" button. Click it to download and install the latest version.
Clear Spotify App Cache (If Available):
Over time, cached data within the Spotify app can become corrupted or cause performance issues. You can clear Spotify cache on your TV to see whether Spotify app on LG TV not working issue is fixed. The availability of this option can vary depending on your TV model and webOS version.
- Look for app settings within the LG TV's general settings or within the Spotify app itself.
- You might find an option to clear the cache or app data.
- If you can't find this option directly for Spotify, you might need to explore the storage settings for installed apps on your TV.
Reinstall the Spotify App:
If updates and cache clearing don't work, removing and reinstalling the Spotify app can resolve more persistent issues. You can go to the LG Content Store, find the Spotify app, and look for an "Uninstall" or "Remove" option. After that, go back to the LG Content Store, search for Spotify, and click "Install."
Ensure Your LG TV Software is Up to Date:
Sometimes, issues with specific apps can be resolved through a general LG TV firmware update. You can refer to the following steps to check and update your LG TV software.
- Navigate to the settings menu on your LG TV.
- Go to "All Settings" > "General" > "About This TV" > "Check for Updates".
- Click the option to check for, install any available software updates for your TV and restart your TV.
By working through these troubleshooting steps, you should be able to identify and resolve most of the common reasons why Spotify might not be working on your LG Smart TV and get back to enjoying your favorite audio content.
Part 5. To Sum Up
That's all for playing Spotify on LG Smart TV. If you have a Spotify Premium account, you can use the Spotify app for LG Smart TV or Spotify Connect feature. If not, you can use the LG Smart Remote app or AirPlay feature to control music playback from your mobile devices.
However, to get Spotify on LG TV and other smart TVs for offline playback with a free account, it's highly recommended to get help from DRmare Spotify Music Converter. As you can see, the converted Spotify tracks are saved losslessly on LG TV via the USB port with all the ID3 tags kept. You can enjoy them anytime on LG TV now.












User Comments
Leave a Comment