PicsArt Photo Editor provides a powerful and versatile suite of tools for both professional and personal projects, from digital marketing strategies to personalized birthday slideshows. A standout feature is the ability to add background music, which adds an emotional layer to your creations.
The right soundtrack can transform a simple photo or video into a compelling story, evoking emotion and grabbing your audience's attention. While PicsArt provides its own stock music library, many users want to use their favorite songs from Spotify. The challenge? There's no direct "Add from Spotify" button within the PicsArt app. But no worries! This guide will easily add your own Spotify music to your PicsArt photos and videos, making them truly unforgettable.
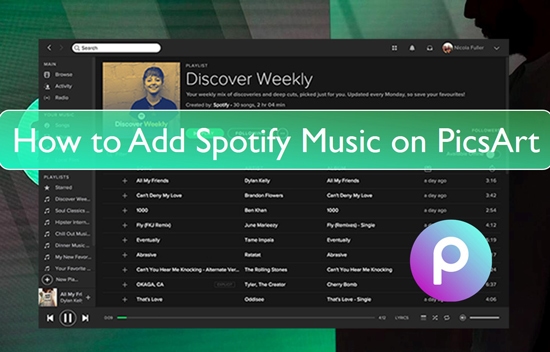
Part 1. Can You Add Music to PicSart from Spotify?
PicsArt allows you to add background music to its photos and videos, either from its own stock library or by uploading your own custom audio. However, can you add Spotify music to PicsArt projects? The short answer is no, and the reason is due to technical limitations.
Spotify music is protected by DRM (Digital Rights Management) and is encoded in the Ogg Vorbis format. This encryption prevents songs from being used or played outside of the official Spotify application. On the other hand, Picsart, like most editing software, works with standard, unprotected audio formats.
Because of this incompatibility, there is no direct integration between the two apps. But that doesn't mean it's impossible.
The solution is to use a simple workaround: you need a Spotify music converter. This type of tool can convert your desired Spotify tracks into a universal, DRM-free format like MP3. Once the song is saved as a local file on your device, PicsArt can import it without any issues, allowing you to use it as the perfect soundtrack for your photo or video project.
| Platforms | Supported Audio Formats |
|---|---|
| Picsart Supported Audio Formats | MP3, WAV, AAC, M4A |
| Spotify's Format | Protected Ogg Vorbis |
| DRmare Spptify Music Converter | MP3, WAV, M4A, AIFF, FLAC, M4B |
Part 2. How to Download Spotify Music for PicsArt Photos and Videos
To convert protected Spotify tracks into PicsArt-compatible files, you can use DRmare Spotify Music Converter. It's a professional and reliable application designed to download and convert Spotify songs, playlists, and albums for both free and premium Spotify users.
It bridges the gap between Spotify's protected format and the standard MP3 or M4A files that Picsart requires. It can convert Spotify tracks to a wide range of popular audio formats supported by PicsArt, including MP3, M4A, and WAV. It also supports lossless formats like FLAC for maximum audio fidelity.
It is engineered to maintain 100% of the original audio quality during conversion, ensuring your soundtrack sounds crisp and clear in your final PicsArt video. All the essential metadata from the original track, like the title, artist, album, and genre, is automatically saved. This feature is incredibly useful for keeping your music library organized in PicsArt Photo Editor.
How to Convert Spotify Music for PicsArt - Detailed Tutorial
The DRmare Spotify Music Converter is designed with a user-friendly interface for both Mac and Windows, making it simple for anyone to use. The process allows you to batch-convert entire Spotify playlists or albums into audio formats supported by PicsArt in just a few clicks.
- Step 1Open DRmare Spotify Music Converter and Log into Spotify

- After downloading the DRmare Spotify Music Converter, install and launch it. You can see it integrates with the Spotify Web Player. Click the "Log In" button to sign into your Spotify free or premium account. This process will allow DRmare to access your music library for adding tracks.
- Step 2Add Spotify tracks to use in PicsArt

- Once you're logged in, browse for the Spotify music you want to download and use in PicsArt. You can search for specific songs, playlists, or albums. The software will detect the Spotify music, and a button (often an "add" icon) will appear. Click this button to add the songs to your conversion list.
- Step 3Define Spotify music parameters for PicsArt

- Go to the "Menu" bar and hit the "Preferences" option. Choose a standard audio format like MP3, which is widely compatible with most video editors, including PicsArt. Then, you can adjust other audio parameters such as bit rate, sample rate, audio channel, etc., according to your need. Once done, touch on the "OK" button.
- Step 4Start to download Spotify music for PicsArt

- Finally, start the conversion process by clicking on the "Convert" button. It will convert Spotify music to the format you selected and remove DRM from Spotify to help you add music to other tools. After the conversion completes, locate your downloaded Spotify songs in the destination folder.
Part 3. How to Add Spotify Music to Photo/Video in PicsArt
When you're ready to add music to video or photo in your PicsArt project from Spotify, you have a couple of options. You can directly add the Spotify music to the PicsArt online editor by uploading the songs from your computer. If you prefer to use the PicsArt mobile app, simply transfer the converted Spotify songs to your phone first, and then you can add them to your PicsArt.
Way 1. Import Music to PicsArt from Spotify via PicsArt Website on Computer
Step 1. Head to PicsArt Photo Editor online and tap the Upload button to import your existing PiscArt project .
Step 2. From the left side of the bar, select the Audio option.
Step 3. Now, click on the Upload button to navigate to the folder where DRmare saved your converted Spotify tracks and select the file you want to add to your video.
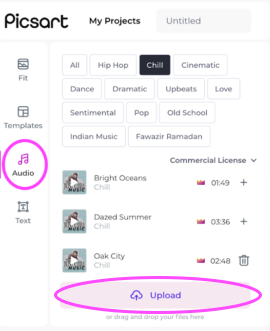
Step 4.Once the music is imported, you can trim it to fit your project's length and adjust its volume. When you are finished, save or export your PicsArt photo or video.
Way 2. Add Music to PicsArt from Spotify by PicsArt App on Mobile
Step 1. Use a USB cable to transfer the converted Spotify music to Android phone or iPhone.
Step 2. Open the PicsArt app and select the project you want to edit.
Step 3. Then tap the Audio option, browse through the tracks and add your Spotify music to PicsArt.
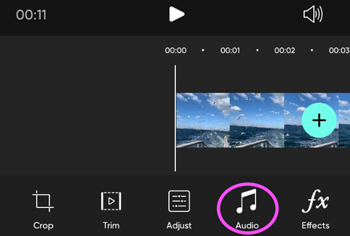
Part 4. Final Words
PicsArt is a powerful photo and video editor with a wide range of features, including text, stickers, and the ability to add music to your creations. While Spotify PicsArt integration is not available yet, you can easily use DRmare Spotify Music Converter to get the music you need. Simply convert your Spotify tracks into a common audio format and then add them to your PicsArt video project.







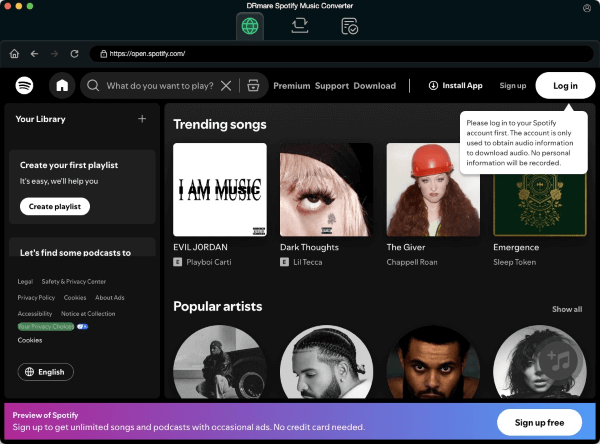
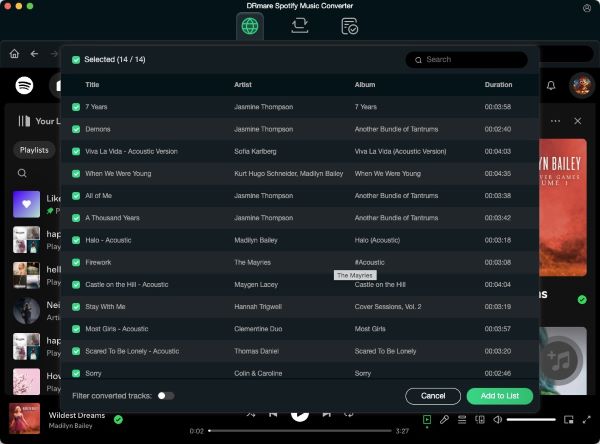
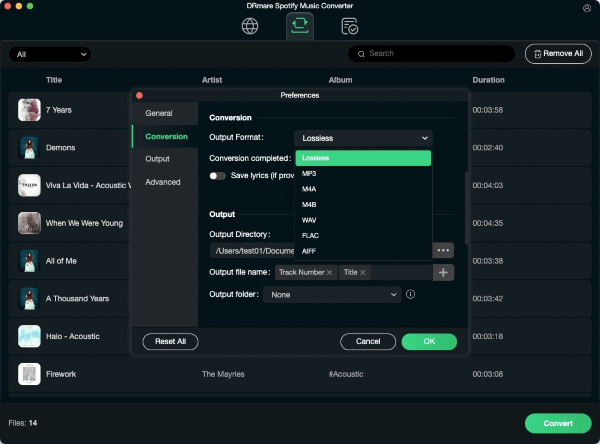






User Comments
Leave a Comment