Are you experiencing an issue where Spotify automatically plays music whenever you connect to Bluetooth, or when you get in your car? This can indeed be frustrating because the constant automatic playback feature can sometimes disrupt the listening experience.
Luckily, there are several ways to stop Spotify from automatically playing. This comprehensive guide is specifically catered to help you eliminate these unwanted interruptions and enhance your listening journey. Let's explore how to stop Spotify from playing automatically when connected to Bluetooth, in a car, using an Android phone or iPhone, or in other scenarios.
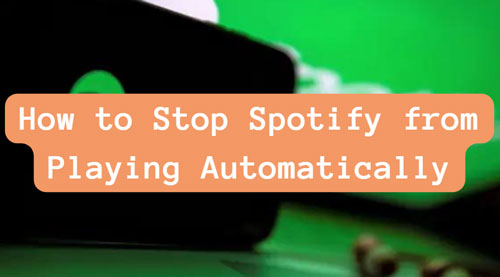
Part 1. Why Does Spotify Automatically Play When Connected to Bluetooth, Car, etc.?
Spotify's automatic playback can be disruptive, especially when connected to certain devices. It can lead to unexpected starts and stops. Are you wondering why your Spotify starts automatically even after the playlist has finished, or it starts playing when connected to a device? The key reasons behind this issue include:
Spotify Autoplay Is Enabled
Spotify's Autoplay feature is designed to enhance user experience by continuing your music journey without interruption. This feature is activated by default. If you don't manually disable it, it will automatically play suggested Spotify songs similar to the ones played once you reach the end of an album or playlist.
With recent updates, Spotify has also integrated the Autoplay feature with all connected devices, such as cars or desktops. While this setting isn't the direct cause of automatic playback upon Bluetooth connection, if it's turned on and Spotify happens to be running in the background when you connect, it might contribute to unexpected music.
Spotify Queue Is Enabled
Spotify's queue feature allows you to line up multiple tracks to play automatically, ensuring a seamless flow of music without the need for manual intervention. If you've added songs to your queue, enabled this feature, and forgotten about them, Spotify might start playing these queued tracks automatically, unexpectedly.
Connect Spotify to Multiple Devices via Spotify Connect
Spotify Connect is a feature that empowers you to control your music playback across multiple devices. You can also group multiple devices together to play Spotify music simultaneously on multiple devices. When you open Spotify on one device, songs will automatically play on all connected devices.
Autoplay Media on Bluetooth Connection Is Enabled
Many devices, especially in-car systems and earphones, are set to auto-play media from the last used app upon connecting to Bluetooth. When your phone re-establishes a Bluetooth connection with a known audio device (like your car stereo or headphones), Spotify often interprets this as a signal that you want to continue listening.
Besides, if you prefer to use Android Auto to control music playback on your car and turn on the Start Music Automatically option in the settings, you will also meet this problem.
Part 2. How to Stop Spotify from Playing Automatically When Connected to Bluetooth
Has the question "How do I stop Spotify from playing automatically?" ever popped into your head? The common situation users meet is connecting phones to a Bluetooth device. So here, we will first introduce how to fix Spotify automatically playing when connected to Bluetooth. You need to adjust settings on your device and within the Spotify app.
How to Stop Spotify Autoplay When Connected to Bluetooth
If you want to stop Spotify from automatically playing songs not on your playlist or album when connected to Bluetooth, you can disable the Spotify Autoplay feature in the app's settings. Here's how you can do it on different devices:
How to Disable Spotify Autoplay on Android/iPhone
Step 1. Open the Spotify app on your Android phone or iPhone and log into your account. In the top-right corner of the home page, tap on the 'Settings' icon (gear icon).
Step 2. Scroll down until you see the 'Autoplay' option. You might find this setting in the 'Playback' section if you use an iPhone.
Step 3. Now, disable the switch next to the 'Autoplay' option. It will stop Spotify from automatically playing similar tracks after your current playlist or album ends when connected to Bluetooth.
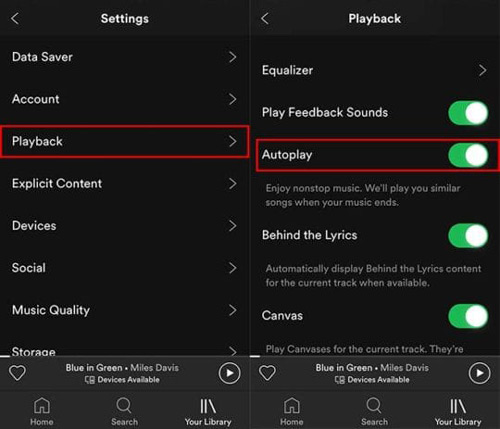
How to Disable Spotify Autoplay on Mac/PC
Step 1. On your computer, open Spotify and make sure you are logged into your account. Click on your "Profile" icon in the top right corner and select 'Settings' from the dropdown menu.
Step 2. Find the 'Autoplay' section on the Settings page. Here, simply turn off 'Autoplay similar songs when your music ends'.
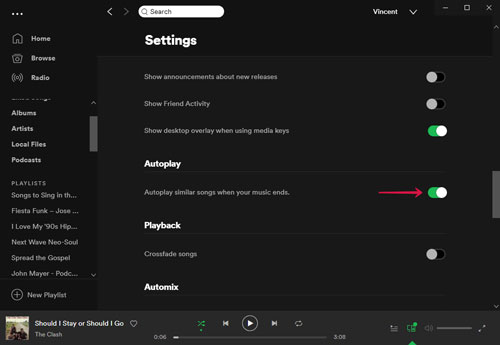
How to Disable Music Playback in Bluetooth Settings
If you want to choose a favorite song to play on your Bluetooth-connected devices, like a car or earphones, instead of automatic playback, you can adjust the Bluetooth settings on your device.
Step 1. Open your device, and go to the Settings option to choose "Bluetooth".
Step 2. Find the connected device, and click the "gear" icon to toggle off the "Audio" option. Spotify won't automatically play when connected to Bluetooth anymore. Note that this will prevent all media sounds from playing through the Bluetooth device.
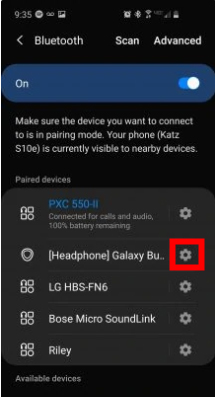
Part 3. How to Stop Spotify from Auto-Playing in My Car
Does your Spotify automatically play in your car? If you're using the Bluetooth feature to stream music, you can refer to the methods above to address this issue. However, if the problem persists, you can manage the settings in your car's infotainment system to stop Spotify from automatically playing in your car.
Turn off Autoplay Feature in the Car's Infotainment System
Some cars support controlling the music playback in the infotainment system. Refer to your car's user manual to find an "Auto-Play" or "Auto Music" option if available. Make sure to toggle it off to disable the auto-play feature for media. This setting is typically found under the audio or Bluetooth settings in the car's infotainment menu.

You can also directly turn off Bluetooth on your device to prevent Spotify from playing automatically in your car. Here are the steps for that:
Step 1. Go to the Settings app on your iOS or Android device.
Step 2. Now, locate and access the 'Bluetooth' option in the list. You can then toggle the switch to turn off Bluetooth on your device.
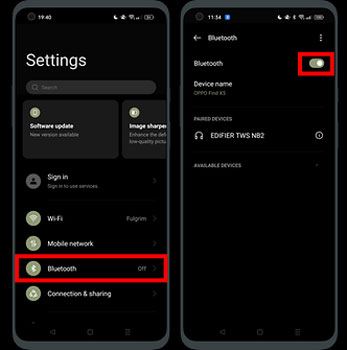
Stop Spotify Autoplay in Car with Android Auto Settings
Android Auto also has a few settings that may mess with the Spotify playback from your phone. You can turn off features like "Start Music Automatically" or " Start Android Auto while locked" on Android Auto to stop Spotify from playing automatically. Here's how:
Step 1. Launch Settings on your Android device and tap 'Advanced Features'. From there, locate and launch the 'Android Auto' feature.
Step 2. In the options listed. Make sure to toggle off "Start music automatically". This way, when your phone connects to your car again, it won't play Spotify automatically.
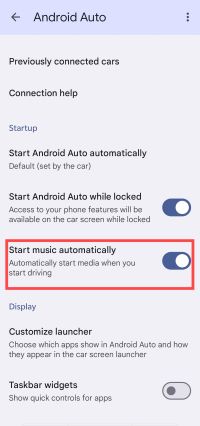
Stop Spotify from Automatically Playing in Car via Disabling Android Auto/Apple CarPlay
Rather than focusing solely on the autoplay feature, you can also simply disable your car's infotainment system, such as CarPlay or Android Auto, to stop Spotify from playing automatically when connected to car. This approach is particularly useful if you don't frequently use the infotainment system.
Disable CarPlay for Content & Privacy Restrictions
Step 1. Open Settings on your iOS device and navigate to the 'Screen Time' option.
Step 2. Scroll down and tap on 'Content & Privacy Restrictions'.
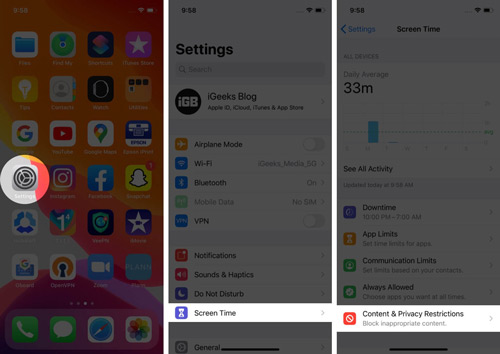
Step 3. Next, go to the 'Allowed Apps' section and disable the switch next to 'CarPlay'.
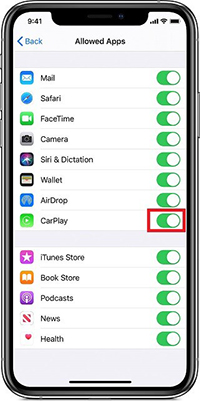
Disable Android Auto:
Step 1. Open Google Play Store on your phone.
Step 2. Search for "Android Auto".
Step 3. Tap on Android Auto in the result. If you've installed Android Auto, you should see an "uninstall" option; simply tap on it to disable Android Auto.
Part 4. Other Ways to Stop Spotify from Automatically Playing
This part will provide some other easy-to-use ways to get Spotify to stop automatically playing in certain scenarios.
Way 1. Turn off Handoff
Handoff is an iOS feature that allows you to seamlessly continue activities from one Apple device on another using your iCloud account. However, enabling this feature might cause Spotify to play automatically. Here's how to turn it off:
Step 1. Launch Settings on your iPhone or iPad and go to 'General'.
Step 2. Scroll down to locate 'Handoff' and use the toggle switch to disable the setting.
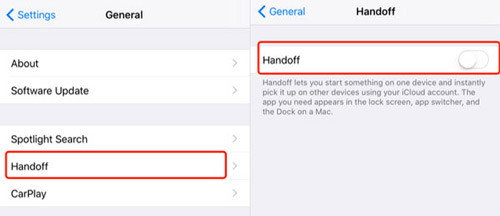
Way 2. Turn Off Background Activity
Another effective way to prevent Spotify from unexpectedly starting involves managing how the app operates in the background. By turning off Background App Refresh or Allow Background Activity, you can restrict Spotify's ability to remain active and initiate playback without your explicit command. Here's how to do it:
Turn Off Background Refresh
Step 1. Go to Settings app, tap on "General".
Step 2. Find and tap on the "Background Refresh".
Step 3. Then you should see a list of apps. Find Spotify and make sure you toggle it off.
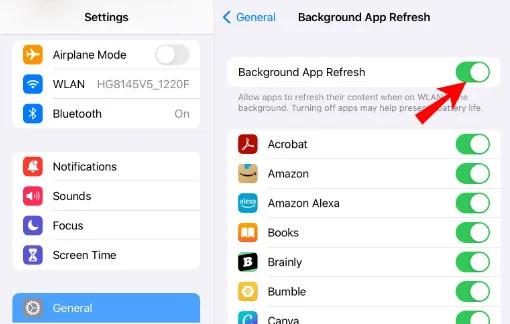
Turn Off Allow Background Activity
Step 1. Long press the Spotify app on your phone and tap on "App info".
Step 2. Tap on "Permissions", followed by "All Permission".
Step 3. Look for options like "Autostart", "Allow Background Activity", and turn them off.
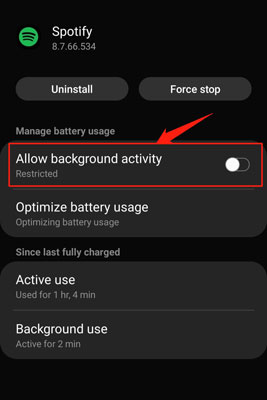
Way 3. Disconnect Spotify from Other Devices
A major reason why Spotify automatically plays songs in an endless loop is that other devices are connected. If you have your computer, speaker, or car connected to your Spotify, disconnecting from those devices might be a good idea. You can check your connected devices using the following steps:
Step 1. Launch your Spotify app and open Settings from the top-right corner.
Step 2. Scroll down to find the 'Devices' option, then open the 'Devices' menu. From here, you can check the devices connected to your account.
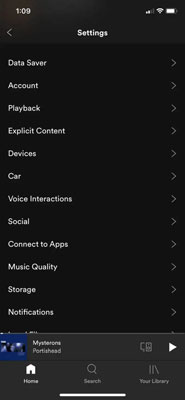
Tips:
If you want to log out of your Spotify account everywhere, go to the 'Account Overview' page and click on 'Sign out everywhere'.
Way 4. Use Voice Commands to Stop Spotify Playing
Voice commands can be a quick and easy way to control playback on your mobile device. You can use commands like "Siri, stop playing" to stop any sound that's playing. This method is convenient while driving and keeps your hands on the wheel.
Way 5. Force Quit the Spotify App
If Spotify continues to play automatically in the background, force-quitting the app can stop this behavior. It's also the most direct way to prevent unexpected playback. When you're done listening in your car or on your Bluetooth device, don't just disconnect.
Part 5. How to Get Spotify to Stop Playing Automatically Forever
Is there a way to stop Spotify from automatically playing once and for all? Yes, a simple alternative is to save your favorite tracks from Spotify offline so you can play them whenever you like. DRmare Spotify Music Converter is a remarkable tool that can help bring all your seamless playback dreams to life.
DRmare Spotify Music Converter allows users to convert Spotify OGG files into playable file formats like MP3, WAV, and so on. You can download Spotify songs, albums, podcasts, playlists, audiobooks, and more that you like in a few simple clicks. You will get local Spotify music files on your computer, play them offline, and control the music playback anytime you want.
How to Get Uninterrupted Playback on Spotify
Step 1. Install and launch DRmare Spotify Music Converter on your Windows or Mac device and authorize your Spotify account. Use the search bar to find favorite songs in Spotify Web Player and click the "Add" > "Add to List" button to load them.
Step 2. Hit the 'Convert' button, and DRmare Spotify Music Converter will begin converting Spotify to MP3 or other formats of your choice. Once the files are downloaded on your computer, you can get uninterrupted offline listening any time you want.

Part 6. Final Thoughts
Many users have been frustrated by Spotify's automatic playback. Stopping Spotify from automatically playing in your car or when connected to Bluetooth can feel like a small victory in digital control. By systematically working through these steps, you should be able to silence those unexpected sonic intrusions and exercise complete control over your listening experience.












User Comments
Leave a Comment