What's better than playing great music while driving? As one of the streaming media that provides high-fidelity music, Tidal is loved by a wide range of music lovers. It lets you enjoy your favorite music with exceptional clarity and depth. It would be the ultimate pleasure to hear your favorite music in high quality in your car. This blog will discuss how to play Tidal in car with all the methods.

Method 1. How to Get Tidal in Car by Tidal App
Does Tidal work in the car? Yes, some automakers have integrated Tidal directly into their infotainment systems. Some of the cars that support the Tidal application include Tesla, Mercedes-Benz, and Volkswagen. If you own a compatible car, you can access the Tidal app directly from your car dashboard. Simply log in to your Tidal account and you can enjoy a seamless Tidal listening experience while driving without using your phone. It's important to note that not all models have this feature, and it may vary by region and specific model.
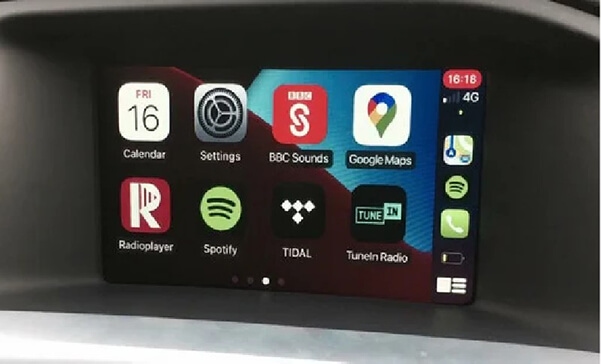
Method 2. How to Play Tidal in Car Free by USB Drive
As you know, Tidal free can only listen to Tidal music online when you have a proper internet connection. But what to do when you still want to listen to Tidal music when there is no internet connection? This is when you will need the help of DRmare Tidal Music Converter.
It is an all-in-one music converter tool that allows you to download and convert Tidal albums, playlists, and music to AAC, MP3, WAV, FLAC, and other formats at lightning-fast 5x speed. After conversion, you can use a USB drive or other connectivity tool to transfer Tidal music to your car for listening when there is no internet connection. It allows you to play your favorite music files in your car or other devices anytime and anywhere. Before following the step-by-step instructions, make sure to download and install DRmare Tidal Music Converter on your computer.

- Download and convert Tidal songs just in several clicks
- Can batch convert Tidal audio tracks with a fast speed
- Convert Tidal music to MP3, WAV, FLAC, and other common formats
- Play Tidal in car offline with the best listening experience
- Step 1Paste copied Tidal music link to DRmare

- DRmare Tidal Music Converter needs to be launched first. While launching it, you will see that the Tidal is also getting launched. Open your Tidal music app to find the music files that you wish to convert. Copy the music file link that you want to convert and paste it on the DRmare Tidal Music Converter search box. You will see a '+' option. Click on that to load the audio files. Alternatively, you can directly drag and drop the Tidal music to this software.
- Step 2Define output formats for Tidal in car

- DRmare Tidal Music Converter lets you convert your Tidal music file into multiple formats. Click on the 'Menu' option on the top, and then click on 'Preferences'. You will see a pop-window appearing on the screen with two tabs, General and Convert, click on 'Convert'. Then you can adjust the format, channel, bit rate, and sample rate as per your requirement. Once done, hit the 'OK' option.
- Step 3Complete the conversion process and download Tidal files

- Towards the bottom-right corner, you will see the 'Convert' option. Click on that to convert your music files. Once the conversion process is completed, your converted file will be saved on your local computer. Locate the offline Tidal tracks by clicking the 'Converted' button and move Tidal to the USB drive from your computer. And then connect the USB drive to your car and play Tidal in car and other devices you want.
Method 3. How to Stream Tidal to Car by Android Auto/Apple CarPlay
Android Auto and Apple CarPlay systems let you connect your smartphone to your car's infotainment system. They provide you with a seamless way to access certain apps and features while driving. If your car is compatible with Android Auto or Apple CarPlay, then you can easily play Tidal in your car with them.
1. By Android Auto
Android Auto is a mobile application developed by Google that allows you to mirror your Android phone's screen onto your car's display. Use this application to start rocking to the latest Megan Thee Stallion, or just go through the Ambient Greenhouse playlist that you have created for yourself. Here's how to enable Tidal car mode by using Android Auto.

Step 1. Go to your Google Play Store available on your Android device.
Step 2. Look for the Tidal app. One quick tip, look for the Tidal app before you begin to drive to complete the whole downloading and installing process.
Step 3. Once you find the Tidal app, download it, and then wait for the installation process to get completed.
Step 4. If you already have an account, click on the sign-in option to log in. Else, if you are a new user, click on the set-up option. Create an account, and you are now ready to use the application.
Step 5. After you have successfully signed in, browse through a few artists that you would like to listen to start using Tidal in a car.
Step 6. You can create your playlist or sort file through artists and videos. Whatever suits your mood, play the songs and enjoy your ride.
Now that you have downloaded the Tidal app hook up the Android Auto to your car stereo, enjoy all the latest songs, and simply groove in.
2. By Apple CarPlay
Apple CarPlay is a feature developed by Apple that allows you to access and control certain iPhone apps, including navigation, music, messaging, and more, directly from your car's display. If you are using an Apple device, you can get the Apple CarPlay app and download songs from tidal play in car. Once you get the app, you can sync it to your car's stereo system and start playing to your songs.
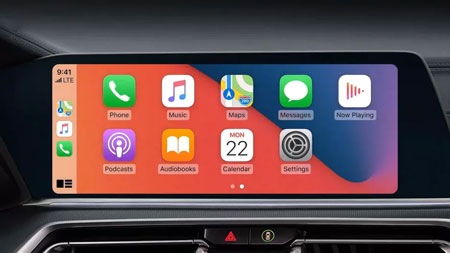
Step 1. Through the USB socket, connect your iPhone and CarPlay via a lightning cable. Once done, you will see the Apple CarPlay icon on the display of your car.
Step 2. Now go to the Settings option. Then general, and then click on CarPlay. In My Cars list, click on your car option, you will come across a few more settings options. To begin setting, you can press and hold to enable voice control to start the setting.
Step 3. Press and hold the Tidal icon that you see on your mobile phone. In a few seconds, it will be replicated by your car's display.
Step 4. Log in or sign up and begin playing Tidal music through the Apple CarPlay app in your car.
Method 4. How to Listen to Tidal in Car by Bluetooth
If your car has Bluetooth built into the stereo, you can play Tidal music via Bluetooth. You can easily pair your phone with your car stereo to establish communication and then open the Tidal app on your phone to start streaming Tidal music to your car. If you car does not have built-in Bluetooth, you can also choose to install a universal Bluetooth car kit or a vehicle-specific Bluetooth adapter.
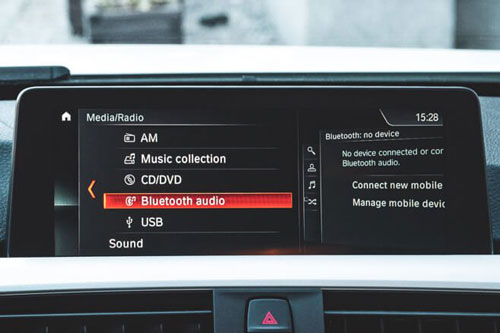
Step 1. Turn on Bluetooth on your smartphone and make sure it can be discovered.
Step 2. In your car, enable Bluetooth on the infotainment or audio system.
Step 3. Select your smartphone from the list of available devices on your car's display to pair it with your car's Bluetooth system.
Step 4. Open the Tidal app on your phone and start playing Tidal in car.
Method 5. How to Eable Tidal Car Mode by Aux-in Cable
You can also use an auxiliary input cable to connect your Tidal device to your vehicle. Then you can easily stream Tidal music to your car. To enable Tidal car mode using the auxiliary input cable, you can follow these steps:

Step 1. Connect one end of the auxiliary input cable to your smartphone's headphone jack.
Step 2. Connect the other end of the auxiliary input cable to the auxiliary input port on your car audio system.
Step 3. Open the Tidal app on your smartphone and select the music you want to listen to. Tidal music will now be transmitted to your car's audio system.
Method 6. How to Play Tidal on Car by CD Disc
You can also try burning Tidal music to CD and inserting this CD to your car. With this method, you can play Tidal music directly from your car's CD player. This will help you relive those nostalgic moments in your memory. For detailed steps, you can check this post: How to Burn Tidal Music to CD.

Part 7. Conclusion
Now you've learned 6 ways to play Tidal in car. You can choose your preferred method and start listening to your favorite Tidal music while driving. DRmare Tidal Music Converter is most recommended as it provides you a free way to listen to Tidal music offline on any device you want.














User Comments
Leave a Comment