"Does Tidal work with Apple CarPlay?" Of course. Since 2017, there is an Apple CarPlay Tidal integration. With Apple CarPlay, Tidal users can enjoy content from Tidal in their cars. Yet, to connect Tidal CarPlay, you need to update the Tidal app to the latest version and you have to be a Tidal HiFi or HiFi Plus user.
What if you want to use Tidal on Apple CarPlay with a Tidal Free account? How do you do that? Please don't worry. This post will show you another way how to listen to Tidal on CarPlay. By the way, you will get fixes on Tidal not working on CarPlay issues. Now, let's have a look at it.

Part 1. How to Use Tidal CarPlay via DRmare Tidal Music Converter
In the beginning, we know that Tidal is integrated with Apple CarPlay. And users can enjoy music from Tidal on CarPlay online with their Tidal HiFi or HiFi Plus subscription. But what if the network connection is not stable or when there is no internet connection? And what if you don't have a Tidal subscription? What can you do to listen to Tidal on Apple CarPlay?
To fix this issue, there is a way that you could try. You could download Tidal music offline to local files on your computer. And then you can transfer the converted Tidal music to Apple CarPlay for listening without an internet connection.
Here we would like to introduce the DRmare Tidal Music Converter for you. It is a professional music converter for Tidal. And it is able to convert Tidal to FLAC, AAC, WAV, MP3, and other normal audio formats. With it, you could download albums, playlists, and more from Tidal at a faster speed and with the original quality kept.
You can also personalize other parameters for Tidal songs, such as channel, bit rate, sample rate and more. After that, you can get the converted Tidal audio files to play on Apple CarPlay offline. In this case, you can get Tidal CarPlay to work offline.

- Download Tidal songs only in several clicks
- Batch convert Tidal music at a fast speed
- Support output format for Tidal to FLAC, and more
- Stream music from Tidal on Apple CarPlay
How to Convert Tidal Music for Apple CarPlay by DRmare Tidal Music Converter
Now let's see how to use DRmare Tidal Music Converter to convert Tidal to Apple CarPlay for offline listening. Please download and install this DRmare program and the Tidal app on your computer first. After that, you could refer to the detailed tutorial below to start to convert Tidal tracks.
- Step 1Set output format for CarPlay Tidal music

- Please launch the DRmare Tidal Music Converter on your computer desktop. And then you will see its main screen and the Tidal music platform. Then go to the pop-up Tidal app to sign in to your Tidal account. After that, back to the main screen of the DRmare tool. Then hit on the Menu icon on the top of the DRmare program and choose the 'Preferences' option. In the new pop-up window, please click on the 'Convert' option to customize the output audio format. You could adjust the format, bit rate, sample rate and channel you like for Tidal Apple CarPlay. Once finished the setting, please click the 'OK' button to apply it.
- Step 2Load Tidal tracks to DRmare Tidal Converter

- Then find songs you like to convert and play on Apple CarPlay from the Tidal app. When you found the songs, drag and drop them one by one to the main interface of the DRmare tool. Or get their link address by hitting on the 'three-dots' icon > 'Share' option. And then paste the links into the search bar on the DRmare program and touch the '+' button.
- Step 3Convert Tidal music for Apple CarPlay

- Hit on the 'Convert' button on the DRmare program. Then it will start to download and convert Tidal music offline for you to play on CarPlay. The converted Tidal audio files will be stored to your local computer. You can locate and check them by clicking the 'Converted' > 'search' icon on the DRmare tool.
How to Play Tidal on Apple CarPlay Offline
Now you could get Tidal on CarPlay for listening with ease. Here let's browse how to import Tidal to Apple CarPlay for use. You could sync Tidal music to Apple Music or use other compatible players for Apple CarPlay to listen to Tidal on Apple CarPlay offline.
Way 1. Via Apple Music App
Now we will show you how to stream Tidal music to Apple Music for playing on Apple CarPlay.
Step 1. Open the iTunes app on your computer desktop.
Step 2. Click 'Add file to library' on the menu bar.
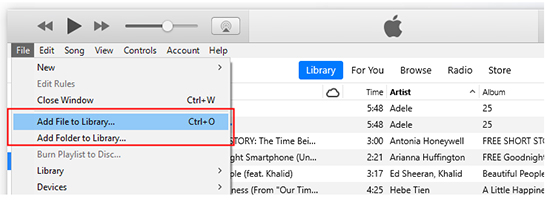
Step 3. Choose the converted Tidal music files on your computer and upload them to Apple Music.
Step 4. Connect your iPhone to your Apple CarPlay via a USB cable. Then open the Music app on your phone.
At last, you can begin to stream Tidal music on Apple CarPlay without any limitations.
Way 2. Via a USB Drive
Or, you can put Tidal music on a USB drive and then play Tidal songs on CarPlay by the USB stick. Here you can check how to make it.
Step 1. Plug a USB flash drive into your computer.
Step 2. Find and move the converted Tidal music files to your USB drive.
Step 3. Disconnect the USB drive from your computer. Then insert it into your car.
Step 4. Now, you can start to play Tidal on CarPlay offline through the USB stick.
Way 3. Via iPhone
Step 1. Link your iPhone to your computer through a USB cable. Then transfer Tidal music to iPhone.
Step 2. Then plug the USB cable into the port of your car to connect your phone to your vehicle.
Step 3. Find the local Tidal audio files on your iPhone and start to play them.
Step 4. And then you can enjoy audio from Tidal on Apple CarPlay in your car.
Part 2. How to Connect Apple CarPlay Tidal with Tidal Subscription
With a Tidal HiFi or HiFi Plus account, you can use Tidal Apple CarPlay with ease. If you are new to Tidal and Apple CarPlay, you could refer to the steps below to learn how to play Tidal on CarPlay. Please make sure that your Tidal subscription is still valid before using Tidal on Apple CarPlay.
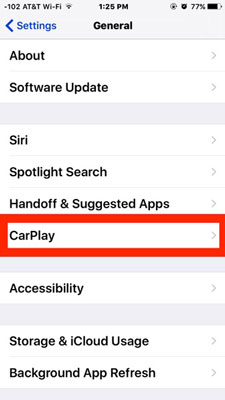
Step 1. Link your iPhone to CarPlay via a USB cable. Then the CarPlay icon will show up on the car's built-in display.
Step 2. Head to Settings on your iPhone > General > CarPlay. In My Cars, click your car on the list to browse more settings options.
Step 3. Press and hold the Tidal icon on your iPhone. Then you will see it on your car's display.
Step 4. Log in to your Tidal account on your car's touch screen. Then you can begin streaming music from Tidal on Apple CarPlay in your car.
That's it. Now you can enjoy Tidal music in car via Apple CarPlay.
Part 3. How to Solve Tidal Not Working on CarPlay
While using the Tidal CarPlay app, users will face the Tidal Apple CarPlay problem. There are Tidal CarPlay issues like sections in Tidal not loading, target song won't load, and so on. So, how to fix issues between Apple CarPlay and Tidal? No worries. In this part, we will show some tips for you to make it. Check them out below.
Fix 1. Check whether the Tidal app and your iPhone system is updated to the latest version or not. If not, then you can head to update them first.
Fix 2. Try to disconnect your iPhone from your car. Then connect them again to see whether it can work well.
Fix 3. Go to restart your iPhone and your car to try to solve the issues of Tidal and CarPlay.
Fix 4. Allow Apple CarPlay when your phone's screen is locked.
Fix 5. Ensure that the Apple CarPlay is not restricted on your iPhone. Please go to 'Settings' > 'Screen Time' > 'Content & Privacy Restrictions'. Then touch 'Allowed Apps'.
Fix 6. Try to contact Apple Support and ask for further help.
Fix 7. Using DRmare Tidal Music Converter to help make Tidal CarPlay work without any issues.
Part 4. FAQs about Apple CarPlay Tidal
Q1: Does Tidal Work with CarPlay?
A: Yes. Tidal and Apple CarPlay had integrated since 2017. You can use Tidal on CarPlay within your car.
Q2: Which Music Streaming App Can Work with Apple CarPlay?
A: Now, Apple CarPlay is compatible with Spotify, Tidal, Amazon Music and more.
Q3: What Navigation Apps Can Be Used on Apple CarPlay?
A: Apple's Maps, Waze, Google Maps and so on can be supported by Apple CarPlay.
Q4: Can I Ask Siri to Play Tidal Music on Apple CarPlay?
A: Yes, you can. You could use Siri with Tidal by some voice commands. For example, you can say commands like 'Play [artist or song name] on Tidal', 'Next Track' and else let Siri do the job for you.
Q5: Can I Use Tidal on Apple CarPlay Offline?
A: To connect CarPlay Tidal offline, you can use DRmare Tidal Music Converter to convert and save Tidal songs to a USB drive. Then you can enjoy Tidal music tracks on CarPlay via the USB drive offline.













User Comments
Leave a Comment