"Does Tidal work with Android Auto?" "Is Tidal on Android Auto?" The answer is yes. Since 2018, Tidal users can use Tidal on Android Auto-compatible vehicles and listen to Tidal music while on the road. And with Android Auto, you can use Google Maps, make a hands-free phone call and so on.
Don't know how to connect Tidal Android Auto? Please don't worry. Here in this post, we are going to show you how to add Tidal to Android Auto in two ways. It is easy to make it. Now, check the post below and see how to do that.

Part 1. How to Use Tidal on Android Auto with Google Play Store
We know that there is Tidal Android Auto support. So, you can directly connect Android Auto Tidal app and enjoy music. To get Tidal for Android Auto, you could follow the steps below to make it.
Step 1. Open Google Play Store on your Android phone or other Android devices.
Step 2. Search for the Android Auto app, then download and install it.
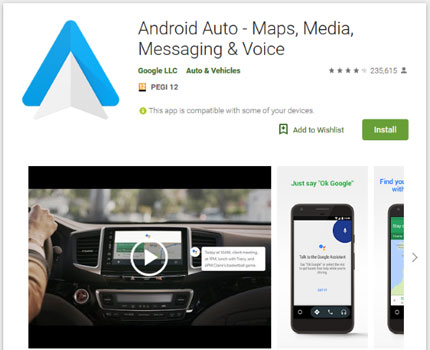
Step 3. Connect your Android device to your car via a USB cable or Bluetooth.

Step 4. Open the Tidal app on your Android device. Or, download and install it on your Android device if you don't have it.
Step 5. Sign in with your Tidal account or sign up for a new account if you are new to it.
Step 6. Once done, choose the music tracks you like to listen to. Then you can play Tidal on Android Auto in your car.
Note: If you want to access Tidal Android Auto voice commands, then follow the steps here. Please head to 'Settings' > click 'Ok Google'. Then turn on the 'Access with voice match' option. After that, you can control stream Tidal music on Android Auto via voice commands on Google Assistant.
Part 2. How to Get Tidal for Android Auto via DRmare Tidal Music Converter
Though Android Auto Tidal app had integrated, there is some issue that users may confront. For example, Tidal not working on Android Auto, and more. Thus, to avoid such issues when you use Tidal and Android Auto, here we'd like to introduce an alternative way for you.
To play Tidal on Android Auto without any limitations, here you could use DRmare Tidal Music Converter to help you. This tool can download Tidal music offline with high quality and save Tidal music to your computer. Then you can use them on Android Auto and other platforms with ease.
With DRmare Tidal Music Converter, you can batch convert Tidal to FLAC, WAV, MP3 and other audio formats at a faster speed. And you can set the Tidal audio parameters like bit rate, sample rate, and more for a better listening experience. After then, you can add Tidal music to Android Auto for listening without any limitations.

- Download Tidal for Android Auto in several clicks
- Batch convert Tidal audio at a fast speed
- Support to define output format, like MP3, M4B, and so on
- Use Tidal on Android Auto and other platforms offline
How to Convert Tidal for Android Auto
Now let's take a look at how to use DRmare Tidal Music Converter to convert Tidal to Android Auto. By the way, please download this DRmare program and install it on your computer first. After that, you could go ahead to the detailed guide below to start to convert Tidal music for Android Auto.
- Step 1Put Tidal audio on DRmare Tidal Converter

- Open DRmare Tidal Music Converter and go to the pop-up Tidal app to find music tracks you like. Then copy & paste the URL of Tidal audio to the search box on DRmare main window. Next, tap on the '+' button to load Tidal music files to the DRmare program.
- Step 2Adjust Tidal output parameters for Android Auto

- In this step, click on the menu icon from the DRmare program's top-right corner. And then choose 'Preferences' > 'Convert', and you can start to define Tidal output audio parameters. You could adjust the audio format, bit rate, sample rate, and more for Tidal on Android Auto.
- Step 3Convert Tidal for Android Auto

- Now press the 'Convert' button and the DRmare program will start to download music from Tidal. After the conversion, you could find the converted Tidal audio files on your computer by hitting the 'Converted' option on the DRmare program. Finally, you can move Tidal music to your Android device that has the Android Auto app. And then you can link your car and your Android device via the USB cable and play Tidal on Android Auto in your car.
Part 3. How to Fix Tidal Not Showing on Android Auto
While using Tidal and Android Auto together, you may face the Tidal not working on Android Auto issue. Why it would happen? That may be caused by the Tidal app or the Android Auto app is not the latest version. And there are other reasons that may also cause such a problem. But no worries. Here we will share some tips with you to solve Tidal not showing on Android Auto issue.
Fix 1. Restart Both Tidal App and Android Auto App
You can try to restart both the Tidal and Android Auto app to solve the Tidal not working on Android Auto issue. Sometimes app crashing will affect its function. So, go to quit closing the apps and re-open them again to see whether it can work well.
Fix 2. Update the Apps
If you use an old version of the Tidal app and Android Auto app, it may lead to the Tidal Android Auto not working issue. In this case, go to check whether you are using the latest version of the apps. Please go to the Google Play Store app on your Android device and check it. If there is an update option, then head to update it.
Fix 3. Uninstall and Reinstall the Apps
You can also try to uninstall and reinstall both the Android Auto app and the Tidal app to solve the problem. Please find the apps on the Google Play Store app. Then you will see the Uninstall option. Next, click on it to uninstall the apps. After that, reinstall the apps on your device. Then see whether the Tidal not showing on Android Auto issue is fixed or not.
Part 4. FAQs about Android Auto
Q1: What Is Android Auto?
A: Android Auto is a mobile app developed by Google. It can let users access certain features of Android devices in Android Auto-compatible vehicles. Once connected to the Android device in the car, you can play music, make a phone call, do a web search, and so on.
Android Auto will display information on a familiar and easy-to-use interface with cards that you can swipe out of the way. With Google Assistant integration, drivers can ask Android Auto to do some basic jobs via voice commands.
Q2: Which Phones Are Compatible with Android Auto?
A: It is well-noted that not all devices and vehicles are compatible with Android Auto. For users who are on Android OS versions 9 or below, they need to download the Android Auto app from Google Play Store. While phones with Android 10 are with the built-in Android Auto app. Besides, your phone needs to have a working USB port to connect to the car.
Q3: What Apps Work with Android Auto?
A: Now, Android Auto supports over 40 apps and Google's mapping navigation system as well as search functions. There are apps like Spotify, Apple Music, TuneIn, Waze, Skype, and more on Android Auto.
Q4: Can I Listen to Tidal Music on Android Auto in My Car Offline?
A: Yes. You can use DRmare Tidal Music Converter to convert and save Tidal music to computer. Then you can move Tidal songs to your Android device and play Tidal on Android Auto offline in the car.













User Comments
Leave a Comment