Can Apple Music be used on multiple devices? If you try to listen to Apple Music on two devices, you'll be prompted "It looks like you're listening to another device". This means Apple Music can only be played on one device at a time. If you want to play Apple Music on two or more devices at the same time, read on. We will provide you with three different methods. The last one allows you to break out of the Apple Music device limit and play Apple Music on multiple devices with ease.
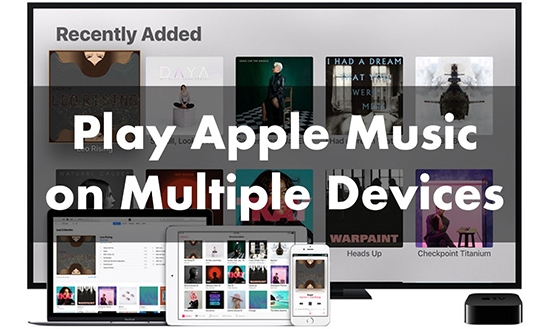
Way 1. How to Play Apple Music on Multiple Devices via Family Plan
Apple Music members can get offline playback, high-quality audio, and more. Single membership is $9.99 per month, and a family membership is $14.99. If you want to make Apple Music available on multiple devices, you should subscribe to the Apple Music Family service. This plan lets you listen on up to 6 devices simultaneously. Every member gets full access to Apple Music, including all features. At the same time, each member can still build their own music library.
Please first sign up for Apple Music Family Plan, then you can easily get Apple Music multiple devices to play at the same time.
1.1 How to Sign Up for Apple Music Family Plan
For Windows or Mac
Step 1. Open Apple Music or iTunes.
Step 2. Click on the 'For You' tab at the top menu.
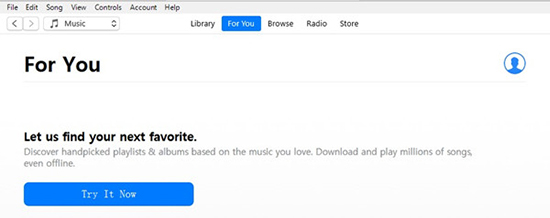
Step 3. There will be a notice recommending you to try a free trial. Click on 'Try it Now' and choose 'Family'. Then click 'Start Trial'.
Step 4. Sign in to your Apple account and complete the purchase.
For iPhone or iPad
Step 1. Open the Apple Music app and choose 'For You'. Then tap on 'your account' icon at the top-right corner.
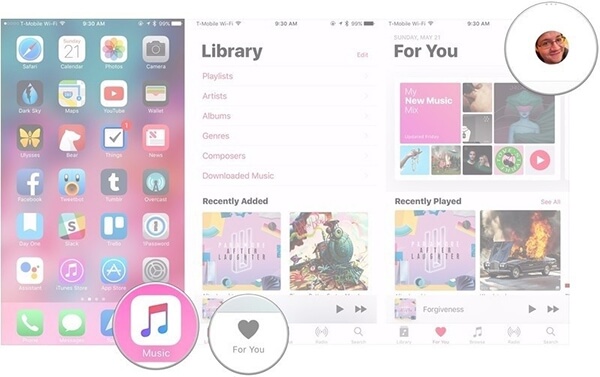
Step 2. Choose 'Upgrade to Family Plan' > 'Upgrade'. Then confirm the purchase.
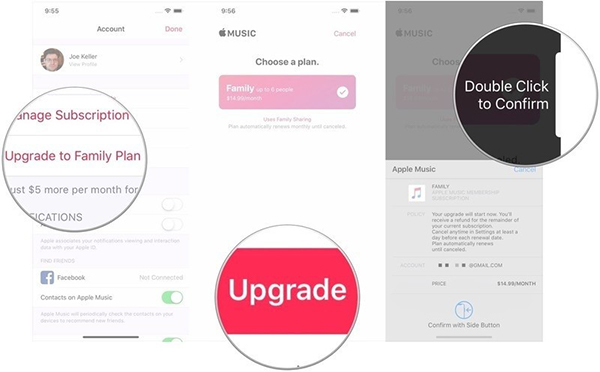
If you already have an Apple Music subscription, follow the steps below to upgrade to Family Plan.
For Mac
Step 1. Open App Store and click on 'your username' at the bottom.
Step 2. Click on 'Account Settings' at the top and switch to Apple Music Family Plan.
For Windows
Step 1. Open iTunes and click on 'Account' > 'View My Account' at the top.
Step 2. Locate the 'Settings' section and then choose 'Subscriptions' > 'Manage'.
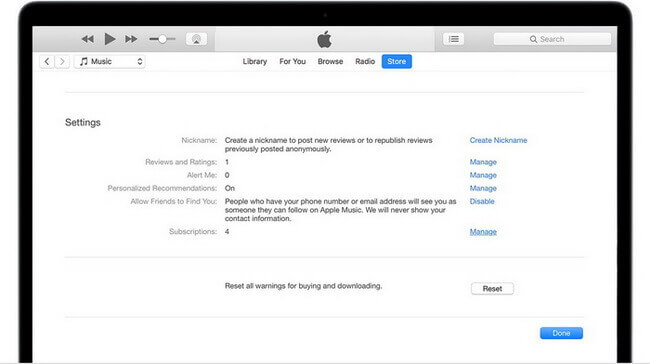
Step 3. Click 'Edit' next to your current subscription and choose 'Family subscription'.
For iPhone or iPad
Step 1. Open the 'Settings' app and tap on 'your username'.
Step 2. Choose 'Subscriptions' and tap on 'Apple Music Individual'.
Step 3. Tap on 'See All Plans' and then complete the purchase of Family Plan.
1.2 How to Add Device to Apple Music Family Plan
Step 1. Open the 'Settings' app and then tap on your name (Apple ID).
Step 2. Choose the 'Family Sharing' option and then tap on 'Set Up Family Sharing'.
Step 3. Then tap on the 'Get Started' button and follow the onscreen instructions to invite your family member.
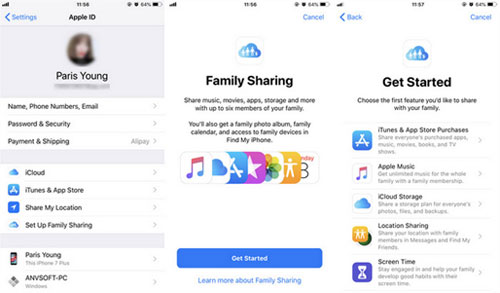
Way 2. How to Listen to Apple Music on Multiple Devices via AirPlay 2
The newly updated AirPlay 2 allows you to make Apple Music play on two devices. If your device (iOS 11.4 or later) support AirPlay 2, then you can stream Apple Music to your iPhone as well as another supported device. Below is to play Apple Music on 2 devices simultaneously via AirPlay 2.
For iOS Devices
Step 1. Make sure your iPhone and the device you want to stream are on the same Wi-Fi network.
Step 2. Open Apple Music on your iPhone and choose a song to start playing.
Step 3. On the now-playing screen, tap on the 'AirPlay' icon at the bottom. Then choose the available device you want to play on. Tap on it and Apple Music will stream to it automatically.
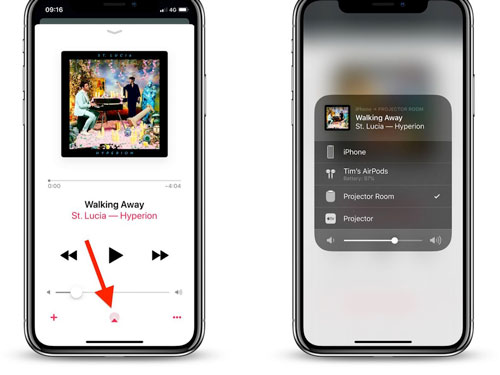
For Mac
Step 1. Connect your Mac with the device you want to use on the same Wi-Fi network.
Step 2. Open the Apple Music application on your Mac.
Step 3. Click on the 'AirPlay' button at the top-right corner.
Step 4. From the list of available devices, choose your desired one and start playing Apple Music on multiple devices.
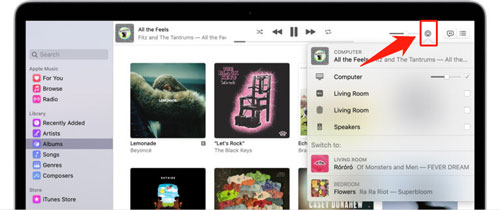
Way 3. How to Use Apple Music on Multiple Devices via DRmare Apple Music Converter
Do you want to get Apple Music multiple devices to work without paying for Apple Music's Family Plan? If yes, then go with DRmare Apple Music Converter. With it, you can easily convert Apple Music files to multiple common audio files. Then you can transfer them to your desired devices for playing without limits.
DRmare Apple Music Converter supports six audio formats including MP3, FLAC, AAC, M4A, M4B, and WAV. You can quickly get your desired audio format with a super-fast 30X work speed. And it can keep the original sound quality and complete ID3 tags.

- Bypass Apple Music device limit and enjoy songs on any device
- Convert Apple Music to MP3 and more common formats
- Work at a faster 30X speed, keep lossless sound quality
- Play Apple Music on different devices at the same time
You can click on the 'Download' button above to get the correct version for your Windows/Mac computer. Then follow the instructions below to use Apple Music on multiple devices.
- Step 1Add Apple Music to DRmare

- Launch the DRmare Apple Music Converter. And click the '+' icon from the bottom left to browse and add your Apple Music files. You can add many Apple Music tracks because it supports batch conversion.
- Step 2Adjust Apple Music output format

- Please find the 'format' icon at the bottom right and click on it. And then you can customize the output format, channel, codec, and so on. The default output format is MP3, which is the most commonly used format, so you don't need to reset.
- Step 3Convert Apple Music

- Finally, touch on the 'Convert' button and DRmare Apple Music Converter will launch the conversion process immediately. Once finish the conversion, you could go to the 'Converted' button to check the local Apple Music files on your computer.
- Step 4Get Apple Music on multiple devices
- Now you have owned the common Apple Music files, you can easily transfer them to other devices. You can use a USB drive, USB cable, or Bluetooth to transfer converted Apple Music files to any other device you want. Then you can listen to Apple Music on an unlimited number of devices at the same time. View also: Bypass Apple Music Device Limits
Part 4. FAQs about Apple Music Multiple Devices
Q1: How Many Devices Can Use Apple Music Family Plan?
A: Up to 6 family members can use the Apple Music Family Plan on their devices.
Q2: Can I Have Apple Music on Multiple Devices?
A: Yes. You can use Apple Music Family Plan, AirPlay 2, or DRmare Apple Music Converter to get Apple Music on different devices. It's worth mentioning that DRmare Apple Music Converter allows you to listen to Apple Music songs on an unlimited number of devices at the same time.
Q3: Can You Have Two Apple IDs on One Device?
A: No. The device is designed to be used by a single user only. You cannot have 2 IDs on one device.
Q4: Can I Sign in to My Apple Music on Another Device?
A: Yes. You can use the same Apple Music account on different devices.











User Comments
Leave a Comment