GTA 5, also known as Grand Theft Auto V, is a popular action-adventure video game developed by Rockstar North. Many gamers enjoy listening to their favorite music while playing, as it enhances the gaming experience and adds to the excitement. While Spotify integration is available in GTA 5, Apple Music integration has not been officially released yet. However, there are methods to play Apple Music on GTA 5, and in this article, we will guide you through the process.

Part 1. How to Play Apple Music on GTA 5 - Preparation
Due to the right protection, the contents from Apple Music are not allowed to use on any device or platform directly, including Grand Theft Auto 5. Thus, we need to convert your Apple Music to a format supported by the game. To do this, you can use the DRmare Apple Music Downloader, which allows you to convert Apple Music to GTA 5 compatible formats such as MP3, M4A, and AAC.
It is a smart and professional tool that can rip the protection from Apple Music, Audible audiobooks, iTunes, and other general audios. Thanks to this tool, you can keep full ID3 tags and original quality of Apple Music after converting. And you can modify the audio parameters like bit rate, sample rate, etc. according to your requirements.

- Rip DRM limitation from Apple Music contents
- Convert Apple Music to MP3 and other GTA 5 supported common formats
- Customize output audio parameters, like bit rate, etc.
- Convert Apple Music audio file at a faster speed with original quality kept
How to Convert Apple Music to GTA 5 Supported Format
We are going to show you how to convert Apple Music files and save them as unprotected files on your computer for importing to GTA V. Before that, you need to download and install the DRmare Apple Music Converter program to your computer. You can use the free trial version to test the program's performance.
- Step 1Load Apple Music tracks to DRmare

- Launch DRmare Apple Music Converter. Then hit on the 'Add File' button from the bottom left corner on DRmare main interface. Here you can choose Apple Music files you like to convert and play on GTA 5. Then click 'Add' button to confirm and load Apple Music files to DRmare program.
- Step 2Set Apple Music output format

- Click on the 'Format' icon at the bottom right. Then a format setting window will pop up. In it, you can select the format from MP3, M4A, etc. for GTA 5 Apple Music compatibility. Besides, you are able to adjust your Apple Music with the bit rate, channel, sample rate and codec.
- Step 3Convert Apple Music for GTA 5

- Please touch on the big 'Convert' button to start the conversion progress. DRmare Apple Music Converter will convert Apple Music for you to use on GTA 5 automatically. When the conversion done, you could locate the converted Apple Music files on the target folder on your computer. You could do that by clicking the 'Converted' button on DRmare program.
Part 2. How to Play Apple Music on Self Radio in GTA 5
Once you've converted your Apple Music library, you can add it to the Self Radio station in GTA 5. This station allows you to play your own music while driving in the game, providing a personalized soundtrack for your gaming experience. Follow these steps to make Apple Music GTA V work on Self Radio.
Step 1. Open the File Explorer on your computer and navigate to the GTA 5 game directory. The default location is usually "C:\Program Files\Rockstar Games\Grand Theft Auto V".
Step 2. Inside the game directory, locate the "User Music" folder. If it doesn't exist, create a new folder and name it "User Music".
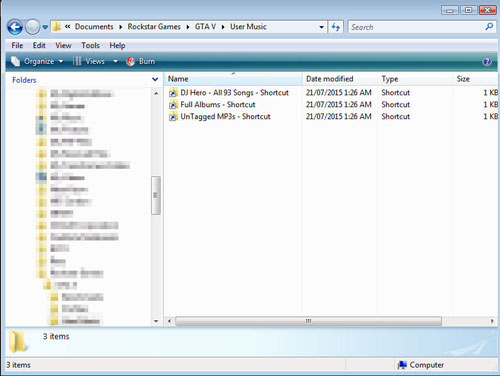
Step 3. Copy and paste or drag and drop your converted Apple Music files into the "User Music" folder.
Step 4. Launch GTA 5 and enter the game, then open the Pause Menu by pressing the "Esc" key on your keyboard.
Step 5. Navigate to the "Settings" option and select "Audio", then scroll down and find the "Self Radio Mode" option.
Step 6. Choose the desired playback mode for your music: "Radio" for random playback, "Sequential" for playing songs in order, or "Random" for shuffled playback.
Step 7. Below the "Self Radio Mode" option, select either "Quick Scan" or "Full Scan" to scan for your music files.
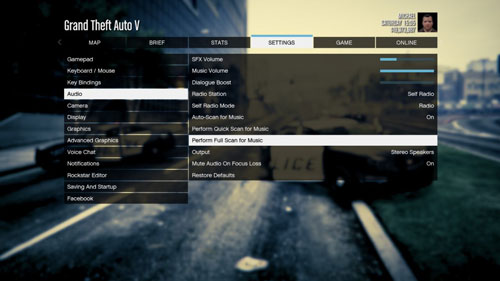
Step 8. While playing GTA 5, press the "Up" arrow key on your keyboard to switch to the Self Radio station.
Step 9. Now you can create a custom radio station in GTA 5 using your own Apple Music files to use whenever you're playing.
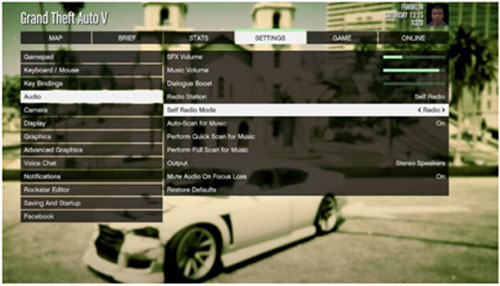
Part 3. How to Use Apple Music While Gaming GTA 5 on PS5 Console
If you're playing GTA 5 on a PS5 console, you can also integrate your Apple Music library into the game. Apple Music announced a partnership with PS5, allowing Apple Music subscribers to stream the soundtrack from the Apple Music app directly on the console. To play Apple Music on GTA 5 PS5, you can follow these steps:
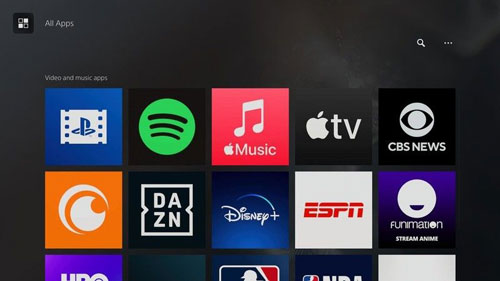
Step 1. From the media home on your PS5, select "All Apps" and then choose "Apple Music".
Step 2. Download and launch the Apple Music app on your PS5 console.
Step 3. Open the Apple Music app and log in to your Apple Music account. If you don't have an account, you can sign up for one directly from the app.
Step 4. Once you're logged in, you can access your Apple Music library and enjoy your favorite tracks while gaming, including when playing GTA 5 on your PS5 console.
Part 4. Recommended Apple Music Playlist for GTA 5
When immersing yourself in the virtual world of GTA 5, the right music can significantly enhance the gaming experience. Whether you're cruising through the streets of Los Santos or embarking on an adrenaline-fueled mission, the right music can elevate the experience to a whole new level. Now, we'll explore some recommended Apple Music tracks and playlists that are perfect for playing in the background while you explore the virtual world of GTA 5.
1. The Music of Grand Theft Auto V: This playlist features the official soundtrack from the game Grand Theft Auto V. It includes a diverse range of genres, from hip-hop and rock to electronic and reggae, capturing the essence of the game's immersive world.
2. Non-Stop-Pop FM (GTAV): This playlist is inspired by the in-game radio station Non-Stop-Pop FM from Grand Theft Auto V. It includes a collection of catchy pop songs that will keep you entertained as you explore the virtual city.
3. Gaming Soundtracks: This playlist is dedicated to gaming soundtracks from various video games. It offers a mix of epic orchestral compositions, atmospheric tracks, and memorable themes that can enhance your gaming experience across different genres.
4. Role-Play Gaming: This playlist is designed for role-playing games (RPGs) and features music that sets the mood for immersive storytelling and epic adventures. It includes tracks from popular RPGs like The Elder Scrolls series, The Witcher series, and Final Fantasy.
Part 5. The Verdict
While there is no official GTA 5 Apple Music integration, you can still enjoy your favorite Apple tracks while playing the game. By using the DRmare Apple Music Converter, you can convert your Apple Music tracks to GTA 5 compatible formats and add them to the game's Self Radio station. Additionally, if you are playing on a PS5 console, you can stream the Apple Music soundtrack directly from the Apple Music app. So, get ready to enhance your GTA 5 gaming experience with Apple songs.











User Comments
Leave a Comment