Listening to your own curated Apple Music playlist in the background while gaming on Xbox is a great way to personalize your experience and set the perfect mood. It can be frustrating if you encounter the Apple Music not working on Xbox issue. But no worries! In this article, we will walk you through 4 methods to play Apple Music on Xbox Series X, Series S, or Xbox One.
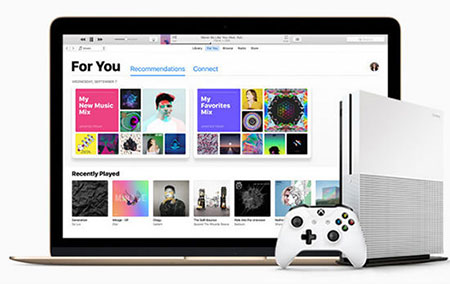
Part 1. Is Apple Music on Xbox One/Series X/S?
For a long time, Xbox users had to rely on other services, but now, Apple Music is available directly on Xbox One consoles, Xbox Series X, and Xbox Series S. If you're an Xbox gamer and an Apple Music subscriber, you're in luck. You no longer need to choose between your game's audio and your favorite playlists. It fully supports background audio, which means you can listen to your entire Apple Music library and playlists while you play any game on Xbox.
What You'll Need to Get Apple Music on Xbox
Before getting started, make sure you have the following three items ready:
- A compatible Xbox console connected to the internet: Xbox Series X, Xbox Series S, and the Xbox One family of consoles (including the original Xbox One, Xbox One S, and Xbox One X).
- An active Apple Music subscription: (Individual, Family, Student, or a free trial).
- Your Apple ID and a smartphone for a quick sign-in.
Part 2. How to Use the Apple Music for Xbox App
The official Apple Music app on Xbox allows all subscribers to stream their favorite songs, albums, and playlists directly on their console. You can easily find and download the app from the Microsoft Store on your Xbox Series X/S or Xbox One. Let's see how to install and listen to Apple Music on Xbox right away.
How to Download and Install Apple Music App for Xbox
Step 1. Power on your Xbox game console. From the Xbox home screen, navigate to the Store. You can find it on the dashboard or by opening the guide and selecting "Store".
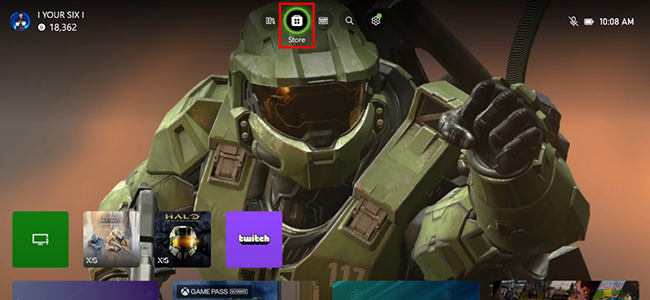
Step 2. Select the "Search" icon within the Store and type "Apple Music" to find the Apple Music app. The official app should be the first result to appear. You can also go to the "Apps" > "Best music apps" to find it directly.
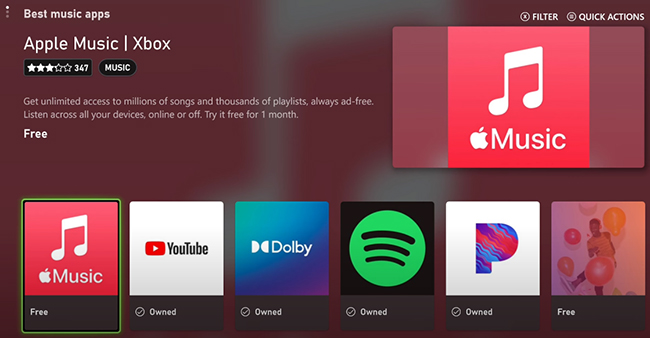
Step 3. Select it from the result list to go to the app page. Select the "Get Free" button. The Apple Music Xbox application is free to download and will begin installing on your console's internal or external storage.
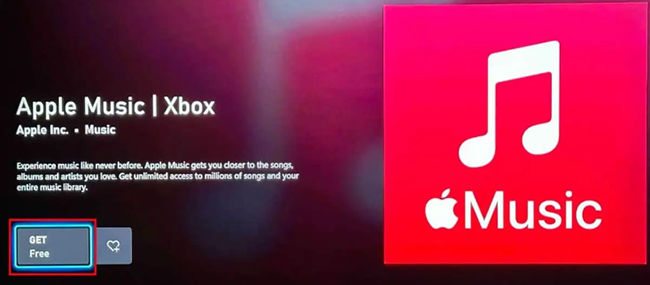
Step 4. Once the installation is complete, find the app in your "My games & apps" library and launch it. You will be presented with a sign-in screen. For easy authentication, the app will display a QR code on your TV screen. Simply open the camera app on your smartphone and point it at the QR code to complete the sign-in process with your Apple ID.
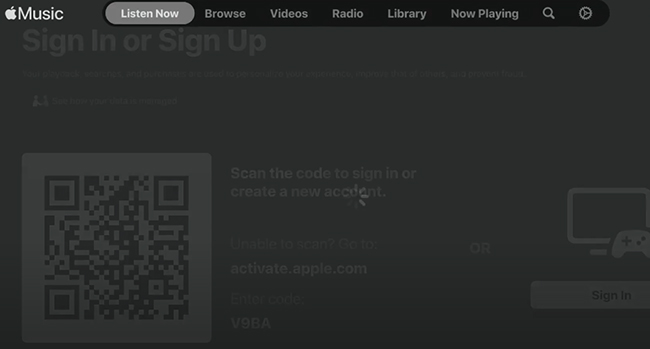
How to Play Apple Music on Xbox in the Background While Gaming
Step 1. Open the Apple Music app and start playing any song, album, or playlist you want. Once the music is playing, simply navigate back to your home screen and launch the game of your choice. Apple Music will continue to play seamlessly in the background.
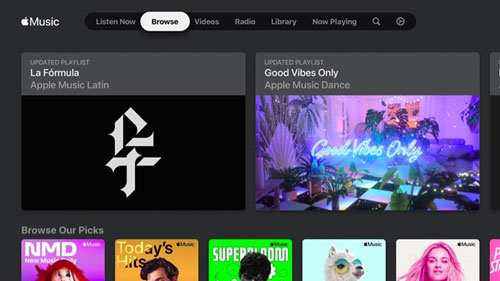
Step 2. To control your Apple Music without leaving the game, press the "Xbox" button on your controller to open the guide. You will see a media playback widget with options to play, pause, skip tracks, and adjust the music volume independently from the game's audio. This gives you full control over your listening experience.
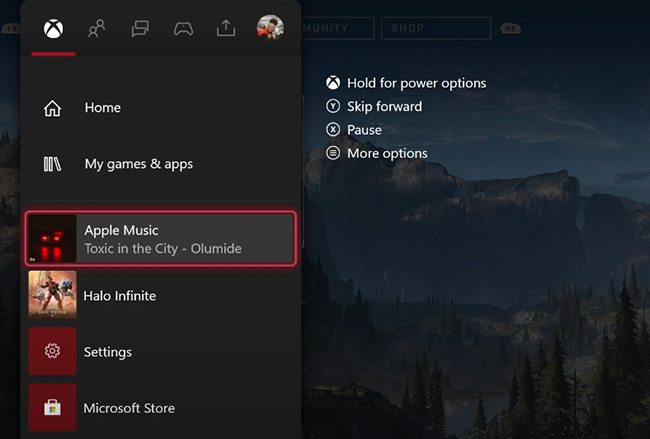
Part 3. How to Get Apple Music on Xbox via Apple Music Web Player
If you prefer not to download the Apple Music app for Xbox, or if you're troubleshooting an issue, you can also use the Microsoft Edge browser to access your Apple Music Web Player on your Xbox. It helps you stream your entire Apple Music library directly from the web.
Step 1. Open your Xbox Series X. Then press the "Xbox" button on the controller.
Step 2. Head to "My Games & Apps" > "See All". And then pick up "Apps".
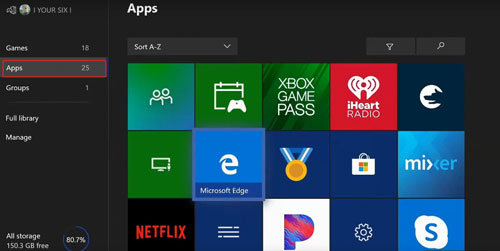
Step 3. Locate the Microsoft Edge web browser option and click on it. Go to https://music.apple.com/us/home and click the "Sign In" button to connect your Apple Music to Xbox.
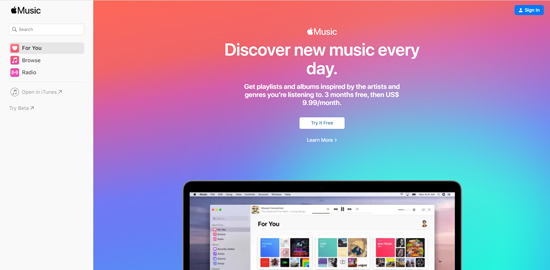
Step 4. Now, find any song you like to listen to in the Apple Music library. Next, you can begin to play Apple Music on Xbox Series X, Series S, or Xbox One online.
Part 4. How to Control Apple Music on Xbox from iPhone via AirServer
For a different way to stream Apple Music on Xbox, you can use AirServer, a screen mirroring software receiver available for Xbox. This method allows you to cast Apple Music from your iPhone or other iOS devices directly to your Xbox, giving you complete control from your phone.
Set up AirServer on iPhone and Xbox Consoles
For iOS Devices:
Step 1. On your iPhone or other iOS device, go to the App Store app.
Step 2. Then find the AirServer Connect. Next, download and install the app on your device.
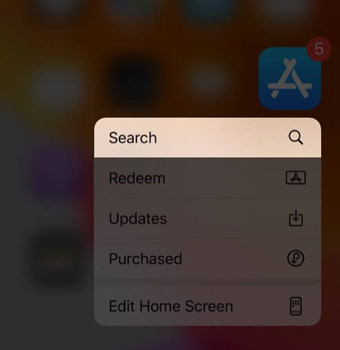
Step 3. Launch the AirServer Connect app and touch "Scan QR Code".
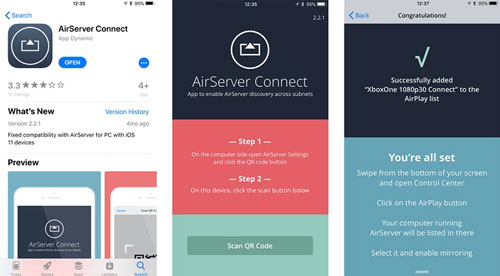
Step 4. Confirm and let it use your phone's camera.
Step 5. When you get the QR code on the Xbox app, then scan it via the camera on your phone.
For Xbox One, Xbox Series X, or Xbox Series S
Step 1. Head to the "Store" section on your Xbox device.
Step 2. Click on the search box, then type "AirServer" into it. Then look for the "AirServer Xbox Edition".
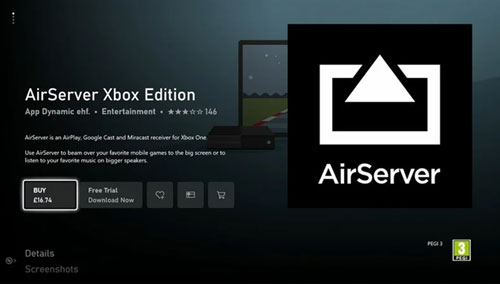
Step 3. Click on the "Free Trial" button to get and use the app for free. Or you can hit on "Buy" to use it in the full version.
Step 4. After installing, click on "Launch" to open AirServer. Then press "Right" on the directional pad. Next, press "A" and you will get an on-screen QR code.
How to Control Apple Music on Xbox from Phone
Step 1. Open the Apple Music app on your iPhone and find the song you want to listen to.
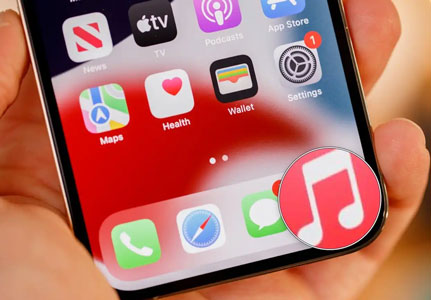
Step 2. Play the song once found. Then, on the now playing screen, hit on the "AirPlay" icon.
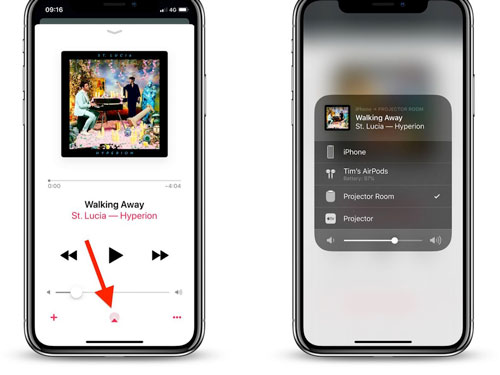
Step 3. Choose your Xbox device from the device list to connect it to your iPhone. When connected, you will airplay Apple Music songs on Xbox Series X, S, or One from your phone.
Part 5. How to Play Apple Music on Xbox Offline While Playing Games
The most reliable way to listen to your Apple Music on Xbox offline is by saving your songs to a USB drive. This method allows you to play your favorite tracks on your Xbox without an internet connection or an active Apple Music subscription.
To do this, you first need to convert Apple Music files, which are protected by digital rights management (DRM) and cannot be played directly on devices like the Xbox. For this purpose, you can use DRmare Apple Music Converter. It can download and convert Apple Music to common formats like MP3, FLAC, and WAV, allowing you to easily transfer your converted songs to a USB drive for playback on your Xbox Series X|S or Xbox One. The software can also keep the lossless audio quality and ID3 tags in Apple Music downloads, ensuring a high-quality listening experience on Xbox.
How to Convert Apple Music for Xbox One/Series X/S
- Step 1Add Apple Music to DRmare Apple Music Converter
To add Apple Music songs to the DRmare Apple Music Converter for conversion, you need to authorize your Apple ID with DRmare. To do this, you can click the "Sign In" button to log into your Apple Music account. After that, browse your Apple Music library and find the songs that you'd like to play on Xbox. Tap the "Add" > "Add to List" button to import the music files.

- Step 2 Set Apple Music output format for Xbox
Xbox One/360 supports audio formats like 3GP, MP3, WMA, AAC, and more. So, you can select any one format under the "Preferences" section. You can decide to convert Apple Music to MP3 as it is widely supported. In this case, you can play Apple Music MP3 files on Xbox One or any game console or device. Also, you can alter the Apple Music codec, bit rate, and more that you like.

- Step 3Download Apple Music to Xbox-compatible files
Ready? Now press the "Convert" button in the bottom-right corner. DRmare Apple Music Converter will start converting your Apple M4P music files to MP3 at once. Later, you can find the converted files in the "Converted" section of the DRmare program. Also, you can locate them in the target folder on your computer.

- Step 4 Transfer and Listen to Apple Music on Xbox via USB Drive
With your converted Apple Music files ready, you can now transfer them to a USB drive to play them on your Xbox. The Xbox Media Player supports audio files from USB drives formatted as FAT32, exFAT, or NTFS. Follow these steps:
- Connect the USB drive to your computer.
- Copy the converted Apple Music MP3 files to the USB drive.
- Eject the drive from your computer and connect it to a USB port on your Xbox.
- On your Xbox, open the Media Player app.
- Browse the contents of the USB drive and select the Apple Music songs you want to play.
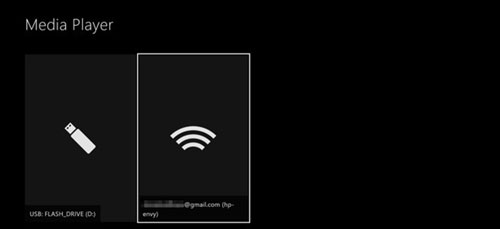
Part 6. FAQs about Using Apple Music on Xbox One/Series X/S
Does Xbox have Apple Music?
Yes. The Apple Music app is available on the entire modern Xbox lineup: Xbox Series X, Xbox Series S, Xbox One, Xbox One S, and Xbox One X.
Is Apple Music free on Xbox?
The application itself is a free download from the Microsoft Store. However, you need an active Apple Music subscription (Individual, Family, or Student) to stream music.
Does the Apple Music app on Xbox support Lossless Audio?
No. The Xbox app does not support Apple Music's high-fidelity audio features like Lossless Audio or Spatial Audio with Dolby Atmos on Apple Music.
Can you control Apple Music Xbox with your phone?
Yes, but with AirServer. You have to airplay Apple Music to your Xbox consoles and then control the Apple Music app on your Xbox using your phone.
How to make Apple Music louder on Xbox?
If Apple Music sounds too quiet, especially compared to your game audio, there are a few settings you can adjust to fix the balance:
- In-Game Audio Settings: The first place to check is the audio menu of the game you are playing. Most games allow you to lower the in-game music and sound effects volume, which will make your background music from Apple Music seem louder.
- Xbox Guide Audio Mixer: Press the Xbox button on your controller to open the guide and navigate to the speaker icon at the bottom right. Move the Background music volume slider to the right to increase the volume of Apple Music relative to your game.
- Check "Sound Check" in Apple Music: This feature normalizes volume across all songs. Some users report that disabling this can result in a louder overall playback experience on the Xbox.
How to fix Apple Music not working on Xbox?
If the Apple Music app isn't working on Xbox correctly, start with the simplest fixes first. Here are the most common troubleshooting steps to take:
- Restart Your Xbox: Press and hold the Xbox button on your console for 10 seconds until it turns off. Unplug the power cord for at least 30 seconds, plug the cord back in, and turn on your Xbox.
- Restart Your Apple Music App: Press the Xbox button, highlight the Apple Music app, press the "Menu" button (three lines), and select Quit. Then, relaunch the app.
- Check Xbox Network Status: Make sure the Xbox network itself is working properly. Sometimes, service outages can affect apps. You can check the official status page for any known issues.
- Check Your Apple Music Subscription: Ensure your Apple Music subscription is active. You can verify this by logging into Apple Music on another device or through your Apple ID account settings.
- Reinstall the Apple Music App: If none of the above steps work, the final solution is to uninstall and reinstall the Apple Music app. Go to "My games & apps," find Apple Music, press the Menu button, and select Uninstall. Once it's removed, go back to the Microsoft Store and download it again.
- Check Xbox and Apple Service Status: Occasionally, the issue might be on the server side. Check the official Xbox Live Status and Apple's System Status pages online to see if any reported outages are affecting their services.
Part 7. In Conclusion
You've now learned about the 4 ways to get Apple Music on your Xbox: using the official Apple Music app, the Apple Music web player, a screen-mirroring tool like AirServer, or via USB flash drive.
If you're experiencing Apple Music not working on Xbox issues, you can use DRmare Apple Music Converter to play them offline via USB flash drive for uninterrupted playback. Now you can easily swap a game's score for your own personal Apple Music playlist with just a few clicks.












User Comments
Leave a Comment