Tired of the abrupt silence between songs killing your vibe? Whether you're hosting a party, deep in a workout, or just trying to maintain focus, creating a continuous flow of music is essential. Spotify's Crossfade feature is the built-in tool designed to solve this very problem, blending your tracks together for a seamless, DJ-like listening experience.
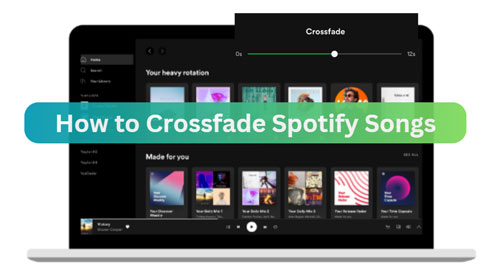
This guide is your complete resource for mastering Spotify Crossfade. We'll cover what it is, how to set it up on any device, and what to do when it's not working. We'll even explore advanced solutions for when you need flawless transitions without compromise.
Part 1. Understanding the Crossfade Spotify and Automix
Before diving into the settings, it's important to understand the tools Spotify provides for smoother listening. The primary feature is Crossfade, but you might also encounter another called Automix.
What Is Crossfade on Spotify?
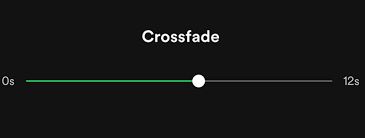
Crossfade is a simple audio effect that creates a smooth transition by overlapping two songs. As one track nears its end, its volume gradually fades out, while the next track simultaneously fades in. This eliminates the silent gap between them, creating a continuous stream of sound. You have direct control over the duration of this overlap, which can typically be set from 1 to 12 seconds.
Spotify Crossfade vs. Automix
While they serve a similar purpose, Crossfade and Automix work differently.
- Crossfade is a manual setting you control. You set a specific duration (e.g., 5 seconds), and Spotify applies that same 5-second overlap to every song transition in your queue.
- Automix is a smarter, automated technology used by Spotify on some of its own curated playlists. It analyzes the beat and structure of songs to create more sophisticated, beat-matched transitions, much like a real DJ would.
Automix is not a feature you can enable for your own custom playlists; it is only active on select editorial playlists created by Spotify.
Part 2. How to Turn On Crossfade on Spotify (PC, iPhone & Android)
Enabling this feature is straightforward, but the steps vary slightly between the desktop and mobile applications.
Enabling Crossfade on the Desktop App (PC & Mac)
Step 1. Open the Spotify for Windows or Mac app on your computer.
Step 2. Log in to your account and hit on your profile. Then go to 'Settings' > 'Show Advanced Settings'.
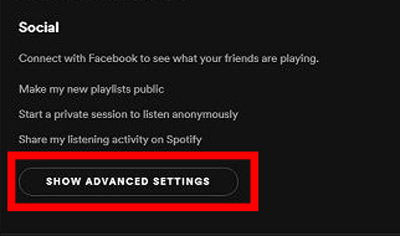
Step 3. Locate the 'Playback' section and turn on the switch next to 'Crossfade Songs'. Then the crossfade feature will be activated.
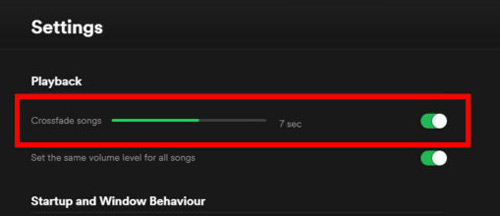
Step 4. Then you can start to alter the duration to crossfade songs on Spotify.
Step 5. Once set, starting playing Spotify music and see if the crossfade feature is enabled well.
Enabling Crossfade on the Mobile App (iOS & Android)
Step 1. Start the Spotify mobile app on your device.
Step 2. Go to the Settings section in the app.
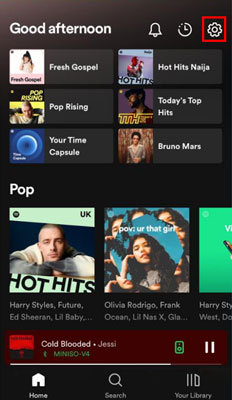
Step 3. Find and click on 'Playback' > 'Crossfade'.
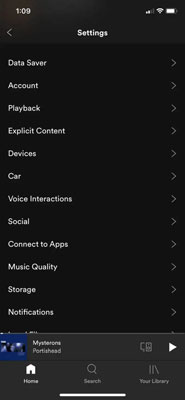
Step 4. Enable the switch near 'Gapless Playback' to turn on Spotify Crossfade feature before you adjust the duration.
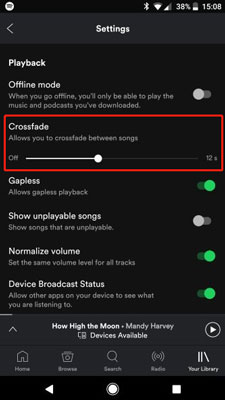
Step 5. Here you can change the duration to your desired. You can choose from 1 second to 12 seconds.
Step 6. After that, try to play songs on Spotify and check whether the crossfade feature works.
Part 3. Finding the Best Crossfade Time on Spotify
Now that you know how to turn it on, how do you find the perfect setting? What is the Best Crossfade Time for Spotify?
The ideal crossfade time is highly subjective and depends on the genre of music and the occasion. There is no single "best" setting, but here are some recommendations to get you started:
- 1-3 Seconds: A subtle setting perfect for most genres and general listening. It removes the jarring silence without creating a noticeable overlap.
- 4-7 Seconds: This is the sweet spot for pop, electronic, and workout playlists. It creates a high-energy, continuous mix that keeps the momentum going.
- 8-12 Seconds: Longer crossfades work best for ambient, classical, or specially curated playlists where songs are designed to flow into one another.
Our advice is to start around 5 seconds and experiment to see what sounds best for your favorite playlists.
Part 4. Fixing Spotify Crossfade Not Working Issues
Is your crossfade not working even after you've enabled it? This is a common frustration, and the cause is usually one of a few key issues.
Why isn't my Spotify crossfade working? A Checklist.
Check these common culprits to diagnose the problem.
Are you using Spotify Connect?
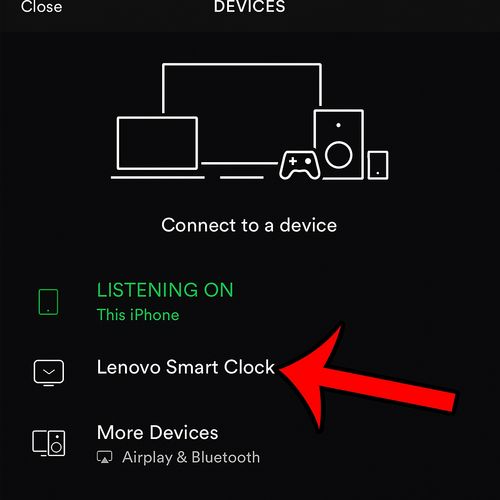
This is the most frequent reason. The crossfade feature does not work when you are using Spotify Connect to play music on a separate device like a Sonos speaker, Google Nest, smart TV, or gaming console. The audio processing happens on your phone or computer, and that effect is lost when the stream is handed off to another device.
Are you using Spotify Web Player?
The Spotify Web Player, accessed through a browser, does not support crossfade. The feature is only available in the native desktop and mobile applications.
Did you manually skip the track?
The crossfade effect is only applied when a song plays through to its end and transitions naturally to the next one. Manually skipping to the next song will bypass the transition.
Part 5. The Ultimate Solution for Spotify Crossfade on Web Player and More
As we've seen, Spotify's built-in crossfade is useful but has significant limitations. If you need guaranteed seamless playback for a party, a professional setting, or simply want it to work on your browser, you need a more powerful solution.
To achieve true control over your music, you must move beyond the limitations of the Spotify app itself. This is where a tool like DRmare Spotify Music Converter becomes essential. It allows you to download and convert any Spotify song, playlist, or album into common audio formats like MP3.
By converting your playlists into local files, you are no longer bound by Spotify's rules. You can play your music on any device using any media player that offers robust crossfading—many of which are more advanced than Spotify's.
For users who demand reliability and control, this approach is the definitive way to create a perfect listening experience.
You can explore how to create your first truly unrestricted playlist by following the steps below:
- Step 1Configure Your Output Settings

First, launch the DRmare software. The program features a built-in Spotify web player, where you will need to log in to your account. Before adding any music, navigate to the menu icon and select "Preferences." A new window will open, allowing you to customize the output settings. Here you can choose your desired audio format (like MP3, FLAC, etc.), and adjust the channel, sample rate, and bit rate to ensure the audio quality meets your needs.
- Step 2Add Spotify Music to the Converter

With your preferences set, browse the built-in Spotify web player to find the songs, playlists, or albums you wish to download. Once you have selected your desired music, a green music icon will appear on the right side of the screen. Simply drag your selected tracks and drop them onto this icon, or click it to add the music to the conversion list.
- Step 3Convert and Access Your Songs

After your music has been added to the queue, click the "Convert" button to begin the download and conversion process. The software will process your tracks in a batch. Once the conversion is complete, you can navigate to the "Converted" tab to view a list of all your successfully downloaded songs. From there, you can click on the folder icon to directly open the location on your computer where the audio files are saved.
Part 6. FAQs about Spotify Crossfade
Can you crossfade on Spotify Web Player?
No, the crossfade feature is not available on the Spotify Web Player. It can only be enabled in the official desktop and mobile apps.
Does Spotify Crossfade work with Sonos?
No. When you use Spotify Connect to play Spotify music on a Sonos speaker (or any smart speaker), the crossfade feature is disabled.
What's a good crossfade time for a party?
For most upbeat party playlists (pop, dance, EDM), a crossfade time between 5 and 8 seconds works wonderfully to maintain high energy and keep guests dancing.
Part 7. Conclusion
Spotify's Crossfade is a fantastic feature for casual listening on the go or at your desk. It's easy to set up and can significantly improve your experience by eliminating gaps between tracks. However, its limitations become clear when you need reliable transitions on smart speakers or in a web browser.
For those moments, taking control of your music library is the answer. By using a tool like DRmare Spotify Music Converter to create an offline collection, you unlock the ability to have truly seamless, professional-quality transitions anywhere, anytime, on any device you choose.












User Comments
Leave a Comment