Sometimes we may be stuck on a great song and want to share it to let everyone know about it. We can save songs on our phones and then upload them to Instagram or other platforms. If you are an Apple Music user, there is a more direct way to share Apple Music on Instagram. Apple Music allows users to share songs, albums, playlists, and music videos with others. It enables you to send music to friends, family or social media platforms. Recipients can listen to the preview and optionally add the shared content to their own library. It's worth noting that the recipients needs to have an Apple Music subscription. Don't worry, we will also show you how to share Apple Music with somebody who doesn't have a subscription. Follow us to learn more.
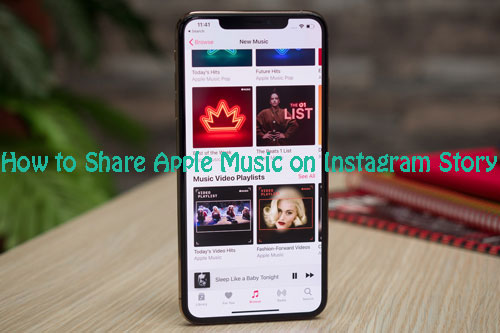
Part 1. How to Share Apple Music Playlist on Instagram Story
Instagram is a popular social media platform. You can share photos, videos, and stories with your friends on Instagram. Thankfully, Apple Music allows you to share your favorite playlist, song, album as Instagram stories directly. You can also share Apple Music to other apps, such as Messenger, AirDrop, Facebook, and more. Now follow the tutorial below on how to put Apple Music on Instagram story.
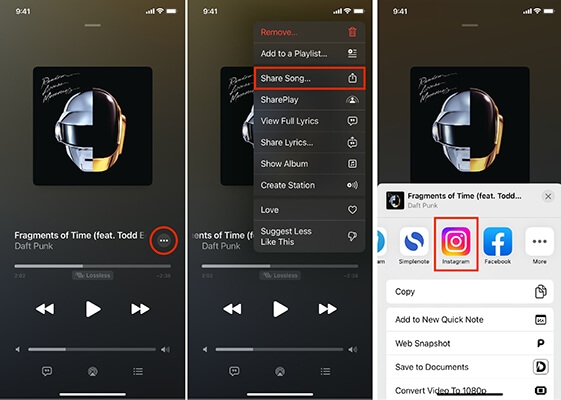
Step 1. Open your iOS device and launch the Apple Music app. (Make sure you've installed Instagram.)
Step 2. Choose a song, album or playlist you want to share.
Step 3. Tap and hold the item (or hit on the 'Three-dot' icon), then choose 'Share' and tap on 'Instagram' from the pop-up options.
Step 4. Apple Music will begin to create the story. If it's your first time using this feature, Apple Music will ask you to launch Instagram app in question. Just click on 'Open' and it will launch the app and its story editor as well as complete with the song you selected.
Step 6. When finished the editing, just touch on the 'Share to Story' to post your story.
Part 2. How to Share Apple Music Lyrics on Instagram
Apple Music has a lyrics feature that lets you view synced lyrics while listening to your favorite songs. It also provides a visually engaging way to sing along with Apple Music. You can also choose to share the lyrics to Instagram, Facebook, and so on. Follow the steps below on how to post Apple Music lyrics on Instagram.
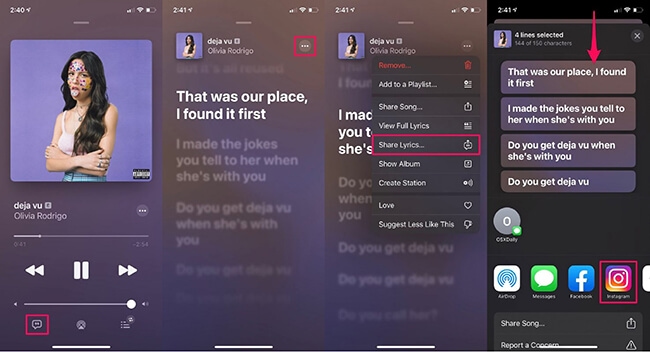
Step 1. Open Apple Music on your iOS device.
Step 2. Find the music you want to listen to and go to the 'Now Playing' page. Tap on the 'Lyrics' icon at the bottom-left corner.
Step 3. Then tap on the 'Three-dots' icon at the top right and select 'Share Lyrics'. Then choose 'Instagram' and follow the instructions to post it on your story.
Part 3. How to Share Apple Music to Someone Who Doesn't Have a Subscription
When you share your favorite songs from Apple Music on Instagram, your friends can listen to them by opening the Apple Music app. However, as you know, Apple Music is a subscription-based streaming music, so your friends need to subscribe to Apple Music. But not everybody want to pay a monthly fee to Apple Music. So, we are here to provide you a way to share Apple Music without any restrictions.
The tool you can use is DRmare Apple Music Converter. It is designed to convert and download Apple Music to local files in common formats such as MP3, AAC, WAV, FLAC, M4A and M4B. Since the downloaded Apple Music files are in your local folder, you can use them anywhere. You can then share them on Instagram with anyone and they can listen to them, even without a subscription and without the Apple Music app.
Using this tool, you will get the original quality of your Apple Music tracks after conversion. Furthermore, it can preserve the complete ID3 tags of Apple Music files and run at 30x speed so that you can save more time and manage your files easily.

- Convert Apple Music tracks to MP3, FLAC, AAC, WAV, M4A and M4B
- Download Apple Music files with lossless music quality
- Retain ID3 tags of Apple Music, define output parameters
- Share Apple Music to Instagram story or any other platforms
Now please follow us below to see how to use DRmare Apple Music Converter. To begin, please download and install it onto your computer first. It has a free trial for you to try. Then make sure that the Apple Music tracks has downloaded to your PC/Mac already. After then, you could follow the tutorial below and begin.
- Step 1Add Apple Music tracks to DRmare program

- Launch DRmare Apple Music Converter on your computer and the iTunes app will open at the meantime. Click on the 'Add Files' button from the bottom left corner to select Apple Music files you want to convert. Then DRmare program will load the tracks to the main screen for you automatically.
- Step 2Define output audio format

- Press on the 'Format' icon at the bottom right of DRmare interface, then you will see the setting window. There are six output formats for your choice, you can pick one of them you like for your Apple Music tracks. (MP3 has the best compatibility.) Besides, the codec, channel, sample rate and bit rate are there for you to adjust and enhance the output audio quality.
- Step 3Convert Apple Music for Instagram

- Now touch on the 'Convert' button to begin the conversion. Then the Apple Music tracks will be converted and saved to your computer. You could check them via the 'Converted' button next to the 'Convert' button. At last, you can share Apple Music on Instagram story with ease. You can also use any messaging app to send Apple Music files to your friends. They don't need to have Apple Music installed or subscribe to listen to the songs.
Part 4. How to Fix Apple Music Instagram Story Not Working
You can easily share Apple Music to Instagram however some users reported that it is no longer available. If you meet the problem of Apple Music Instagram story not working, try the following steps.
1. Make sure you've updated to iOS 13.4.5 or above.
2. Make sure your Apple Music app is updated to the latest version.
3. Check that your Instagram app is also updated to the latest version.
4. Restart your device to refresh the applications.
5. Try reinstalling the Apple Music and Instagram.
6. If the issue persists, contact Apple Music for further assistance.
7. Use DRmare Apple Music Converter to share yor favorite Apple Music playlists without limits.
Part 5. In Conclusion
That's all about how to post Apple Music on Instagram story. It's easy. However, your friends will need a subscription to open the music you've shared. Therefore, we also show you how to share Apple Music using DRmare Apple Music Converter. It gives you 100% freedom to listen and share Apple Music. You don't need to install Apple Music or subscribe to listen to your favorite playlists on the go.














User Comments
Leave a Comment