Spotify offers millions of songs to stream for free, making it a go-to service for many music lovers. However, the experience isn't always seamless. A common and frustrating issue is when Spotify keeps skipping songs randomly, or even every 10 seconds, despite the 'Shuffle' feature being turned off. When you're trying to relax and enjoy your Spotify music, this problem can quickly ruin the mood. This guide will explore why Spotify is skipping songs every 10 seconds and provide a comprehensive set of troubleshooting steps to get your Spotify music back on track.
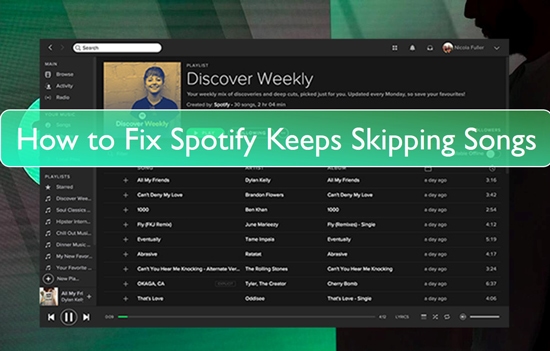
Part 1. Why Is My Spotify Skipping Every 10 Seconds
When Spotify randomly skips songs, especially in a frustrating pattern like every 10 seconds, it's typically due to one of several common issues. The most frequent causes are:
Why Does My Spotify Keep Skipping Songs?
- Network Connectivity: An inappropriate network environment, like an unstable or slow internet connection, is the most common culprit. Spotify needs a consistent stream of data to play songs, and if the connection drops or is too weak, it will skip to the next track.
- Low Device Storage: If you're running low on memory on your device, you may experience Spotify randomly skipping songs. Closing other apps running in the background can free up resources.
- Corrupted Cache: Spotify caches music files to help songs load faster. Over time, this cached data can become corrupted, leading to playback errors and song skipping.
- App Conflicts: Other software on your device can interfere with Spotify's performance. If your Spotify application on your device is not functioning properly, it will cause the problem of Spotify songs skipping 10 seconds suddenly.
- Outdated App or System: An old version of the Spotify app or your device's operating system can have bugs or compatibility issues that cause playback problems.
- Spotify Offline Mode: If you are using Offline Mode on Spotify, any songs that have not been fully downloaded will automatically be skipped.
- Turn on Hardware Acceleration: It is a feature that uses your device's hardware to improve performance. But it sometimes causes compatibility issues that lead to Spotify songs skipping 10 seconds at a time.
- Address Account and Security Issues: Sometimes, your Spotify account itself may be the source of the problem. This can happen if the app needs you to re-verify your login, if your account has been compromised, or if a malware infection is interfering with the app's functions. In this case, logging out and logging back in can often resolve the issue.
Tips:
If you want to play Spotify songs smoothly, the best way is to download Spotify music to your local computer through DRmare Spotify Music Converter. This way, you won't rely on the Spotify app to listen to songs, and you won't run into Spotify jumping 10 seconds or other playback issues.
Part 2. Common Solutions to Fix Spotify Skipping Songs Every 10 Seconds
You can follow the common solutions below to fix Spotify randomly skips songs every 10 seconds on any device. These ways are basic solutions to fix Spotify problems and easy to operate.
1. Check the Internet Connection on Your Device
The first step is always to check your network. A spotty or slow connection is the most common reason Spotify skips tracks.
- Test Your Connection: Start by confirming your device has an internet connection at all. Try opening a web page or a different app to see if it loads.
- Troubleshoot Your Router: If you're on Wi-Fi, unplug your router for about 30 seconds, then plug it back in. Make sure all the cables and wires are securely connected.
- Switch Networks: If you're still having trouble, try switching to a more stable connection. If you're on Wi-Fi, try using cellular data instead, or vice versa. This can quickly tell you if the issue is with your network.
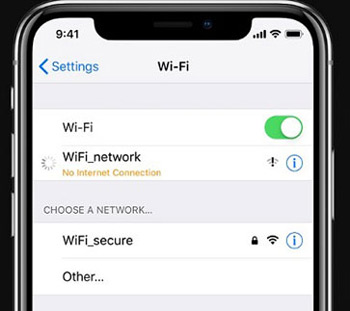
2. Restart Your Device
If the internet connection is not causing the alarm, the issue might be with your device itself. A simple restart can refresh the system and clear out temporary glitches that could be causing Spotify skipping ahead 10 seconds or Spotify skips songs after 1 second. Just turn your device completely off, wait a few seconds, and then turn it back on again.
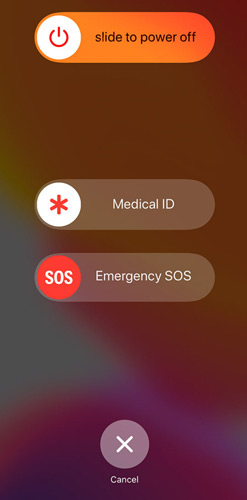
3. Check Your Subscription and Account Status
Sometimes, the issue isn't with the app or your connection but with your Spotify account itself.
Update Expired Premium Subscription
If your Spotify Premium subscription has expired, you may be reverted to the free, ad-supported tier. In this mode, some content may be unavailable or limited, which can lead to songs being skipped or playback stopping abruptly. Make sure your payment information is up-to-date and your subscription is active.
Log Out and Log Back In Your Spotify Account
Occasionally, your account may need to be re-authorized to function correctly. This is often the case if you've recently changed your password or logged in on a new device. A simple solution is to log out of your Spotify account and then log back in. This will force a new authorization and can resolve playback issues.
Step 1. Go to the Spotify app and go to your 'Account Overview' page.
Step 2. Then scroll and go to the following section of the page and click on the 'Sign Out Everywhere' tab.
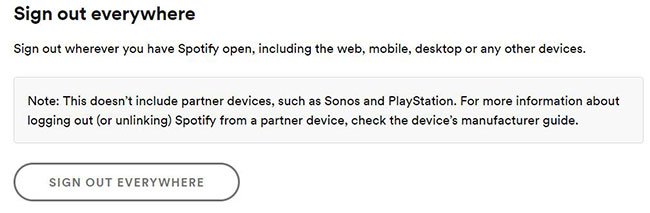
Step 3. Next, log into the Spotify app again from any of your devices.
4. Uninstall and Reinstall Spotify
You can try uninstalling the Spotify app and then reinstalling it to clear any errors it may have. To do this, go to the 'Control' panel and select the 'Spotify' application. Right-click on it and tap on the 'Uninstall' option to remove the Spotify application. So, check the 'Spotify' app from the official website to reinstall it on your device. Try playing your Spotify songs to see if they don't skip.
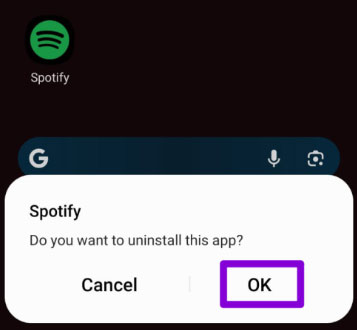
5. Use an Old Version of Spotify
"Why is Spotify skipping songs randomly after I updated the app?" It's possible that the new version of Spotify itself has a problem. Or maybe you're using a higher version of Spotify than your device can manage. This can make it perform poorly in functions such as skipping tracks. Until the developer fixes this, you can try using a version much older than the one you're currently using.
Part 3. Advanced Solutions to Fix Spotify Skipping 10 Seconds
If general methods cannot solve Spotify skipping songs and not playing problem, you can try the below advanced solutions. If you think these troubleshooting steps are a bit complicated and don't want to go through them again, skip to Part 4 for the final solution.
6. Clear Spotify Cache
The songs you have played or downloaded will generate a cache file in Spotify so that you can play them quickly next time. If there are too many cache files, the application may not perform well. Clearing the cache of Spotify will create space and restore the device's ability to work efficiently. To do that:
Step 1. Open the Spotify app and go to 'Settings'.
Step 2. Choose the 'Storage' option and then tap on 'Delete Cache'.
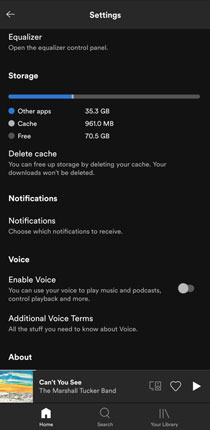
7. Lower Spotify Streaming Quality
Spotify allows users to play songs with different sound qualities. If you choose to stream Spotify songs in high quality, but the internet connection is not strong enough, it may cause Spotify skipping through songs, such as Spotify fast farwarding 10 seconds. Just lower the Spotify streaming quality to stop Spotify from skipping songs.
Step 1. Launch Spotify on your mobile or computer and go to 'Settings'.
Step 2. Scroll down and choose the 'Audio Quality' option. Then select a lower streaming audio quality for both WiFi and Cellular.
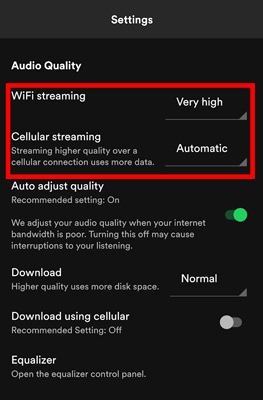
8. Turn Off Gapless Playback
If Spotify keeps skipping 10 seconds in the middle of songs, gapless playback may be on. While gapless playback plays consecutive tracks without interruption, the tracks in a song will follow each other without any pauses. Therefore, you can disable this feature to solve Spotify pausing and skipping randomly.
Step 1. Navigate to the 'Settings' section of the Spotify app.
Step 2. Scroll down and choose the 'Playback' option. Then you will see the 'Gapless' option. Simply turn it off.
9. Turn On Offline Mode
Online Mode is very challenging as you need an internet connection. To solve Spotify skipping songs on playlist, you can download Spotify songs to your computer or mobile device and then listen to them in offline mode. To open the offline mode, you can go to the 'Settings' section on Spotify and then choose 'Playback' > turn on 'Offline mode'.
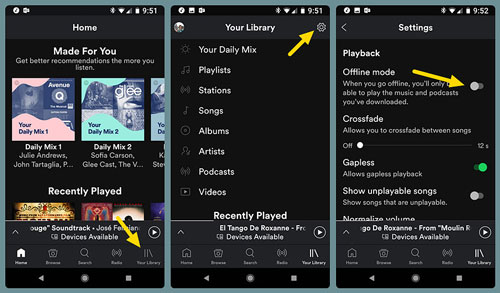
10. Disable Hardware Acceleration
Hardware acceleration is used to improve computer performance. However, sometimes it can cause conflicts or compatibility issues because of the corrupt files. Therefore, you can turn off hardware acceleration to fix Spotify skipping 10 seconds, 20 seconds, 30 seconds, etc.
For Windows: Open the Spotify app and then click on the 'menu' icon at the top left. Then choose 'View' > 'Hardware Acceleration' and disable it.
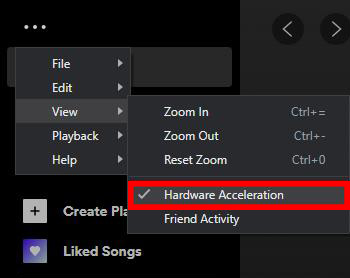
For Mac: Click on 'Spotify' from the Apple menu and then choose 'Hardware Acceleration'.
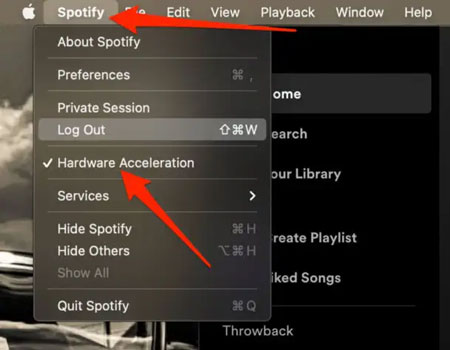
11. Disable Battery Saver Mode
If you have battery saver mode turned on, the Spotify app or other apps won't work properly. If this is the case, you can turn it off to fix Spotify keeps skipping songs every 10 seconds randomly.
For Android: Open the 'Settings' app and then choose 'Battery & Performance' > turn off 'Battery saver'.
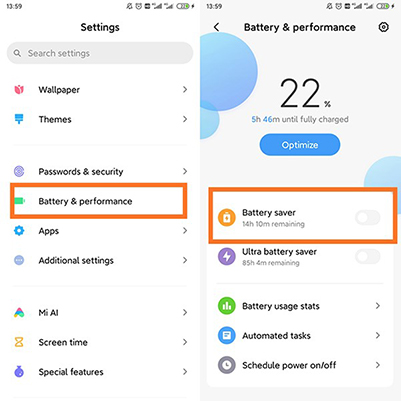
For iPhone: Open the 'Settings' app and then choose 'Battery' > turn off 'Low Power Mode'.
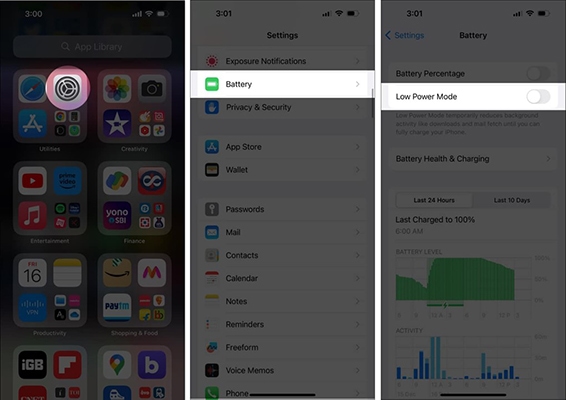
Part 4. Ultimate Solution to Fix Spotify Keeps Skipping Songs
If the above options still can't solve the problem of Spotify skipping songs every 10 seconds, try this final method. You can use DRmare Spotify Music Converter to download and convert Spotify songs, podcasts, audiobooks, etc. without Spotify Premium. You can then play your Spotify tracks permanently offline through any other media player.
The tool supports converting Spotify to MP3, WAV, FLAC, M4B, M4A, etc., while preserving 100% of the original music quality and ID3 tags and metadata information. What's more, you can easily customize the output Spotify songs quality by changing bitrate, sample rate, etc. After the conversion process is complete, just enjoy your Spotify songs freely on any device or media player.
How to Download Songs and Fix Spotify Skipping 10 Seconds
- Step 1Add Spotify songs to DRmare Spotify Music Converter

- Once you download and install the DRmare Spotify Music Converter on your computer, open it and the built-in Spotify Web Player will be in the main interface. Next, click the 'Log In' to authorize your account and find the Spotify songs or playlists that you wish to convert. Click on '+' > 'Add to List' button to import them to the conversion list.
- Step 2Adjust the output parameters for Spotify songs

- Go to the 'Menu' tab and choose the 'Preferences' > 'Conversion' option. You can begin to set the output format of Spotify music to a common format. You can set it from the six output audio formats options on the DRmare program. Likewise, you can customize the parameters like channel, sample rate, etc. for the Spotify music files.
- Step 3Convert Spotify songs to fix Spotify skipping songs

- Finally, check that all the entries you set are as desired and then click on the 'Convert' button. DRmare Spotify Music Converter will then download your Spotify songs without Premium at 15x faster conversion speed. Next, locate them by click the 'Converted' > Folder' icon on your computer and listen to them with your local music player. Or you can transfer them to other devices for offline playback.
Part 5. In Conclusion
Now you know why and how to fix Spotify skipping songs every 10 seconds. You can try all the solutions, and check which way works for you. If you don't want to test them one by one, you can directly use DRmare Spotify Music Converter.
It enables you to download and convert Spotify music as plain files and listen to them with any music player. Then you can solve the problem of Spotify skipping 10 seconds forever. It can also help you if you want to save money or listen to Spotify songs on other devices that don't support Spotify.















Spotify Offline Mode allows users to play Spotify offline. Here is a complete guide on how to listen to Spotify offline without/without Premium on all devices.