Have you ever met the Google Clock can't connect to Spotify issue? Maybe yes. Google Clock and Spotify apps had cooperated for years. Besides, both Spotify free and premium users can use Spotify in Google Clock app.
Yet, sometimes Google Clock app's users may face the Google Clock Spotify not working issue. But please don't worry. In this post, we will walk you through how to solve the issue of 'Google Clock not playing Spotify'. Also, we will show you how to connect Spotify to Google Clock in two ways.
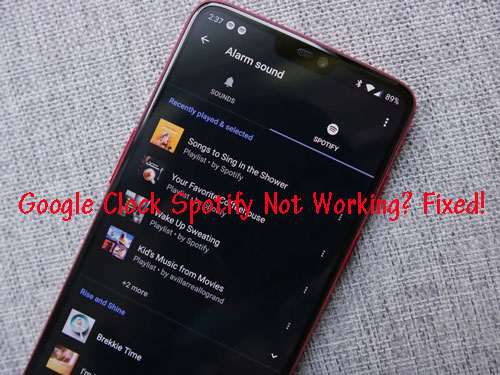
Part 1. How to Connect Spotify to Google Clock with Spotify Premium
With the Google Clock Spotify integration, you can easily use Spotify on Google Clock. And you can set Spotify music as alarm in Google Clock. Here in this part, we will show you how to connect Spotify to Google Clock app to set alarm music. Please check out the tutorial below.
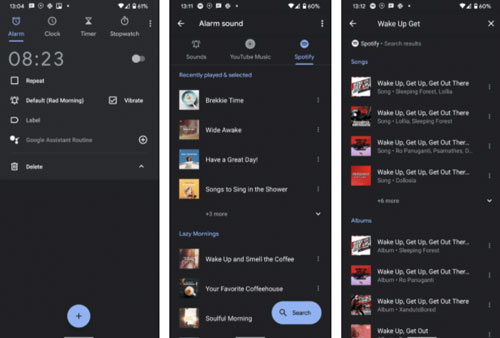
Step 1. Launch the latest version of the Google Clock app on your phone. Then scroll to the 'Alarm' tab.
Step 2. Tap the arrow below your alarm to expand and edit it. If you want to set up a new alarm, then touch the '+' button.
Step 3. Hit on the 'bell' icon to open the Alarm's sound settings.
Step 4. Choose the 'Spotify' tab and connect to your Spotify account.
Step 5. Select a playlist on Spotify to set as your alarm. Or you could search for the tracks you like.
After that, you had set a Google Clock Spotify alarm. When your alarm goes off, you can see the name of the song at the bottom of your phone's screen. If you stop the alarm, you can tap 'Continue playing' to keep Spotify music playing.
Part 2. How to Fix Google Clock Spotify Not Working - Common Fixes
While using Google alarm clock Spotify, you may face some issues like Google Clock not connecting to Spotify. But why Google Clock couldn't connect to Spotify? There are several reasons that should be considered. Here we will list some main reasons for you. Also, we offer some common solutions for you to resolve this issue. Please check them below.
Reasons:
1. Your Spotify app and Google Clock app are not the latest versions.
2. Your internet connection is not stable enough.
3. Your Android device is out of date.
4. Spotify plays in the background but no sound.
Solution:
Now, let's learn how to solve the Google alarm Spotify not working issue below.
Fix 1. Update Spotify and Google Clock App
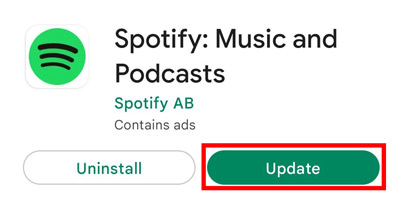
The old version of Google Clock and Spotify app may lead to Google Clock not playing Spotify problem. So, please go to the Google Play Store on your Android device. Then check if there is any update for both apps. If yes, then update them at once.
Fix 2. Check and connect to a Stable Internet Connection
If the internet connection on your device is slow and unstable, then you can change to cellular data or WiFi. If you use a WiFi network, then reset it to see whether Google Clock Spotify works or not.
Fix 3. Restart Your Device
Restarting the device is a common and easy way to fix some app crashing issues. If your device runs for a long time and doesn't restart, it will become buggy. So, here you can try to restart your phone and then check whether the Google Clock Spotify not working issue is solved or not.
Fix 4. Reset Google Clock and Spotify App
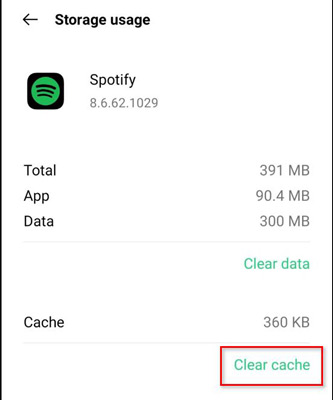
Try to delete or clear the cache of both Spotify and Google Clock apps on your phone. After that, re-open the app to check whether it can work well.
View also: How to Clear Spotify Cache
Fix 5. Remove Google Clock App from Spotify Access
Couldn't connect to Spotify Google Clock? Here you can try this method.
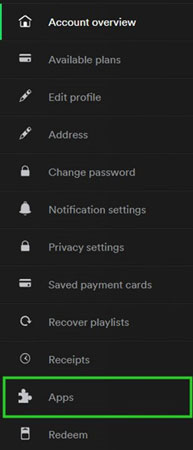
Step 1. Go to the Spotify website and head to the 'Account' section.
Step 2. Locate and click on the 'Apps' option at the left sidebar.
Step 3. Find the Google Clock app option and hit on the 'Remove Access' button.
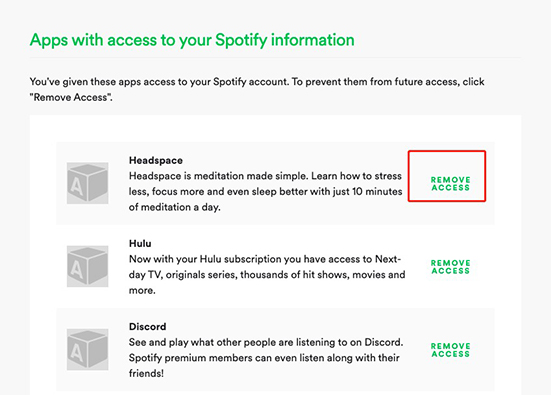
Fix 6. Uninstall Spotify and Google Clock Apps and Re-install
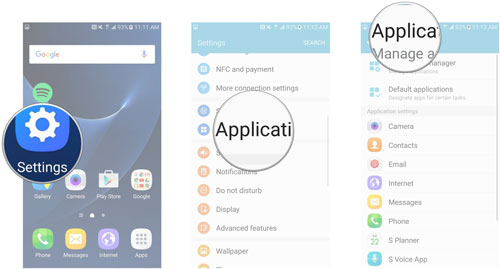
Go to uninstall Google Clock and Spotify app on your phone via the 'Settings' app > 'Apps'. Then find and delete files of both apps and power off your device. After that, head to Google Play Store to reinstall both apps.
Fix 7. Activate Autostart for Spotify and Google Clock App
Step 1. Head to the Settings app on your device. Then hit on 'Apps' > 'Permissions' > 'Autostart'.
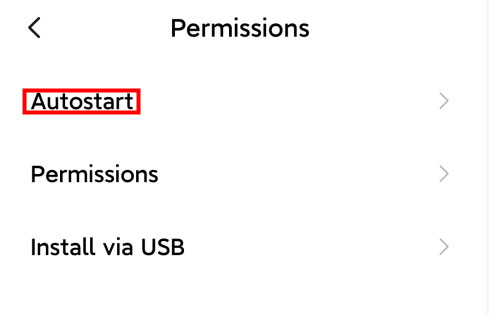
Step 2. And then locate the Spotify app and Google Clock app and turn on the autostart button.
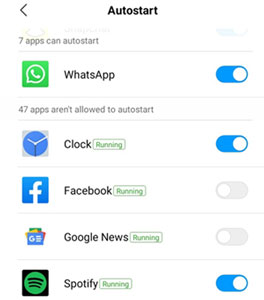
Part 3. How to Solve Google Clock Not Playing Spotify Issue - Best Way
Above are the common solutions for you to fix Google Clock Spotify not working issue. If they still don't work, then you can try the way in this part. Here we will introduce the best way to you to use Spotify music in the Google Clock app as an alarm. By using this way, you could avoid the issue of 'Google Clock Can't Connect to Spotify'. How to do that? To do it, you need to download Spotify songs to your computer first. Then you can transfer Spotify music to your phone for setting as an alarm in the Google Clock app.
Here let's meet the tool DRmare Spotify Downloader for both free and premium Spotify users. It supports to convert Spotify music into common files and use on your phone or other devices. With it, you can change the audio formats and audio parameters you want. And it can keep the high audio quality and full ID3 tags of the Spotify files after converting.
After then, you can transfer the downloaded and converted Spotify music from your computer to your phone and get Google Clock Spotify connected.

- A beautiful and clean user interface, easy to operate
- Convert Spotify songs at up to 5X speed and keep the original quality
- Play Spotify music anywhere and set Spotify as an alarm on the Google Clock app
- Get your Spotify songs with original metadata, artist info, and so on
How to Convert Spotify Music for Google Clock App by DRmare Spotify Music Converter
In this section, you will see the tutorial on how to convert Spotify files for the Google Clock app. And then you will learn how to make Google Clock Spotify offline without any issues.
- Step 1Import Spotify music to DRmare Music Downloader

- Please set up DRmare Spotify Music Converter on your computer. Then open it and go to the pop-up Spotify app to find tracks you like to set as an alarm in the Google Clock app. Then drag the track to the DRmare main interface. Or, copy the link to the track and paste it into the search bar of DRmare. And then click the '+' button to load Spotify files to the DRmare program.
- Step 2Customize output audio format for Spotify Google Clock

- You can select one format you like from the DRmare program, such as MP3, M4A, FLAC, AAC, M4B and WAV. Besides, you can define the bit rate, channel and sample rate for Spotify music. To change it, click on the menu icon and then choose 'Preferences'. After that, hit on 'Convert' and you can start the settings.
- Step 3Convert Spotify audio

- Press the 'Convert' button, DRmare program will begin to convert Spotify songs. After then, you will get the Spotify music converted and saved on your computer.
How to Connect Spotify to Google Clock
Now let's see how to link Spotify Google Clock app on your phone to fix Google Clock Spotify not working issue in detailed steps.
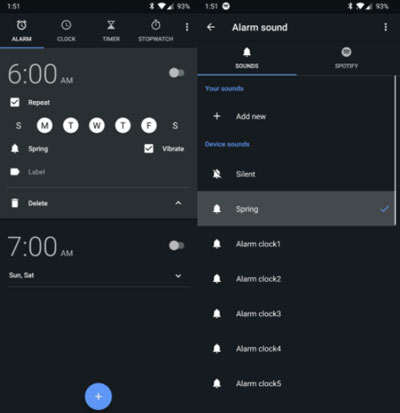
Step 1. Transfer converted Spotify music from your computer to your phone via a USB cable.
Step 2. Open the Google Clock app on your phone.
Step 3. Click on 'Alarm' and tap the 'down' arrow on the alarm you want.
Step 4. Hit the current sound's name and click 'Add New' to choose the imported Spotify music to set as an alarm sound.
With these steps, you can set a Spotify music alarm on Google Smart Clock.
In a word, this post shows you how to connect Spotify to Google Clock in detail. Also, you will see how to fix Google Clock Spotify not working problem step by step. After reading the post, you can set Spotify songs as an alarm with the Google Clock app with ease.














User Comments
Leave a Comment