If you're an avid Spotify user and love personalizing your desktop, you’ve probably heard of Rainmeter. This powerful and free desktop customization tool lets you create and use skins to display everything from system stats to weather updates, and even music controls. One of its standout features is the ability to integrate Spotify, letting you control and view your music directly from your desktop with Spotify skins.
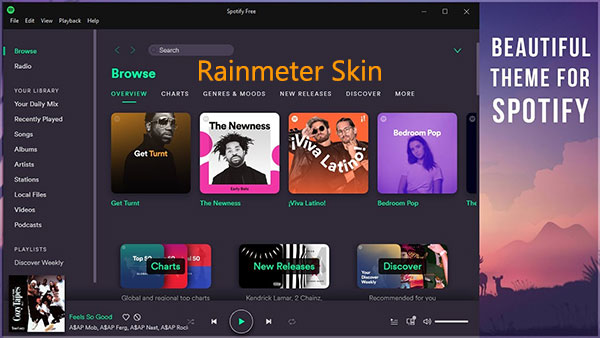
In this guide, we’ll walk you through everything you need to know about setting up a Rainmeter Spotify Skin—from downloading the perfect skin to configuring it on your desktop. Plus, we'll introduce an even better alternative to Rainmeter to take your Spotify experience to the next level, enhancing both functionality and customization.
Part 1. What is Rainmeter and Spotify Skin?
Rainmeter is a popular desktop customization tool that lets you create and display skins for your desktop, which can show everything from system stats to weather updates, and even music controls. One of the most exciting features of Rainmeter is the ability to integrate Spotify with a Spotify skin, allowing you to add a dynamic music player to your desktop that displays real-time information like the currently playing song, album art, artist name, and more.
However, while Rainmeter’s integration with Spotify sounds appealing, it's worth noting that finding a reliable and functional Spotify skin has become more challenging in recent times. Many existing skins are outdated due to frequent updates from Spotify, which causes compatibility issues. For instance, I found two skins—WebNowPlaying and Monstercat Visualizer—but both are fairly basic in design and lack the polish that many users expect. This is the demonstration of WebNowPlayiing skin, it’s pretty simple:
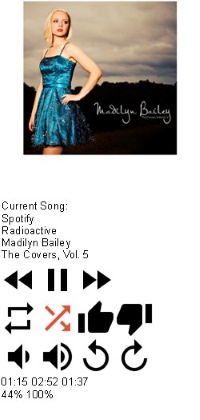
Additionally, older music player skins for Rainmeter, like those found on VisualSkins, often don’t work well anymore, as their last updates were in 2018.
If you’re looking for a more sophisticated and reliable solution for integrating Spotify into your desktop, I’d recommend exploring Spicetify, which is a much more robust tool for Spotify customization, offering a variety of themes and features that Rainmeter simply can’t match. However, if you still prefer to use Rainmeter, the available skins can provide a simple way to control your music, even if they’re not as polished as some might hope.
Part 2. How to Install Rainmeter Spotify Skins
Installing a Spotify skin on Rainmeter can be done in two easy ways, depending on the format of the skin you download. Here’s a step-by-step guide for both methods:
Before you can install a Spotify skin for Rainmeter, you need to have Rainmeter software installed on your computer. If you haven't done so yet, you can download it from the Rainmeter website. Once installed, follow the steps below to get your Spotify skin set up.
Tips:
You can find sources of Rainmeter skins on Rainmeter discover page.
Method 1: Installing via .rmskin File
The simplest way to install a Rainmeter Spotify skin is by downloading a .rmskin file. This file format is specifically designed for easy installation. Here’s how to do it:
Step 1. Download the .rmskin file for the Spotify skin you want to use. For example, You can download the .rmskin file for WebNowPlaying skin.
Step 2. Double-click the .rmskin file once it’s downloaded. Click on “Install” and Rainmeter will automatically open and begin the installation process.
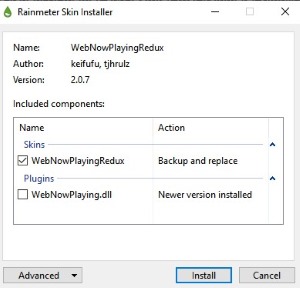
Step 3. After installation, the skin will appear in your Rainmeter settings. You can access it by right-clicking the Rainmeter icon in your taskbar, selecting “Rainmeter” → “Skins” → “WebNowPlayingRedux” → “Example.ini”.
Now begin to play Spotify and WebNowPlaying will begin to show the status of it on your desktop.
Method 2: Installing via Zip File
If the skin is downloaded as a zip file, the process is a bit more manual but still straightforward:
Step 1. Download the zip file containing the Spotify skin.
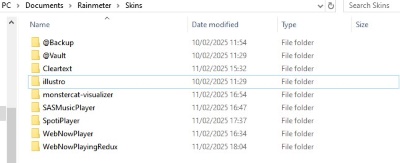
Step 2. Extract the contents of the zip file to your Rainmeter Skins folder. This folder is typically located in Documents\Rainmeter\Skins.
Step 3. After extracting the files, open Rainmeter. If it was running before, you will need to restart Rainmeter for it to recognize the new skin.
Step 4. Once restarted, right-click on the Rainmeter icon in your taskbar, go to Skins, and you should see the new skin listed under the Skins tab.
Step 5. Load the skin and configure it as needed. You can resize, move, and adjust settings for the skin directly on your desktop.
Part 3. Spicetify: A Powerful Alternative for Spotify Customization
While Rainmeter offers some visual customization for Spotify, its functionality is currently limited. If you're looking for deeper personalization, Spicetify is a compelling alternative. This open-source command-line tool provides a greater degree of control over the Spotify desktop app's appearance and functionality
Below is how to install and use Spicetify:
Step 1. Download the Spotify desktop client: Ensure you have the official Spotify app installed from the Spotify website, not the Microsoft Store version.
Step 2. Install Spicetify: Open PowerShell and run the following command: PowerShell
iwr -useb https://raw.githubusercontent.com/spicetify/cli/main/install.ps1 | iex
Step 3. Install the Spicetify Marketplace: When prompted, type "Y" and press Enter to install the Marketplace. This provides a user-friendly interface for browsing and installing themes and extensions.
Step 4. Customize with Themes and Extensions: Open Spotify and click the shopping cart icon in the top left corner to access the Marketplace.
Step 5. Browse and Install: Explore the "Themes" and "Extensions" tabs to find customizations you like. Click "Install" to add them to your Spotify app.
For more details on how to use Spicetify, you can refer to this article:
Part 4. FAQs about Spotify Rainmeter
In this part, let's take a look at some frequently asked questions of Rainmeter Spotify.
Why are some Rainmeter Spotify skins not working?
Due to Spotify's frequent updates, many older Rainmeter skins may no longer be compatible and might not display information correctly or offer full functionality.
Can I control Spotify playback with Rainmeter skins?
Some skins offer basic playback controls, but these might be unreliable due to compatibility issues. For more reliable control, consider using Spicetify or a Spotify music converter like DRmare to play converted music through a functional Rainmeter skin and supported media player.
Where can I find Rainmeter Spotify skins?
You can find Rainmeter skins on websites like DeviantArt and VisualSkins. However, remember that many older skins might not work with the latest Spotify versions.
Are Rainmeter Skins Free?
Yes, Rainmeter itself is a free desktop customization tool. Most Rainmeter skins, including those for controlling Spotify, are also available for free. You can find a wide variety of skins online, created by the Rainmeter community, which allow you to personalize your desktop and music experience without any cost. However, some advanced or premium skins may require a donation or payment, but the majority are accessible for free.
Do I need a premium Spotify account to use Rainmeter or Spicetify?
No, you do not need a premium account to use either Rainmeter or Spicetify. Both tools work with free Spotify accounts, allowing you to enjoy the customizations regardless of your subscription status.
Part 5. Conclusion
In conclusion, customizing your Spotify experience on your desktop can add a new level of enjoyment and functionality to your daily music sessions. Whether you choose to use Rainmeter for a simple integration of Spotify skins or you opt for the more powerful and flexible Spicetify, both options can help you personalize your Spotify interface to fit your style.
For those looking to enjoy Spotify offline, DRmare Spotify Music Converter is an excellent option. It allows you to download and convert Spotify music into formats like MP3 and FLAC, ensuring uninterrupted enjoyment of your music, even without a premium account.
By combining DRmare with Rainmeter or Spicetify, you can unlock a fully personalized, ad-free, and offline Spotify experience. Happy customizing!












Spicetify is a cross-platform tool that enables users to customize their Spotify client, in this article, we will discuss in detail about how to install and set up Spicetify for Spotify