As a premium streaming music service, Tidal is known for its lossless audio and high-resolution music videos. Tidal audiophiles can stream CD-quality audio (up to 16-bit/44.1 kHz) and enjoy top-tier sound with tracks reaching 24-bit/192 kHz. However, streaming in such high quality consumes more data, especially when using HiRes FLAC or Dolby Atmos audio.
To help manage data usage, playing Tidal offline is a smart solution, particularly when you're without an internet connection. This guide will show you how to listen to Tidal offline on Mac and PC desktops, as well as on Android and iOS mobile devices—whether or not you use Tidal Offline Mode.
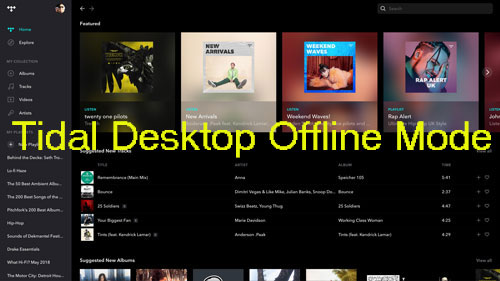
Part 1. Is There a Tidal Offline Mode for PC/Mac/Android/iPhone?
What Is Tidal Offline Mode?
Tidal Offline Mode is a feature that allows users to download songs, albums, playlists, and other audio content directly to their devices, enabling them to listen without needing an active internet connection. This is particularly useful for managing data usage or when traveling in areas with limited or no internet access.
- Availability: Tidal Offline Mode is only available for premium subscribers. Free users do not have access to offline downloads.
- Content: Users can download a wide variety of content, including individual tracks, entire albums, curated playlists, and podcasts.
Does Tidal Have Offline Mode for Desktop Users?
No. This feature is not available on Tidal's desktop applications for Mac and PC. To listen to Tidal offline on PC and Mac, you must use third-party solutions, like DRmare Tidal Music Converter to download content for offline listening on these platforms.
Does Tidal Have Offline Mode for Mobile Users?
Yes. The Tidal Offline Mode feature is available on Android and iOS mobile devices through the Tidal app. It helps ensure uninterrupted listening, saving both mobile data and the hassle of finding a stable internet connection.
Part 2. How to Listen to Tidal Offline on Mac and PC Desktop
While Tidal doesn't offer an official offline mode for PC users, there's no need to worry. With the help of a third-party tool like DRmare Tidal Music Converter, you can easily enable offline listening on your desktop. This powerful software allows you to bypass Tidal offline download limitations, even if you're using a free Tidal account, by removing DRM protection and giving you full access to Tidal's offline features.
DRmare Tidal Music Converter lets you download and convert Tidal music to formats like MP3, FLAC, WAV, and more—up to 5X faster in batch mode. It preserves the original audio quality along with full metadata, ensuring the best offline listening experience. Additionally, it provides options to customize audio settings, such as adjusting the audio channel, sample rate, and bit rate.
Thanks to this software, you can now listen to Tidal music offline on both Windows and Mac computers, and transfer those tracks to other devices for offline playback. Best of all, you can keep using Tidal offline forever even after your Tidal subscription expires.

- Enable Tidal offline mode on desktop (PC/Mac)
- Batch convert Tidal songs to MP3, WAV, etc.
- Play Tidal offline on PC, Mac and more devices
- Save full ID3 tags and the original Tidal audio quality
How to Play Tidal Desktop Offline [PC/Mac]
To play Tidal offline on Mac and PC desktops, please install the DRmare Tidal Music Converter program on your computer first. And you need to have an active Tidal account and the Tidal app. After then, you can start your free trial of DRmare Tidal Music Converter. With it, you can listen to Tidal offline on your computer and other devices that don't have an internet connection.
- Step 1Launch the DRmare Tidal Music Converter
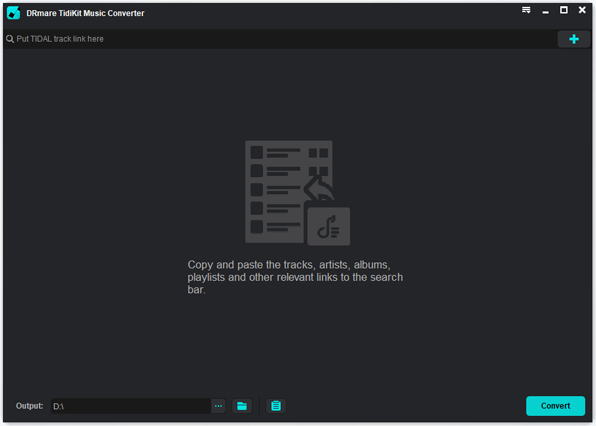
From the desktop of your computer, double-click the icon of DRmare Tidal Music Converter to open the program, and the Tidal app will launch automatically. Log in to your Tidal account (even a free account will work).
- Step 2Set audio format for Tidal offline download

- To prepare for offline listening, you'll need to set the output format. Click the Menu icon at the top right of DRmare Tidal Music Converter, then select 'Preferences' > 'Convert.' Here, you can choose from six different formats, such as MP3, FLAC, or WAV. You can also adjust the bit rate, sample rate, and other parameters to suit your preferences. Once done, click 'OK' to save your settings.
- Step 3Load Tidal music tracks to DRmare TidiKit

- In the Tidal app, find the song, album, or playlist you want to download. Click the '...' icon next to the track, select 'Share,' and copy the track link. Go back to DRmare Tidal Music Converter and paste the link into the search box, then click the '+' icon to add the Tidal tracks to the converter.
- Step 4Download Tidal music for offline listening on Mac and PC desktop

- Find and click on the 'Convert' button on the DRmare program. DRmare Tidal Music Converter will begin to download Tidal music and playlists offline for playing on desktop. Then wait for a few seconds. Later, all the Tidal audio files will be converted and stored on your computer. After that, you can check them via the 'Converted' button. You're now ready to listen to Tidal offline on your PC and Mac computers.
Part 3. How to Listen to Tidal Offline on Android/iPhone
On the mobile device, you can download and play Tidal music and playlists offline on your device via the built-in Tidal Offline Mode feature. But only Tidal premium subscribers have the privilege of accessing this function with the best audio quality. If you qualify, follow the steps below to use Tidal Offline Mode on your mobile device.
How to Use Tidal Offline on Android
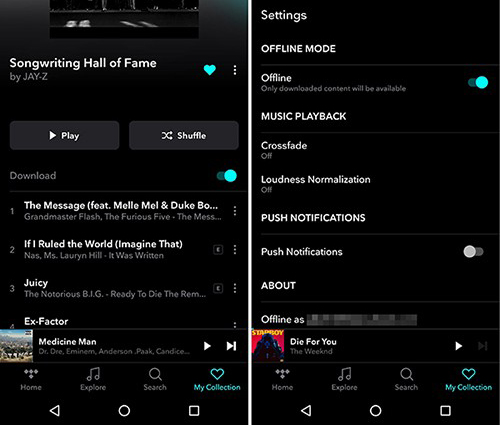
Step 1. Launch the Tidal music app on your Android devices. Log into your Tidal premium account. If necessary, you can also customize the Tidal's download quality as 'Normal", 'High', 'HiFi', or 'Master' quality under the settings.
Step 2. Search for the songs you want to play offline. Then click on the 'Download' button to download Tidal music to Android.
Step 3. Later, head to the 'My Collection' tab and find the 'Downloaded' option. After then, you can go to enable the 'Offline Mode' under the Settings section and start to play Tidal offline on your Android devices.
How to Play Tidal Offline on iPhone
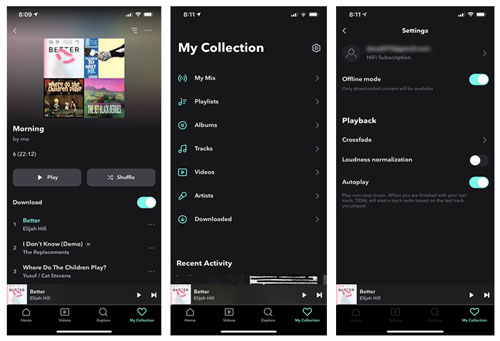
Step 1. Open the Tidal app on your iOS devices like iPhone or else. Head to 'My Collection' at the bottom right of Tidal.
Step 2. Select playlists or albums from Tidal you want. Touch the 'three-dots' icon next to the title.
Step 3. Scroll down and choose 'download' to get Tidal music downloaded to iPhone or other iOS devices.
Step 4. Press the 'setting' icon from the upper right on the Tidal screen. Search for the 'Offline Mode' and turn on the 'Offline' switch. After that, you can use Tidal offline on the Tidal app for iOS.
Where Does Tidal Store Offline Music on Android and iOS?
You can enter the Tidal for Android app or iOS app. Then go to the 'My Collection' section and hit on the 'Downloaded' button. And then you will find the downloaded Tidal songs on your Android phones and iPhones.
Part 4. How to Fix Tidal Offline Mode Not Working
"Why is Tidal offline not working on my phone" Sometimes, users may meet this issue when using Tidal. But don't worry. Here we will list some solutions to you to solve this issue.
Solution 1. Restart your mobile phone. Just power off and power on it. And then open the Tidal app again to check whether the issue is resolved.
Solution 2. Try to clear Tidal cache on your mobile device. Maybe your device is run out of storage. So, you can try to delete your downloaded Tidal music files and clear the app cache to fix the offline mode not working issue.
Solution 3. Try to uninstall and reinstall the Tidal mobile app. You can remove the current Tidal app from your device and then go to the app store to download and install it again.
Solution 4. Update the Tidal app and your mobile device. You can go to update the Tidal app to the latest version and update your phone to the latest OS. Sometimes, the old version of app or device's OS may cause kinds of problems.
Solution 5. Check if your Tidal offline period has expired. If yes, please renew your Tidal subscription to get the offline downloads. Free plan doesn't provide this feature.
Solution 6. Occasionally, Tidal's servers may experience temporary issues. You can check Tidal's official social media accounts or its website for any announcements about server issues.
Part 5. FAQs about Tidal Offline Listening
Q1. Is There a Tidal Offline Download Limit?
A1. The download limit to the number of songs is 10,000 on Tidal via the Tidal Offline Mode. And you can only use up to five devices in offline mode simultaneously with a family subscription. But there is no offline download limit while using DRmare Tidal Music Converter to download Tidal music.
Q2. How to Do When Tidal Offline Period Has Expired?
A2. If Tidal said that the "offline period has expired", you can try to fully sign out of the Tidal app and re-authorize your Tidal account details to log in again. Tidal always requires you to pass a credential check and verify you're still paying for a Tidal premium subscription. Besides, you can try to restore Tidal offline content again.
Q3. How to Turn off Tidal Offline Mode?
A3. Under the Downloaded section, you can click the "Go Online" to disable Tidal Offline Mode. Under the Settings window, you can tap the "Offline Mode" switch again to turn it off.
Part 6. The Verdict
Tidal offers over 110 million songs and 650,000 music videos for users to explore online. For mobile users, Tidal Offline Mode allows you to download and listen to your favorite tracks offline on Android and iPhone devices. For desktop users, you can easily play Tidal offline on Mac and PC using the DRmare Tidal Music Converter.
If you're a free Tidal member, the second option is highly recommended. With DRmare Tidal Music Converter, all Tidal users can download and convert music and playlists into common audio formats, such as MP3, FLAC, or WAV, while retaining the original quality. Once converted, you can transfer Tidal music from your computer to any device, including mobile phones, for seamless offline listening—no internet connection required.













User Comments
Leave a Comment