Hisense Smart TV is famous for its cost-effective performance among multiple smart TVs. To meet the different needs of customers, Hisense TV offers various screen resolutions such as 4K, Full HD, and HD. Besides the high graphics screen resolutions, its built-in speakers are designed to provide a high sound quality, allowing users to get the best listening experience.
Ready to listen to your favorite Apple tracks on Hisense TV? But wait, it is not available to directly play Apple songs on your Hisense TV. Fortunately, it is still possible to hit the mark by using the workaround. In this article, there are 2 simple methods that assist you to listen to Apple music on Hisense smart TV.
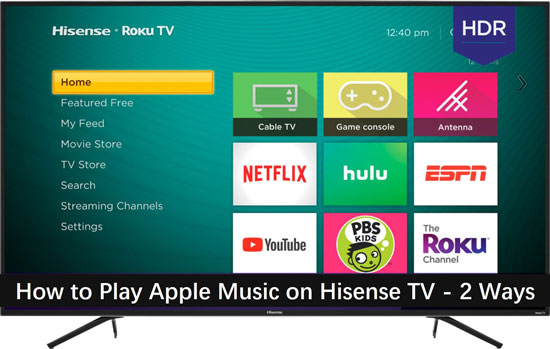
Method 1. How to Import Apple Music to Hisense Smart TV
The first approach is to download Apple tracks and save them as local files. Then you can transfer these Apple songs to Hisense TV from local devices. The biggest advantage of this method is the best sound quality, which enables you to listen to the original high-quality Apple music on Hisense TV.
To start with this method, you need to use a third-party tool named DRmare Apple Music Downloader. Specially designed for Apple Music app, this software can download Apple Music tracks, albums, playlists, and even audiobooks as unprotected local files.
Besides, all of the local audios can be converted to MP3, AAC, M4A, WAV, FLAC, M4B and other common formats with 100% quality saved. With the support of this smart tool, you can easily transfer Apple Music to Hisense Smart TV for offline listening.

- Download Apple songs and playlists as local files
- Losslessly convert Apple music for Hisense TV
- Batch loading songs, running at 30X faster speed
- Support resetting output parameters as required
Now let's check this simple five-step process of converting and importing Apple music to Hisense TV.
- Step 1Load Apple Music to DRmare

- After installing the DRmare Apple Music Converter on your desktop, you can open it and register a new account. The Apple Music desktop app or the iTunes app will open automatically. Download the required music from the Apple Music library first. Then tap the first "Load Library" icon in DRmare. In the new window, select the song you want and add them to DRmare.
- Step 2Reset the output settings for Hisense TV

- On the main page of the DRmare, you can modify the output music settings by hitting the "Audio" icon. In the setting page, you can edit the output format, bit rate, sample rate, and so on. As a suggestion, please choose MP3, 320 kbps, 48000Hz to save the best quality.
- Step 3Download and convert Apple music for Hisense TV

- Now hit the "Convert" button and start the conversion. When it is accomplished, the program will stop automatically. Then please hit the "History" button to access the local folder on your computer.
- Step 4Stream Apple songs to Hisense TV
- Now you can move Apple music songs to Hisense TV. Just stream the local Apple files to a USB drive. Then insert the USB to the Hisense TV and start listening to your favorite Apple tracks via any media player on Hisense TV.
Method 2. How to Mirror Android / iPhone to Hisense Smart TV
It is easy to find the built-in screen mirroring function on many Android devices. This feature can help to mirror the Android screen to Hisense Smart TV. In this way, you can mirror and play Apple music on Hisense TV.
Before start mirroring screen, you need to check the running version of your phone to see if it supports this feature. Generally, Android version 4.2 or later is more likely to be installed in this function. Since different manufacturers use different terms to describe the screen mirroring, you can check the glossary below to find and enable screen mirroring on the Android phone.
1. AllShare Cast
2. Cast
3. Display mirroring
4. HTC Connect
5. Quick Connect
6. Screen Casting
7. Smart Share
8. Smart View
If your phone doesn't support the screen mirroring, you can get assistance from third-party hardware like Google Home, Roku, and so forth. These smart devices usually allow users to mirror the screen of Android phones or iPhones to smart TVs. Here, let's take a quick glance at how to mirror the phone to Hisense TV via Google Home.
Step 1. Make sure your phone and Hisense TV are in the same Wi-Fi network.
Step 2. Press the menu button on the remote and choose the gear icon
Step 3. On the left column, choose "System" > "Network" and enable "Network Configuration" to "Wireless". Then turn on the "Anyview Stream"
Step 4. Open Google Home on your phone.
Step 5. Select the menu icon and click "Cast screen / audio" twice. Then you will see the devices that your phone can cast to.
Step 6. Choose Hisense TV. Now your phone screen is mirroring to the TV.
Notes: The screen mirroring might not stream the original sound quality from Apple Music. To get the best quality of Apple music on Hisense TV, please refer to Method 1.






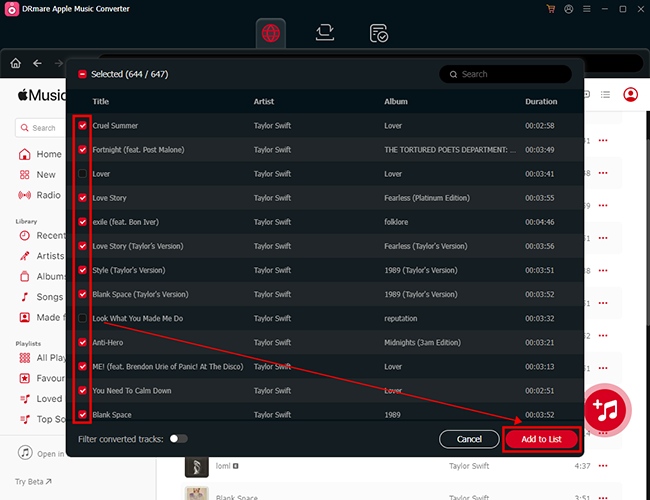
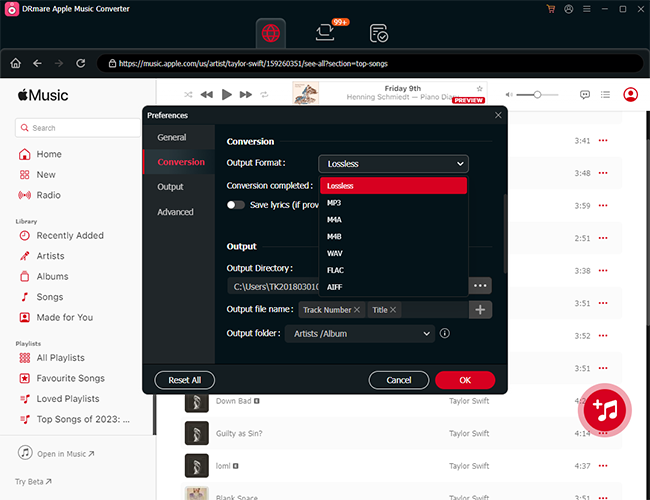
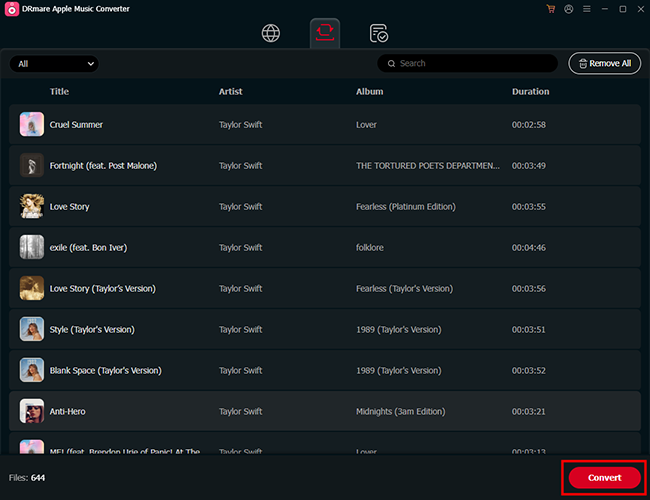





User Comments
Leave a Comment