If you're an iPhone or iPad user, you're likely already using the default Apple Music app to listen to your favorite tunes. It offers an array of features to improve the listening experience, and one of the most useful is the "Recently Played" section. Whether you're revisiting songs from last week, sharing playlists with friends, or simply browsing what you've listened to recently, the Apple Music Recently Played section offers a quick glimpse into your music history. In this article, we'll guide you on how to see and clear your recently played on Apple Music.
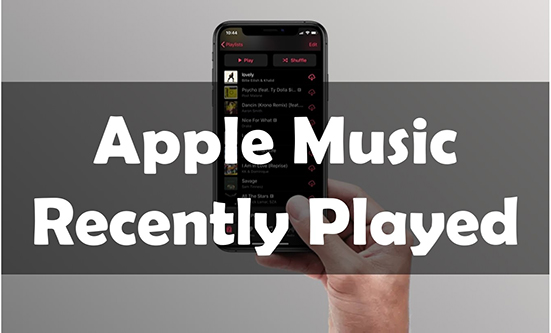
Part 1. What Is Apple Music Recently Played?
The Apple Music Recently Played feature is a section within the Apple Music app that allows users to easily view and access the songs, albums, playlists, and artists they've recently listened to. This feature is designed to help users quickly find and revisit music they've enjoyed in the past, making it easier to continue listening to tracks or albums without having to search for them again.
Key Features of Apple Music Recently Played
- Tracks, Albums, and Playlists: The Recently Played section displays individual songs, albums and playlists that you've recently listened to. It shows your most recent listening activity, typically organized by the date and time of listening.
- Top 25 Recently Played: Apple Music generally shows a list of the top 25 most recently played items.
- Personalized Recommendations: Based on your recently played music, Apple Music often suggests similar songs or albums that you might like. This helps in discovering new music that aligns with your tastes.
- Quick Access: The Recently Played feature gives users a fast way to go back to previously enjoyed music.
- History Across Devices: Since your Apple Music account is synced across all devices, your Recently Played history is available wherever you access the app, whether you're on your phone, computer, or smart speaker.
Part 2. How to See Recently Played on Apple Music
Apple Music makes it easy to track your listening history across devices. Whether you're using the mobile or desktop app, here's how to find your Recently Played content.
How to Find Recently Played Songs on Apple Music on iPhone/iPad
Way 1. From Your Library
Step 1. Open Apple Music on your iPhone or iPad.
Step 2. Tap on the 'Library' tab at the bottom of the screen.
Step 3. Choose the 'Made for You' hub and then play any song. Tap the Now Playing screen and click the 'Queue' icon to slide down until you see the 'History' option.
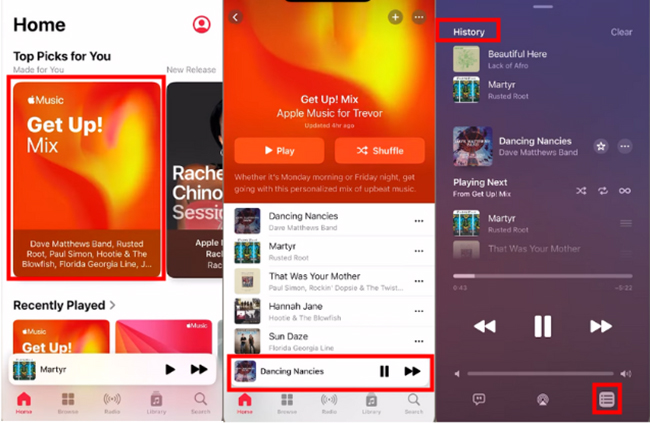
Way 2. From 'Recently Played' Hub
Step 1. Open Apple Music on your iOS device and tap on 'Home' hub.
Step 2. Scroll down until you see the 'Recently Played' section. Here, you'll find a list of songs, albums, and playlists you've listened to recently.
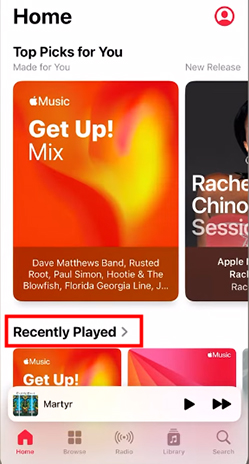
Step 3. You can tap on any item in the Recently Played list to view the specific tracks or albums you've been listening to.
How to See Recently Played Songs on Apple Music on Mac/PC
Way 1. From Playlist Section
Step 1. Launch the Music app on your Mac or PC. (You can also use iTunes app to see recently played songs on Windows computer).
Step 2. In the sidebar, scroll down to the 'Playlists' section, you'll find the 'Recently Played' list. Tap the option, it will show albums, playlists, and songs you've recently enjoyed.
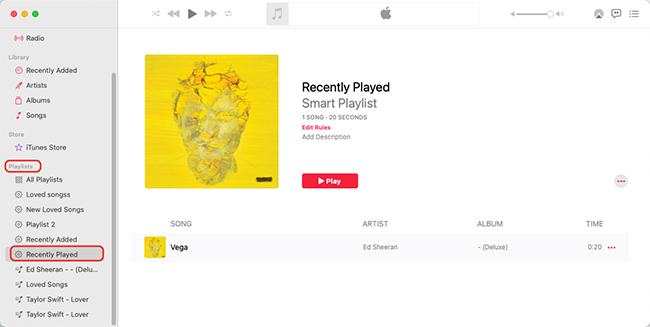
Way 2. From History Section
Step 1. Open the Apple Music app and play any song in your Apple Music library.
Step 2. On the Now Playing screen, you can tap the 'Queue' > 'History' icon to see your recently played tracks, albums, and playlists.
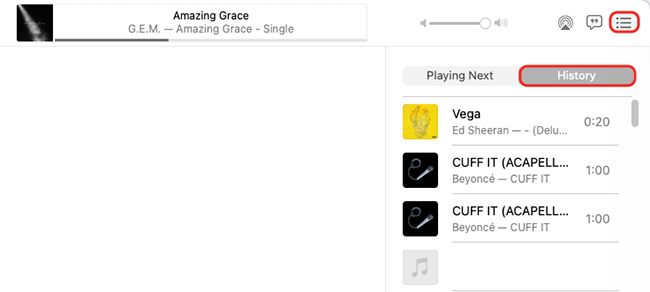
Part 3. How to Clear Recently Played on Apple Music
Apple Music's Recently Played feature is a great way to quickly find songs you've recently listened to. But if you'd like to clear it, there are several ways to remove tracks. Here's how to manage or clear your Recently Played list.
Way 1. Delete Songs from Recently Played List
On iPhone/iPad/Android
Step 1. Open the Recently Played section to see the song list. Find the song that you want to delete.
Step 2. Swipe left on the song and choose the 'Delete' button to remove the song from your Recently Played list.
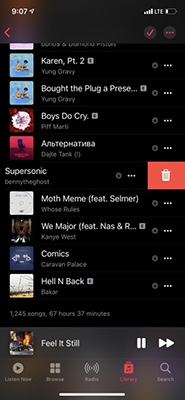
On Mac/PC:
Step 1. Launch Apple Music on your computer and open the 'Recently Played' section.
Step 2. Click the 'more' icon next to the song or playlist to choose 'Delete from Library' option and remove it from your library.
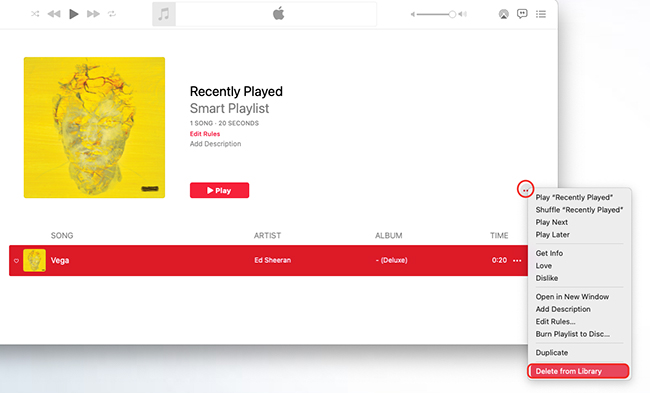
Way 2. Clear or Remove Recently Played on Apple Music from History
On iPhone/iPad/Android
Step 1. Find the recently played songs from the 'History' section.
Step 2. Click the 'Clear' button and it will pop up a confirmation info. Please tap the 'Clear' icon again to clear recently played on Apple Music.
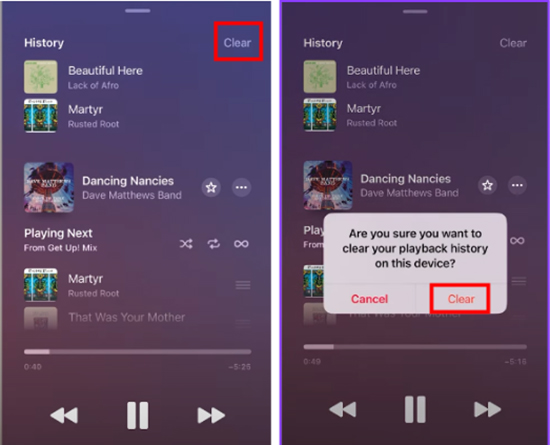
On Mac/PC:
Step 1. Tap the 'Queue' > 'History' icon to see your recently played songs on Apple Music.
Step 2. Choose the 'three-dots' icon of any song that you'd like to delete. Choose 'Remove from History' to remove recently played songs.
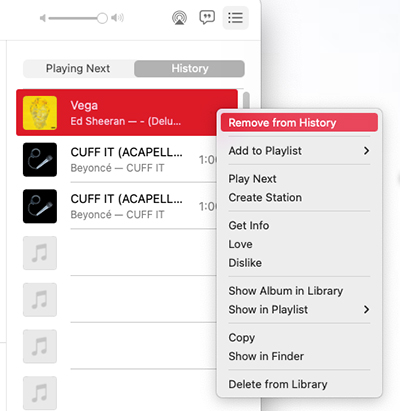
Tips: Clear Recent Activity on Apple Music
- Launch Apple Music and tap on 'More'.
- Choose the 'Settings' option.
- Scroll down and tap 'Clear Recent Activity' to clear the recent activity.
This will delete all your recently played songs from Apple Music, but won't delete them from your library. Besides, you can turn off the 'Recently Played' option under the Settings window. This will prevent new songs from appearing in your Recently Played section, but it will not delete any existing tracks.
Part 4. How to Fix Apple Music Recently Played Not Updating or Showing
If your Apple Music Recently Played section isn't updating, such as disappeared or not showing, there are a few troubleshooting steps you can follow to resolve the issue:
1. Check Your Internet Connection: Apple Music requires a stable internet connection to sync your Recently Played data across devices. Ensure your device is connected to Wi-Fi or cellular data.
2. Restart the Apple Music App: Sometimes, the app may experience temporary glitches that prevent updates. You can close the Apple Music app completely and reopen it.
3. Ensure Your Apple Music Subscription Is Active: If your subscription has expired, the Recently Played feature may not update. Check your subscription status in Settings > [Your Name] > Subscriptions and renew if necessary.
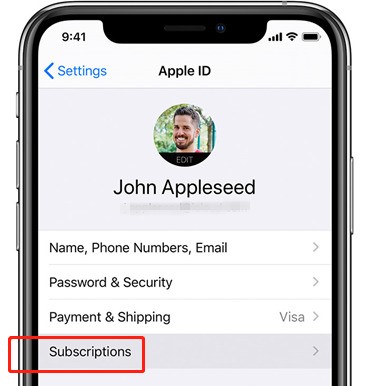
4. Enable Sync Library: The Sync Library option ensures that your Recently Played history is shared across all your devices.
- Go to Settings > Music on your iPhone or iPad.
- Toggle on Sync Library.
- If already enabled, turn it off and back on after a few minutes.
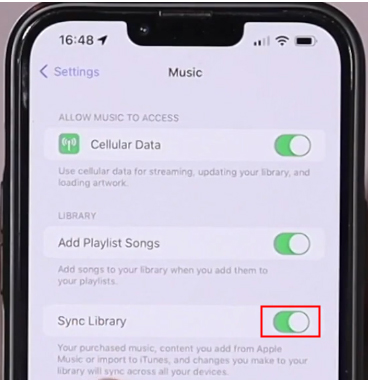
5. Update Apple Music: Using an outdated version of Apple Music could cause syncing issues. Update your device's operating system and ensure the Apple Music app is up to date from the App Store.
6. Sign Out and Back In: Your Apple ID might need to refresh its connection with Apple Music. You can Open Settings and tap on your Apple ID > Media & Purchases > Sign Out. Sign back in and relaunch Apple Music.
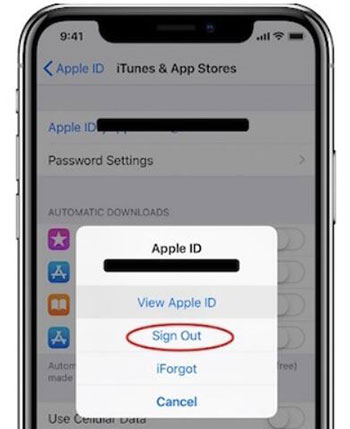
Part 5. How to Download Apple Music Recently Played Songs for Playback without Subscription
Apple Music's Recently Played list helps you keep track of what you've listened to, but if your subscription expires, your downloaded songs are no longer accessible. Don't worry! There's a way to continue enjoying your Apple Music even after your subscription ends.
You can use a third-party tool, like DRmare Apple Music Converter, to download and save Apple Music songs to your device as local audio files. This way, even if you cancel your Apple Music subscription, you'll still have access to the music you've downloaded. Plus, you'll own the files, so you can listen to them anytime, anywhere, without an active subscription.
How to Download Apple Music Recently Played Songs Locally
Step 1. Click the "Download" button to download the free trial of DRmare Apple Music Converter on your computer. Open it and click on the first or second 'add' button from the bottom-left corner to load Apple Music songs.

Step 2. Click on the 'audio' icon at the bottom right to select your desired output format (e.g., MP3, FLAC, etc.) and adjust other parameters like bit rate and sample rate for downloading all Apple Music songs at once.

Step 3. Once you've set the output format, click 'Convert' to start the download process. Once the conversion is complete, go to the 'History' tab to find your locally saved files. You can now enjoy your music offline, even without an active Apple Music subscription.

Part 6. In Conclusion
Apple Music Recently Played feature is a handy tool for users who want to easily access their listening history. Whether you're an iPhone, iPad, Mac, or PC user, Apple Music makes it simple to view your most recent tracks, albums, and playlists, giving you a convenient way to revisit music you've enjoyed or share it with friends. Additionally, managing or clearing your Recently Played list is straightforward, allowing you to tailor your Apple Music experience to your preferences.
By making use of the Recently Played on Apple Music, alongside these tips for managing and saving your music, you can enjoy a more personalized, flexible, and hassle-free Apple Music experience.












User Comments
Leave a Comment