Accessing your favorite songs from Apple Music is easy, but what if you want to listen without an internet connection? Whether you're preparing for a long flight, a road trip, or just want to save on data, downloading music for offline listening is the perfect solution. This guide will walk you through the steps to download all Apple Music across your devices.
If you have a large music library, downloading each song one by one can be a hassle. To save time and effort, you might want to download all songs on Apple Music at once on iPhone, Android, PC, and Mac. We'll also cover how to download your entire Apple Music library in a single go, so you can enjoy your collection anytime, anywhere, without worrying about connectivity.
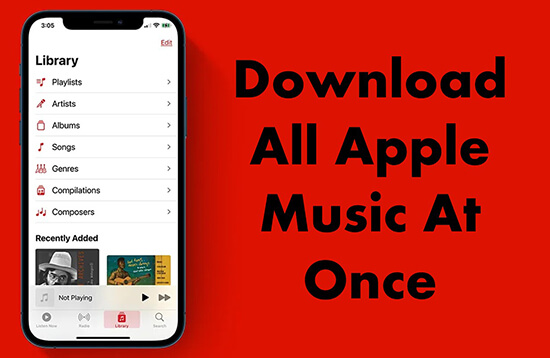
Part 1. Can You Download All Songs on Apple Music?
Yes, you can! With an active Apple Music subscription, including Individual, Student, Family, or Apple One plans, you have the ability to download all your favorite Apple Music for offline listening. This feature applies to songs, albums, playlists, radio shows, and even music videos. Once you've downloaded the content, you can enjoy it without an internet connection, which is ideal for travel or saving on mobile data.
Requirements:
- Apple Music Subscription: You need an active Apple Music subscription to download songs for offline use.
- Sufficient Storage: Ensure your device has enough storage to accommodate your music library.
- Updated Software: Make sure your iOS, Android, Windows OS, or macOS is up to date for optimal performance.
Part 2. How to Download All Apple Music on Mac/PC/iPhone/Android
Make sure you have an active Apple Music subscription and install the latest version of iTunes or the Apple Music app on your computer or mobile devices. Then follow the steps below to download songs from Apple Music on PC, Mac, iPhone, and Android devices.
On a Computer
Step 1. Launch the Apple Music app or iTunes on your Windows or Mac computer.
Step 2. Browse or search for the music you want to listen to. Then click the '+' button to add it to your library. You can add a song individually or an entire playlist/album.
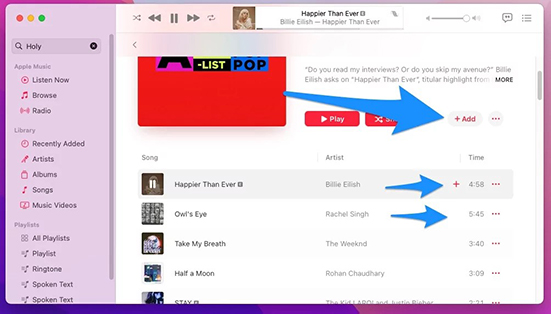
Step 3. Click on the 'Download' or the 'Three Dots' > 'Download' to start downloading. Once the playlist is downloaded, you will see the down arrow turn into a red tick
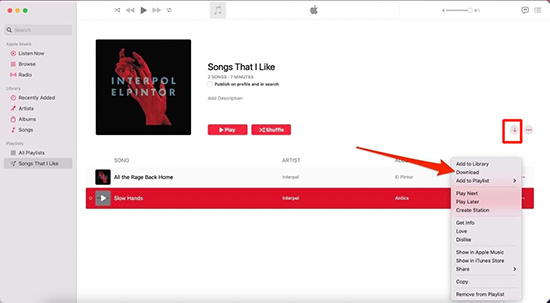
On iPhone/Android
Step 1. Open the Apple Music app on your mobile phone.
Step 2. You can tap on 'Search' to find the music you want to listen to.
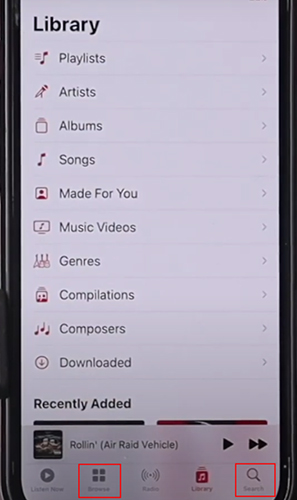
Step 3. Once found, tap on the 'Three Dots' icon on the item and choose 'Add to Library'. Or you can open the playlist and click on the '+' button to add it to your library.
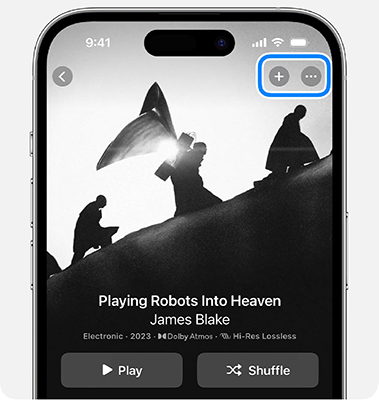
Step 4. Now click on the 'Download' icon at the top of the playlist/album to download the entire playlist/album. There is another way: Tap on the 'Three Dots' icon at the top and choose 'Download'. You can also tap the 'Three Dots' icon on each song and choose 'Download' to download single songs on iPhone or Android device.
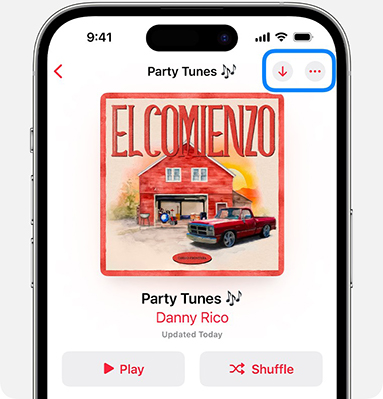
Part 3. How to Download All Songs on Apple Music at Once via Automatic Downloads
The most straightforward way to download all your music on Apple Music at once is by enabling Automatic Downloads. With this feature activated, any song you add to your library will automatically download to your device, saving you the hassle of manually downloading each track.
Apple Music Automatic Downloads on Computer
Step 1. Open the Apple Music app or your iTunes app on your computer.
Step 2. Choose the 'Music' option on the menu bar and select 'Preferences'.
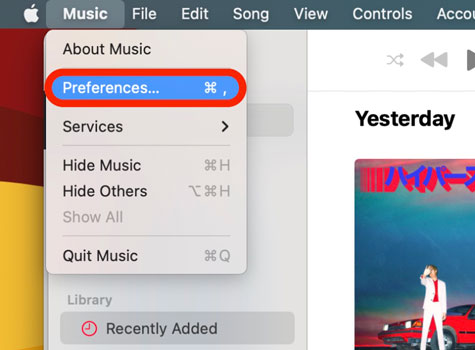
Step 3. Then toggle on 'Automatic Downloads' in the 'General' tab. It will automatically download all added songs in your Apple Music library to your device.
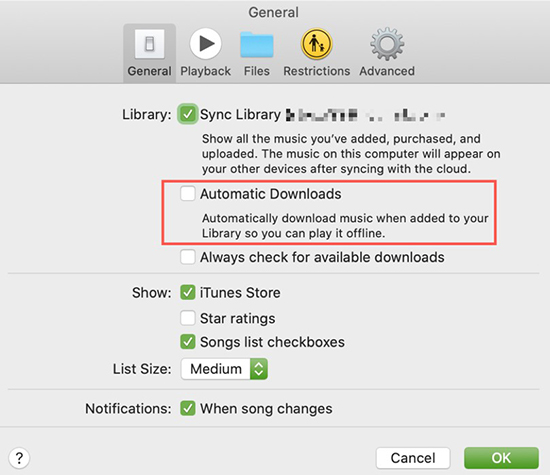
Apple Music Automatic Downloads on iPhone and Android
Step 1. Open the Settings app on your mobile device.
Step 2. Choose the 'Music' app and then select 'Automatic downloads' in the 'DOWNLOADS' section to download your entire Apple Music library at once on your phone.
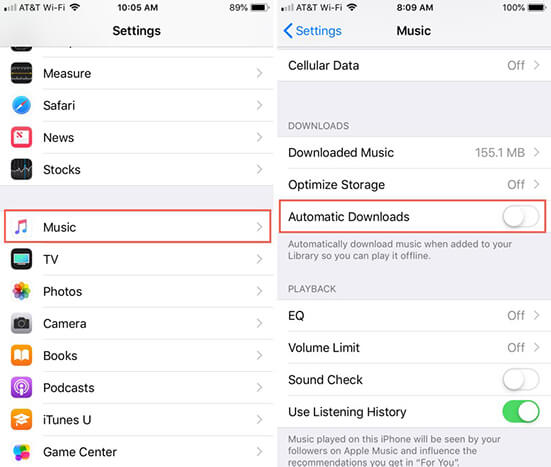
Part 4. How to Download All Apple Music at Once via Shortcut
For iPhone users, a powerful way to download all songs in Apple Music at once is by using the Shortcuts app. You can create a "Gallery Shortcut" that will automatically compile all the songs in your library into a single playlist. Once this playlist is created, you can simply download it to get your entire music collection onto your device. Follow the steps below to do this:
Download All Songs in Apple Music Library at Once on iPhone
Step 1. Open the Shortcut app.
Step 2. Choose 'Gallery' and then type and search for 'Music'.
Step 3. Then select 'Explore Apple Music' from the 'Collections' tab.
Step 4. Tap on 'Create a playlist of your most listened to songs' and then change the 'Limit' to as many as songs.
Step 5. Add all songs in your library to the playlist. Then tap on the 'Send' icon at the bottom right to start generating the playlist that contains all your songs.
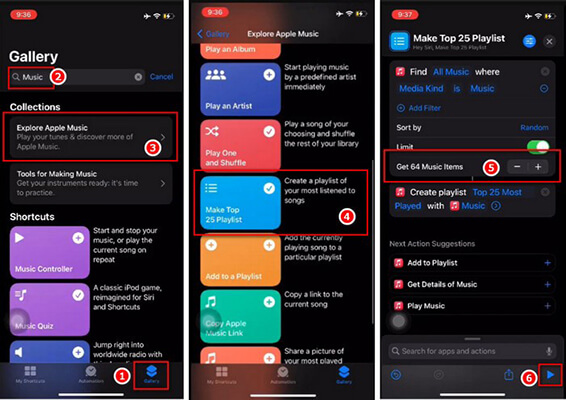
Step 6. Then you can open the Apple Music app and find the newly-created playlist. Tap on the 'Download' icon to download all the music in Apple Music library at once.
Part 5. How to Download All Songs in Apple Music at Once via SmartPlaylist
Apple Music's Smart Playlist feature offers another easy way to organize your music. By creating a Smart Playlist with specific filtering rules, you can create a smart playlist by automatically adding all your songs from Apple Music library. Once created, you can easily download this Smart Playlist at once. Here is how to do it:
Download All Songs in Apple Music Library at Once
Step 1. Open the Apple Music app or iTunes app.
Step 2. Choose the 'File' option and then select 'New' > 'Smart Playlist'.
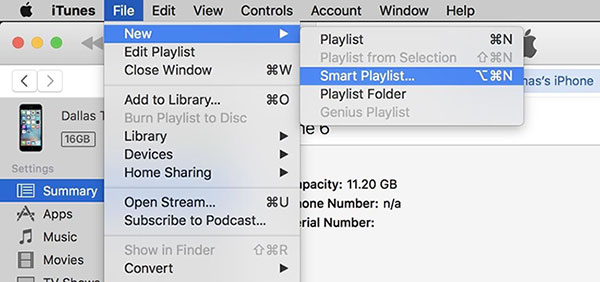
Step 3. Then you can customize the filtering rules of the smart playlist to include all your songs. To create a smart playlist of all your songs, you can set 'Time' to 'is greater than' > '0:00'. Then click on 'OK'.
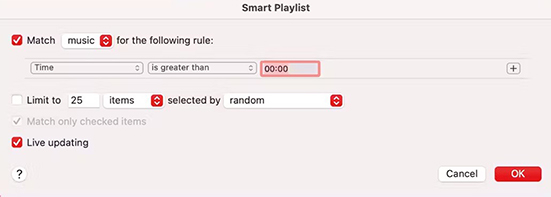
Step 4. Find the smart playlist you created under the Playlist section in your Library. Then click on 'Download' to let Apple Music download all songs at once.
Part 6. How to Download All Apple Music Songs at Once to Local MP3
Above we have shown you how to download Apple Music all at once. However, these downloaded tracks are encoded in protected M4P files. They will not be available once you cancel your subscription. We also provide you with a way to download all songs on Apple Music to local MP3 files at once so that you can back up your Apple Music downloads and play them offline even without a subscription.
The best tool you can use is DRmare Apple Music Downloader. It allows you to save and back up Apple Music tracks as commonly used files, like MP3, FLAC, etc. with original sound quality preserved. With super-fast 30X working speed, you can download all Apple Music songs to your computer quickly.
This smart tool allows you to personalize the output settings to meet your needs for different devices. You can use it to listen to Apple Music on any device, even if it's not authorized.
How to Download Apple Music All at Once to MP3
Step 1. Download, install, and launch DRmare Apple Music Downloader. Then you browse Apple Music songs from the built-in web player and click the '+' > 'Add to List' buttion to import all Apple Music tracks.

Step 2. You can customize the output parameters if you want. To do that, click on the 'DRmare Apple Music Converter' option from the Apple menu bar and choose 'Preferences'. Then you can personalize the output format, channel, sample rate, and more of downloading Apple Music songs. After that, don't forget to click 'OK' to confirm them.

Step 3. Click on the 'Convert' button at the bottom right to start downloading all music on Apple Music to MP3 at 30X conversion speed on your computer. It will also convert your added songs as the output parameters you set before.

Step 4. When the conversion process is over, you can find the popular offline Apple Music downloads in the 'Converted' folder at the bottom. You can also listen to Apple Music without a subscription in the 'History' list.
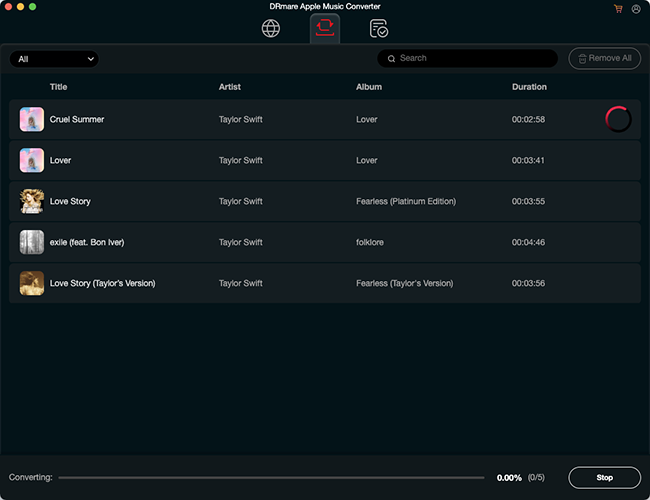
Part 7. FAQs about Downloading Your Apple Music Library at Once
How Many Songs Can I Download from Apple Music?
Up to 100,000 songs. Once the download limit is reached, you need to remove some downloaded items before you can download extra songs.
Can I Keep the Songs I Download from Apple Music?
Why Won't My Apple Music Download?
There may be several reasons why you are unable to download Apple Music. For example, the internet connection is unstable, the available storage space is insufficient, there are issues with the Apple Music app, etc. You can try to resolve the issue by restarting your device, connecting to a more stable network, and updating the latest version of the Apple Music app.
Part 8. In Conclusion
In this guide, we've shared four effective ways to download all songs on Apple Music at once on your computers and phones. Whether you use Automatic Downloads, a Shortcut, a Smart Playlist, or a DRmare Apple Music Converter, these methods will help you build an offline library quickly at your fingertips, ready to play anytime, anywhere.
Follow these steps to download all music on Apple Music at once, and you'll never be without your favorite tunes, whether you're on a plane, road trip, or in an area with poor internet connectivity.












Stuck on the error that Apple Music songs not downloading? Here are the top 11 best solutions are guaranteed to work on Android, iOS, Windows and Mac.