Q: "When I search for Apple Music songs on my iPhone, the search just spins loading forever. Why is my Apple Music not letting me search? And how do I search Apple Music successfully?"
Apple Music's search feature allows you to find your favorite tracks in an easy and fast way. Therefore, it can be annoying if there is a problem with Apple Music search not working. If you're facing a similar problem, here's why and how to fix it with a few solutions. We will also give you a tip to enjoy Apple Music offline even without a subscription.
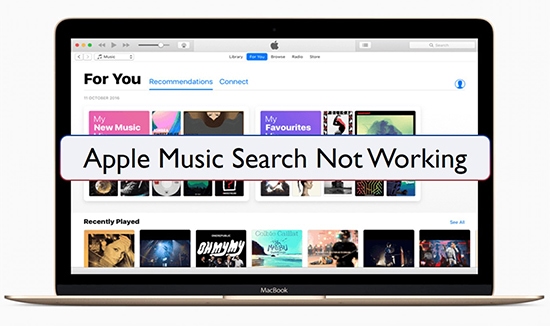
Part 1. Why Can't I Search on Apple Music
"Why can't I search for music on Apple Music?" Before we guide you on how to fix the issue, you'd better know what may cause the search on Apple Music not working.
1. Your Apple Music application/device operating system is out of date. It is possible that your system operating system and the Apple Music application are in conflict.
2. The Internet connection is unstable. You need to have a stable Internet connection to search on Apple Music.
3. The Apple Music application is malfunctioning. There may be some errors on Apple Music, or it may be down.
See also: How to Check If Apple Music Is Down
In addition to the possible reasons above for why can't search music on Apple Music, make sure you have completed the correct steps to search Apple Music well. And your Apple Music subscription didn't expire. For detailed tutorial, please check it out below:
How to Search Apple Music on iPhone/iPad/Mac/PC
Step 1. Open the Music app or iTunes app on your device and then hit on the 'Search' box in the uppe right corner.
Step 2. It will show up the 'In Library' and 'All Apple Music' section. Please select the 'All Apple Music' tab.
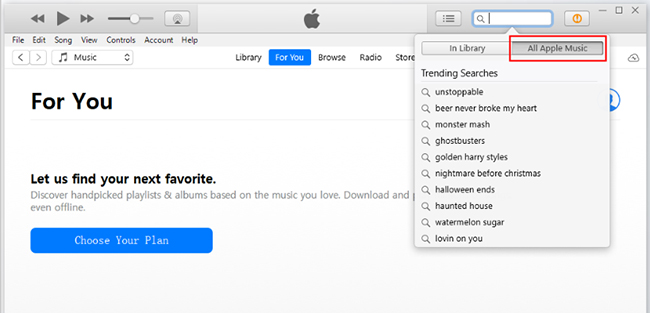
Step 3. Now, you can type the name of your Apple Music song, album, playlist, artist, etc. in the search box. All trending results are displayed under the search field. Click on the target one to perform a search.
Part 2. How to Fix Apple Music Search not Working - 8 Solutions
After knowing the possible causes and performing the right steps, you can follow the solutions below to fix Apple Music not searching on all devices.
Solution 1. Restart Your Device
The simplest but most effective solution you can try is to reboot your device. Rebooting your device will fix a variety of lagging issues on your device. This will most likely fix the problem of the Apple Music search not loading.
No matter what device you're using, computer or mobile, just turn your device off. Then turn it on, launch Apple Music, and select 'Search' to search for songs and see if it works.
Solution 2. Update Your Device OS/Apple Music
An outdated version of your device's OS may cause issues with Apple Music. Therefore, you can check if there is a software update on your iPhone and update it to the latest version.
To install an iOS update, go to the 'Settings' app and then choose 'General' > 'Software Update'. If there is an update, tap on 'Download and Install'.
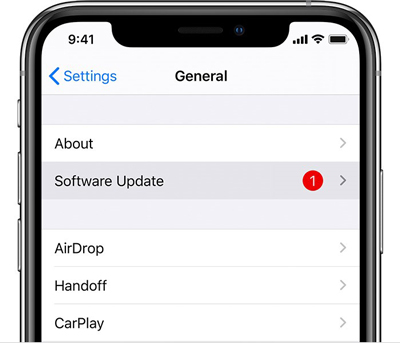
To install an Android system OS, go to the 'Settings' app and then tap on 'About phone' > 'System updates'.
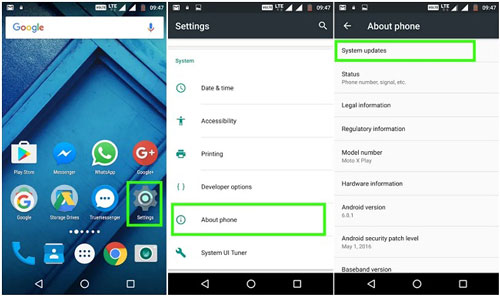
For Windows or Mac, click on the 'Start' menu and then choose 'Settings' > 'Update & Security'. Then click on 'Check for Updates'. Once found an update, click on 'Download and install'.
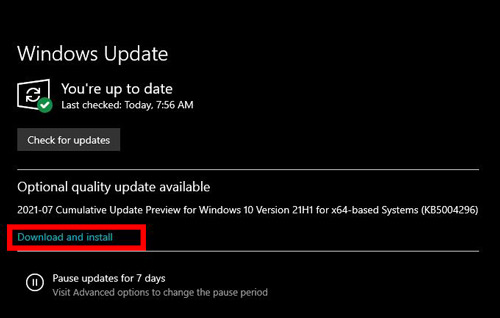
Likewise, if you are using an older version of the Apple Music app, there may be issues with incompatibility with your device. And updates to the application usually fix some issues.
For iOS, go to the App Store and tap the 'Updates' tab. Then, tap the 'Update All' button to install any available Apple Music updates.
For Android, go to the Google App Store and find 'Apple Music'. Then tap 'Update'.
For Windows or Mac, open iTunes and then click on 'Help' at the top menu. Then choose the 'Check for update' option to see if there is an update.
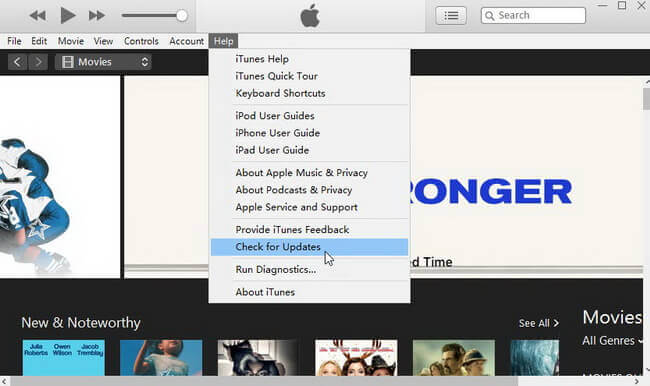
Solution 3. Force Close Apple Music
Force closing an application and then reopening it will solve some glitches in the application. So, you can force close the Apple Music app to try fixing the problem of the Apple Music search not working.
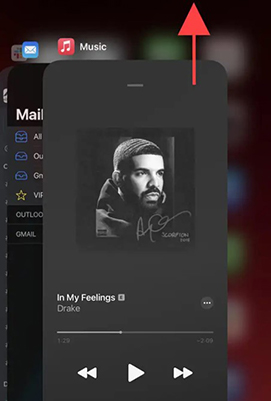
You can force close the Apple Music app by swiping up from the bottom and dragging it to the top. Alternatively, you can go to 'Settings' > 'Applications' > 'Music' and then tap 'Force Quit'.
Wait for a while and then open Apple Music to see if the search function works.
Solution 4. Toggle iCloud Music Library
It is useful to reactivate iCloud Music Library in some situations. You can follow the steps below to turn off iCloud Music Library and turn it back on.
Step 1. Open the 'Settings' app on your iPhone.
Step 2. Locate and tap on 'Music'.
Step 3. Turn on 'iCloud Music Library'. If it's on, you can first turn it off and then turn it back on.
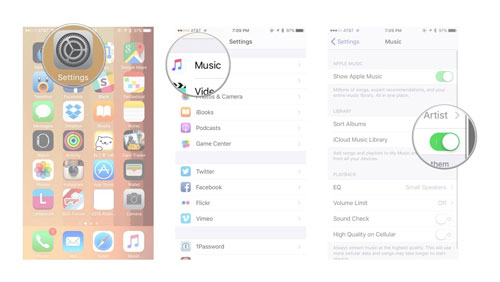
Solution 5. Reset Network Settings
"Why is my Apple Music search not working?" Since Apple Music search requires a stable network connection, you should configure it correctly. You can reset your network settings to default values. Here is how.
Step 1. Open the 'Settings' app on your iPhone and then choose 'General'.
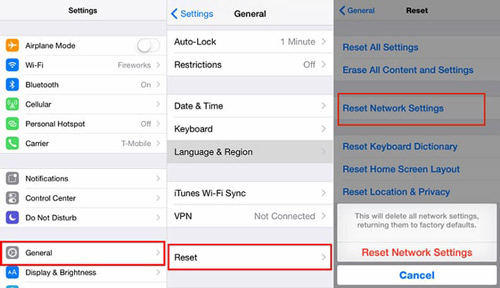
Step 2. Choose 'Reset' and tap on 'Reset Network Settings'.
If this doesn't work, you can also switch to a different network.
Solution 6. Clear Storage
Not having enough storage space can cause problems such as Apple Music search not loading. You will need to free up some storage space on your device. And this will most likely make your Apple Music app work as it should.
To do this, go to the 'Settings' app and then choose 'General' > 'Storage & iCloud Usage' > 'Manage Storage'. Then you can see how much storage space each app uses. You can remove some unused applications to get more storage.
Solution 7. Offload Apple Music
If none of these solutions worked, you can also try offloading the Apple Music app. Sometimes it can solve your problem of Apple Music search not working.
Step 1. Launch the 'Settings' app on your iPhone.
Step 2. Choose 'General' > 'iPhone Storage'.
Step 3. Scroll down to find 'Music' and tap on it. Then choose 'Offload App'.
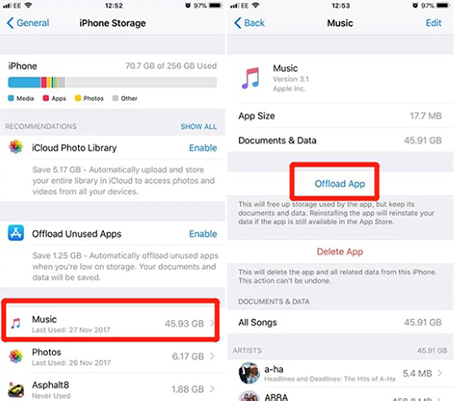
Step 4. After that, go to 'App Store' and install the latest version of Apple Music.
Solution 8. Use Other Ways to Search
If the search on Apple Music not working, you can use some alternative ways to search for Apple Music songs.
Way 1. Use music.apple.com
Step 1. Visit music.apple.com on any of your browsers.
Step 2. Click on 'Search' at the top of the left menu.
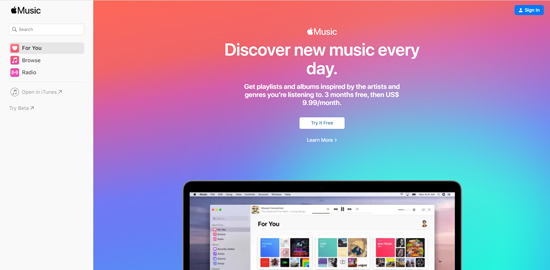
Step 3. Search for the songs you want in 'Categories'.
Step 4. Once found the song, click on the 'Sign in' button at the top. Then enter your Apple ID and password to sign in to Apple Music. Then you can add the song to your Apple Music library.
Way 2. Use Google
Step 1. Open Google Web Browser on your phone.
Step 2. Enter 'Apple Music name + Apple Music' and search for it.
Way 3. Use Siri
You can ask Siri to do something for you directly on the Apple Music app. You can say something like 'Hey Siri, play Welcome to NewYork'. Then Siri will play this song for you. And you don't need to search for it manually.
Part 3. How to Listen to Apple Music Offline without Premium
Have your problem with Apple Music search not working on Mac, Windows, iPhone, Android been resolved? If yes, congratulations. And do you want to enjoy Apple Music songs offline even though your subscription expires? Then use DRmare Apple Music Converter.
It is a professional Apple Music downloader that allows you to download any content from Apple Music. Besides, you can use it to convert Apple Music to MP3, FLAC, AAC, and more popular formats. Once converted, you can import these songs to any other device for playback even if it doesn't support Apple Music.
Since the converted songs are 100% lossless and will be saved in your local folder, you can keep them for as long as you want. In this way, even if your subscription expires, you can still enjoy them offline.

- Convert Apple Music songs to MP3 and more plain formats
- Enjoy Apple Music songs offline without a subscription
- Support editing the output audio parameters for Apple Music
- Work at a 30X speed and keep the original audio quality
Now, let's learn how to use DRmare Apple Music Converter to convert Apple Music songs as local files.
- Step 1Load Apple Music to DRmare Apple Music Converter

- Download DRmare Apple Music Converter via the 'Download' button above. Then open it and import Apple Music songs by clicking the 'Add Files' button.
- Step 2Choose audio format and convert Apple Music

Hit on the ‘audio' icon to reset the output format and other parameters. After that, click the 'Convert' button at the bottom of the main interface to start conversion.
- Step 3Play converted Apple Music offline without subscription
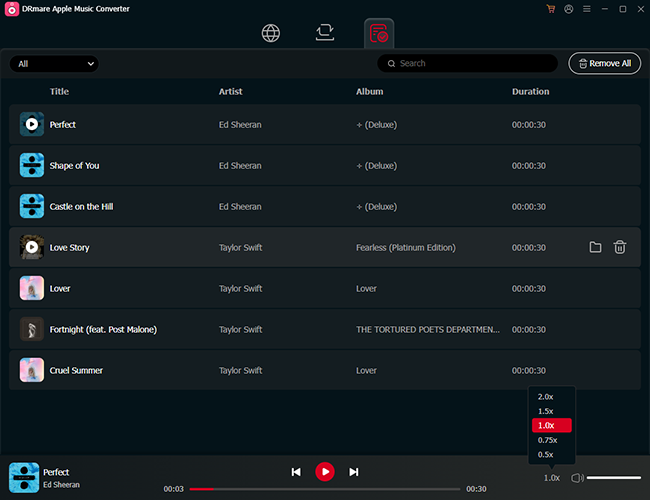
Once the conversion is finished, you can find the downloaded songs by clicking 'history' on this software. Alternatively, go to your computer's local folder to find and listen to them. You can then listen to them offline even if you cancel Apple Music subscription. Besides, you can transfer them to other devices for playback without restriction.











User Comments
Leave a Comment