It's a familiar story: you hear a fantastic new song on a Spotify discovery playlist, get pulled away by a phone call, and when you return, the track is gone from your memory. Or perhaps you feel nostalgic and want to rediscover the artists that defined your life a few years ago. Whatever the reason, you're left wondering, "Can I see my Spotify listening history?"
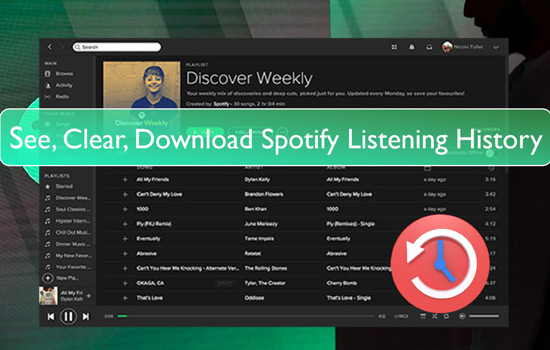
The answer is a resounding yes. Spotify diligently keeps a record of nearly every song and podcast you play. However, accessing this complete history isn't always straightforward. This guide will walk you through every method, from finding your most recent plays to uncovering and saving your entire musical journey from years ago.
Part 1. How to See Recently Played Songs on Spotify
Spotify keeps your music listening history and shows the most recent 50 songs you've played by date. So you can readily go back and access the lately played tracks. But how to see recent Spotify listening history? In this part, we will show you how to do that on Android/iPhone/Windows/Mac.
How to Find Listening History on Spotify on Android/iPhone
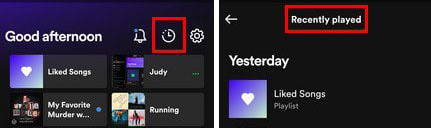
Step 1. On your Android, iPhone, or other iOS devices, open the official Spotify app.
Step 2. Then sign in to your Spotify account.
Step 3. Tap the 'Home' option on Spotify's bottom bar. Then you will see the home screen.
Step 4. Tap 'Recently Played' on the top-right corner (a broken clock icon).
Step 5. Now Recently Played songs/playlists/artists will appear on your screen.
How to See Recently Played Songs on Spotify on Windows/Mac Computers
On Spotify app:
![]()
Step 1. On your desktop, launch the Spotify app. Next, sign in to your Spotify music account in the app.
Step 2. On the app, click the 'Queue' option that is in the bottom-right corner. It is beside the volume bar.
See also: How to Clear Spotify Queue
Step 3. The queue page will appear on the computer. Then select the 'Recently Played' tab.
Step 4. A new page will appear with a complete list of your recently played tracks. You can check them and listen to your favorite music.
On Spotify Web Player:
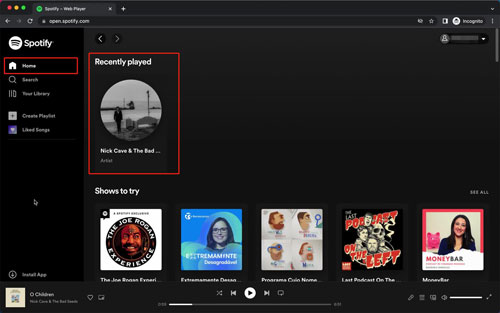
Step 1. Enter Spotify Web Player webpage online and log in to your Spotify account.
Step 2. Click on the 'Home' section at the left side on the screen.
Step 3. Now, you will see your listening history via the 'Recently Played' section at the right on the screen. You can check your recently played artists, albums, playlists and so on.
Part 2. How to Get Full Spotify Listening History
So, how do you see your play history from last year, or even from when you first created your account? For this, you need to request your data directly from Spotify. This process gives you a complete record of your listening habits.
Step 1. Go to Spotify's official website and log in to your account.
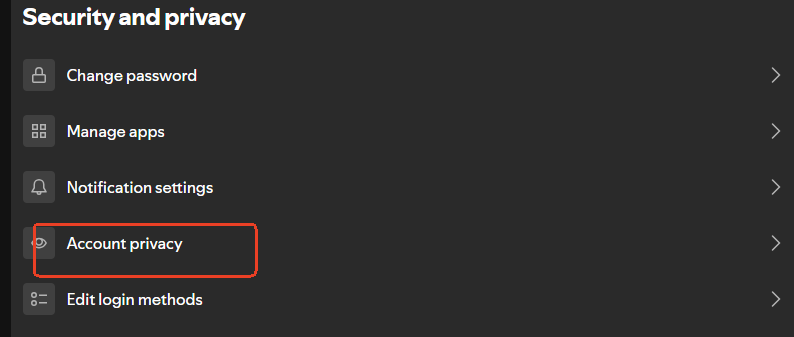
Step 2. Navigate to your 'Account Overview' page and select 'Account Privacy' from the Security and privacy section.
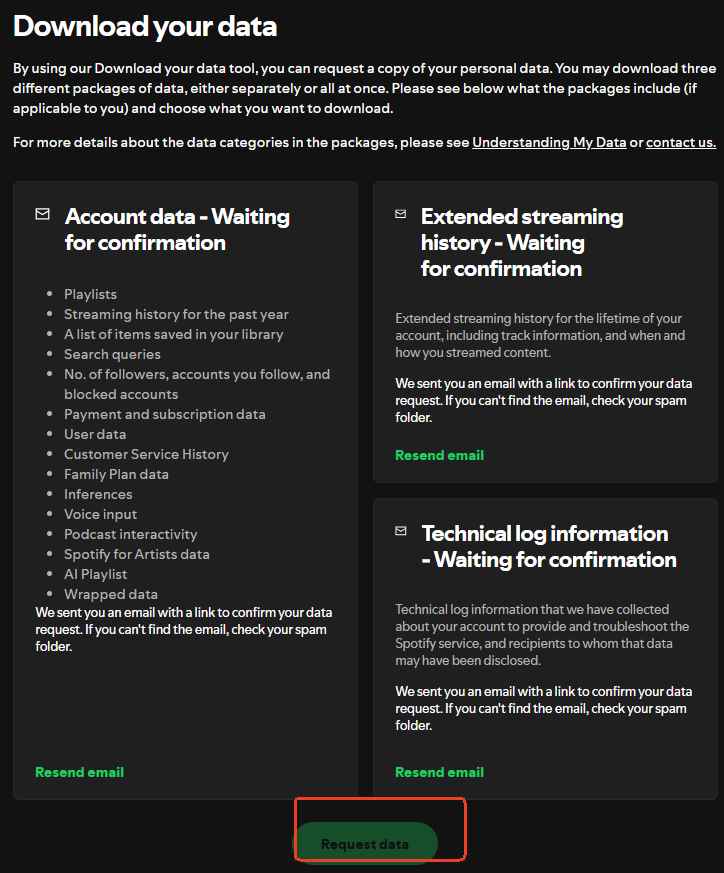
Step 3. Scroll down to the 'Download your data' section. You will see several options.
Step 4. To get your full song history, ensure the 'Extended streaming history' box is checked. You can uncheck the other boxes if you only want your listening data.
Step 5. Confirm your request. Spotify will begin preparing your data and will email you a link to download it when it's ready, which can take anywhere from a few hours to several days.
Part 3. How to Hide Recently Played on Spotify
Not everyone likes to share what music they like. In this case, you can disable the listening activity on the Spotify app. Here are steps to hide your Spotify listening history on mobile phones and desktops.
On Desktop:
Step 1. Open your Spotify app on your device.
Step 2. Click on your profile.
Step 3. Select 'Settings' and scroll down to 'Social'.
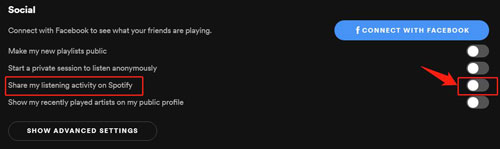
Step 4. Toggle off 'Share my listening activity on Spotify'. Then you will get your Spotify listening history hide.
See also: How to Make a Private Spotify Playlist
On Mobile:
Step 1. Open the Spotify app and go to the 'Settings' section.
Step 2. Locate the 'Listening activity' option and turn it off.
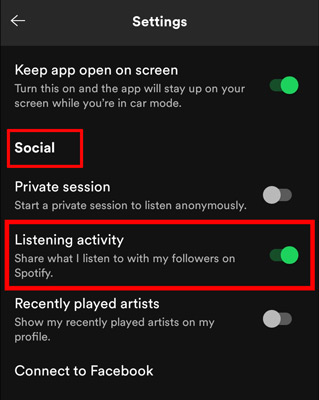
Part 4. How to View Friends Spotify Recently Played
Spotify has an intriguing feature which allows you to connect to your friends and view their recently played tracks. If you want to connect to your friends, first connect your Spotify and Facebook accounts, then follow these steps to get started.
Section 1. Connect Your Spotify Account to Facebook
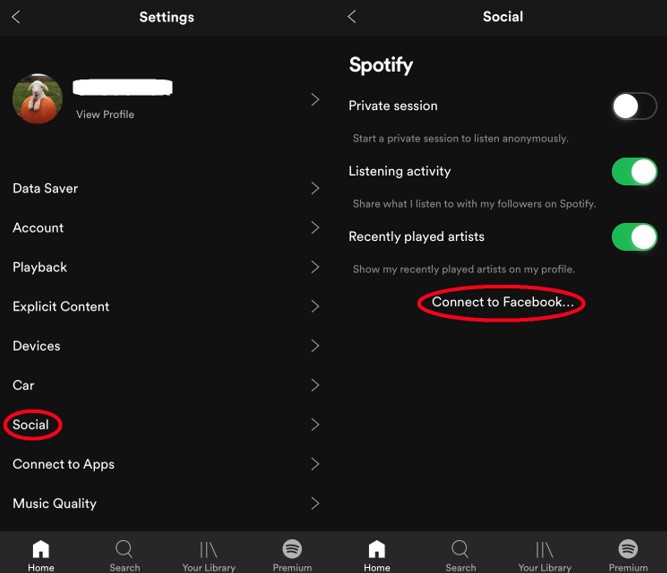
Step 1. Open your Spotify app on the desktop. The top right corner of the page contains a link to 'Friend's Activity'.
Step 2. A page will appear that displays 'Connect with Facebook'.
Step 3. Follow what's written on the page. You will see that Spotify is asking you to connect your Facebook to Spotify.
Step 4. Once Facebook is connected, you will see that your friend list appears on the sidebar.
Step 5. To connect with them, search their name and tap the follow tab.
If you want to unlink Facebook, check the post: How to Disconnect Spotify from Facebook.
Section 2. Check Your Friends Spotify Listening History
Once you have connected your Facebook to Spotify app, follow these steps to see recently played songs on Spotify of your friends.
Step 1. Open your Spotify app on the desktop. Once you have logged in, click on the user name in the top right corner.
Step 2. A drop-down list will appear to click on the Settings.
Step 3. Following this, scroll down. Display Settings will appear on your screen. A list of 'what your friends are playing' will appear. Turn it on, and you can see your friend's activity.
Step 4. Click on their profile and view their recently played track.
Part 5. How to Download Spotify Listening History Songs
From above, you learned more about Spotify listening history. And some people may want to keep them for listening offline forever. If so, you will need a Spotify Premium account. If you don't have one, then you can refer to the tips in this part to make it.
Here we will share a tool with you and show you how to download Spotify listening history songs. DRmare Spotify Music Converter is such a tool that can download recently played songs on Spotify. Not only that, it can also download any other content from Spotify desktop app and Spotify web player.
With this tool, you can convert songs from Spotify to M4A, WAV, MP3, FLAC and more. And you can reset the output audio quality by altering the sample rate, bit rate and more. Also, this tool can work at a fast conversion speed to save you time. Once got the Spotify songs, you can save and move them to any device you want to enjoy offline.
Here are some steps for you to download listening history songs on Spotify you like. Check them out here.
- Step 1Configure Output Settings

Launch the DRmare Music Converter and click the menu icon in the top-right corner to select "Preferences." Here, you can customize the output settings, choosing your preferred audio format (like MP3, FLAC, WAV), and adjusting the channel, sample rate, and bit rate to your liking.
- Step 2Add Spotify Music to Convert
Using the built-in Spotify web player, find the song, playlist, or album you want to download. Drag and drop your desired content directly onto the green music icon located in the bottom-right corner of the interface. Once the tracks are loaded, click "Add to list" to confirm your selection.
- Step 3Download and Convert Spotify Songs

After adding your music, click the "Convert" button to start the process. The software will download and convert the Spotify tracks to your chosen format. When the conversion is complete, navigate to the "Converted" tab to find and access your downloaded, DRM-free audio files on your computer.
Part 6. Conclusion
From a quick glance at your recent plays to a deep dive into your entire musical past, you now have a complete toolkit for managing your Spotify listening history. We've covered how to find the songs you just heard, request your complete data from years ago, manage your privacy settings, and even connect with friends through music. Each method gives you more insight and control over your streaming experience.
But there is a significant difference between simply viewing your history and truly preserving it. While Spotify provides the data, tools like DRmare Spotify Music Converter empower you to take the final step. It allows you to transform that fleeting list of songs into a tangible, permanent collection that you own.












User Comments
Leave a Comment