Spotify has transformed the way we experience music, granting us access to an expansive collection of songs, albums, and podcasts on a wide array of devices. Whether you're using a smartphone, tablet, computer, or smart speaker, Spotify ensures that your favorite audio content is always within reach.
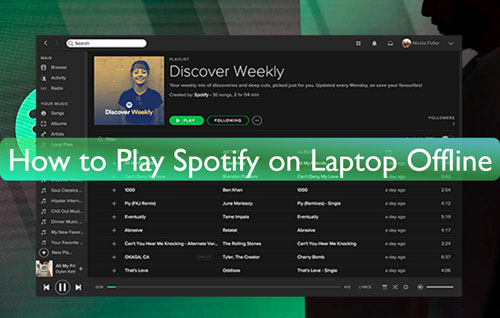
This article focuses on how to play Spotify on your laptop, providing a comprehensive guide to different methods, tips for optimizing your listening experience, and solutions to common troubleshooting issues.
Part 1. How to Stream Spotify on Laptop through Web Player
The Spotify Web Player lets you access Spotify without downloading any software. Here's how to use it on your laptop:
Step 1. Open your preferred web browser.
Step 2. Navigate to open.spotify.com.
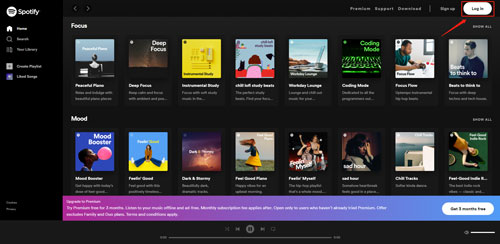
Step 3. Log in to your account.
Now you can enjoy Spotify directly through your browser on laptop.
Part 2. How to Play Spotify on Laptop Via App
For a more robust experience, download the Spotify desktop app for Windows or Mac. The app offers enhanced audio quality and a seamless user experience compared to the web player. To get started, you'll first need to download and install the app on your laptop.
Here's how to download and install the Spotify desktop app:
Step 1. On your laptop, head to the web browser you like. Then go to https://www.spotify.com/us/download/windows/.
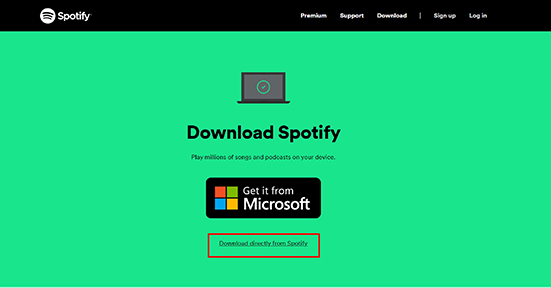
Step 2. Click on the "Download directly from Spotify" button on the webpage. It will then start to download the Spotify app on your laptop.
Step 3. Once downloaded, open the file and go to install Spotify on laptop.
When the installation is done, launch the app. You can log in to your existing Spotify account or create a new one if you don't already have an account.
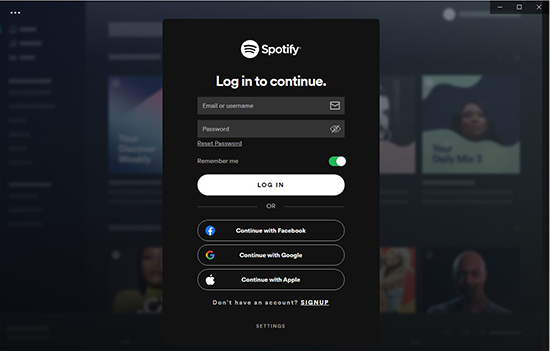
Now, you're ready to enjoy Spotify's enhanced features and high-quality streaming through the desktop app on your laptop.
Part 3. How to Listen to Spotify on a Laptop via Spotify Connect
Spotify Connect lets you control Spotify playback on other devices, like speakers and TVs, using your laptop as a remote. Here's how:
Step 1. Make sure your laptop and the other device are connected to the same Wi-Fi network.
Step 2. Open the Spotify app on your laptop.
Step 3. Start playing music.
Step 4. Click the "Connect to a device" icon at the bottom of the screen.
Step 5. Select your laptop to play Spotify on from the list.
Now you can play Spotify on laptop through phone or other devices seamlessly.
Part 4. How to Listen to Spotify on Laptop Offline with Premium
Spotify Premium users can download songs, albums, and podcasts for offline listening. This is particularly useful when traveling or in areas with limited internet connectivity. To download Spotify music on laptop with Premium, you can follow these steps:
Step 1. Open the Spotify application on your laptop and make sure that you had logged in.
Step 2. Locate the track/playlist/album that you want to download and listen to offline.
Step 3. Touch the "download" icon to start downloading music to laptop from Spotify.
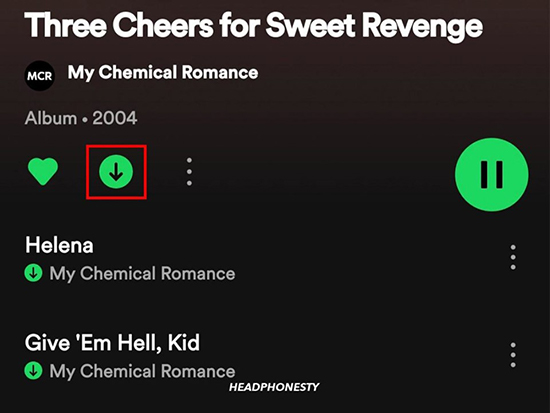
Once downloaded, you can switch to Offline Mode by clicking "File" and then "Offline Mode" in the desktop app. This will allow you to listen to Spotify offline without Premium seamlessly.
Part 5. How to Play Spotify Offline on Laptop without Premium
Don't have a Spotify Premium plan? No problem! You can still enjoy Spotify offline on your laptop by using third-party tools. One such tool is the DRmare Spotify Music Converter, a smart and efficient program designed to help you overcome Spotify's limitations.
This powerful music converter allows all Spotify users, including free account holders, to download Spotify music to their laptops. With DRmare Spotify Music Converter, you can save Spotify songs in popular audio formats like MP3, FLAC, and more, making them compatible with any device or platform.

- Download Spotify songs, playlists, and albums effortlessly to your laptop.
- Convert Spotify to MP3, FLAC, WAV, and more for universal playback.
- Enjoy high-quality, ad-free music offline, even with a free account.
- Customize output settings like bitrate and sample rate to fit your needs.
How to Download Spotify Music to Laptop without Premium by DRmare Spotify Music Converter
Before you begin, please download DRmare Spotify Music Converter on your laptop with the button above.
- Step 1Move Spotify music tracks to DRmare

Find the songs, albums, or playlists you want to download in Spotify. Drag them into the DRmare interface or copy the track links and paste them into the search bar in DRmare. Click the "+" icon to load your selected tracks.
- Step 2Set output format for Spotify on laptop

Now, you can reset the output format and other audio parameters for Spotify laptop. Please go to the menu icon at the top-right corner of DRmare Spotify Music Converter. Then click on that icon and choose "Preferences" from the list. A new window will show later. Here you can go to choose the output audio format of Spotify songs for laptop. You can convert Spotify to FLAC, MP3, and more you want. Moreover, the audio bit rate, sample rate, and so on can be altered as well.
- Step 3Download Spotify music to laptop

When your settings are in place, initiate the conversion process by pressing the "Convert" button. The program will start downloading and converting your selected Spotify music. As the progress completes, you can click the History icon to access the saved files on your laptop. Once downloaded, you'll have unrestricted access to your Spotify music offline, all without requiring a Premium account.
Part 6. FAQs About Spotify on Laptop
How do I get Spotify in fullscreen mode on my laptop?
To enable fullscreen mode, open the Spotify desktop app and start playing a song. Then, click the fullscreen icon (a small square or double arrows) in the bottom-right corner of the application.
How can I see lyrics on Spotify on my laptop?
Spotify's built-in lyrics feature allows you to see lyrics for many Spotify tracks. When playing a song on your laptop, click on the microphone icon at the bottom of the screen in the Spotify desktop app. Click on it, and the lyrics will appear in real-time, synced with the music.
Why is Spotify not working on my laptop?
Several factors can cause Spotify to malfunction. Troubleshooting steps include restarting the app, updating to the latest version, checking your internet connection, and clearing Spotify cache.
Are there unlimited skips on Spotify laptop?
Free users can skip multiple tracks in a session, especially in certain playlists like Spotify's curated "Made For You" playlists. However, they may still encounter ads between tracks, and skips are not entirely unlimited. Premium users, on the other hand, enjoy unlimited skips and completely ad-free listening.
Part 7. In Conclusion
Spotify makes it easy to enjoy music on your laptop, whether online or offline. From the Web Player and desktop app to Spotify Connect, the platform offers flexible ways to listen. While Premium users gain added benefits like ad-free playback and offline mode, free users can also explore third-party tools like DRmare to enhance their experience.
With these methods, you're fully equipped to make the most of Spotify on your laptop. Let the music play, your way!











User Comments
Leave a Comment