Yoto Player is a screen-free, kid-friendly smart speaker designed for children aged 3 and up. It provides a safe and interactive way for kids to listen to stories, music, and educational content without distractions like ads, cameras, or microphones. Through the Yoto app, users can access free audio content, purchase audiobooks, sound effects, and activities from the Yoto Library, and even create Make Your Own (MYO) Cards with custom recordings.
However, many parents wonder if they can play Spotify songs on Yoto Player to stream their child's favorite songs. While Yoto Player does not have direct Spotify integration, there are workarounds to play Spotify on Yoto Player. This guide will show you how.
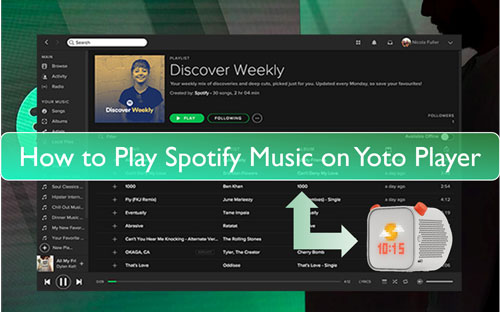
Part 1. Can Yoto Play Spotify?
Yoto Player features a night light, sleep aid, and sleep trainer, making it a great device for both entertainment and bedtime routines for kids. But can you play Spotify on Yoto Player? Unfortunately, Yoto Player does not support direct Spotify streaming. However, there are three alternative methods to enjoy Spotify songs on Yoto Player:
- Add Spotify playlists to Yoto Player via the Yoto App
- Make our own Yoto Card from Spotify
- Streaming via Bluetooth or Spotify Connect (Yoto Mini and Yoto Player 3rd Gen)
Note:
The first two methods require you to convert Spotify songs to MP3 or other Yoto-supported audio files with the help of third-party tool, like DRmare Spotify Music Converter.
Part 2. How to Play Spotify on Yoto Player Offline via Yoto App
Yoto Player supports uploading audio encoded in MP3, AAC, and M4A via the Yoto app. But Spotify music is protected in unique OGG Vorbis format and restricted to the Spotify app, meaning it can't be directly transferred to Yoto Player. To bypass these limitations, you need DRmare Spotify Music Converter, which allows you to convert Spotify playlists to MP3, M4A, AAC, FLAC, or WAV without protection.
It can download Spotify songs and playlists at a fast rate while keeping the full ID3 tags and the original audio quality. With it, you can get local unprotected Spotify music tracks on your computer. Then you can head to put a Spotify playlist on Yoto app for offline playing.
How to Download Spotify Music for Yoto Player
Here you will learn how to use DRmare Spotify Music Converter to download Spotify songs to your computer for use on Yoto Player. Please just check out the steps below and start.
- Step 1Upload Spotify songs to DRmare
Install and open DRmare Music Downloader from your computer. In the meanwhile, you can get the Spotify desktop app. Then go to log in to your Spotify account and find any song you like to download. And then drag and drop the target music track to the main screen of the DRmare tool. Or, copy the link and paste it into the blank bar on the DRmare program. Later, don't forget the click on the '+' icon to load the audio files.

- Step 2Adjust output audio parameters for Spotify music on Yoto Player
Now, find the 'Preferences' section in the DRmare tool. Then click on 'Convert' in its window. Next, you can start to reset output audio format, bit rate and more for Spotify audio files you like according to Yoto Player's parameters. Besides, you can change the conversion speed and archive Spotify audio by artists and so on. After that, tap on 'OK' to apply.

- Step 3 Convert Spotify Playlist for Yoto Player
Here just click on the 'Convert' button, then DRmare Spotify Music Converter will start the process. A while later, once the process is done, you can click on the 'Converted' icon to find and check local Spotify audio tracks. You will find them on your computer.

How to Add Spotify Playlist to Yoto Player via Yoto App
Now that you have Spotify songs in Yoto-compatible format, you can upload them to the Yoto app:
Step 1. Download, install and start the Yoto app on your mobile device.
Step 2. Click on the 'My Library' section at the bottom of the screen.
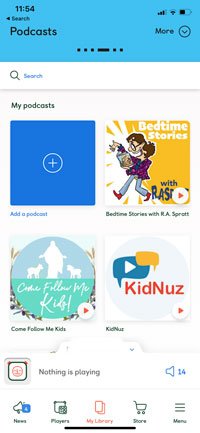
Step 3. Hit on the '+' icon at the top-right corner on the screen.
Step 4. Then choose the 'Add Audio' option.
Step 5. Browse and pick up the local Spotify audio files from your computer.
Step 6. Give a name for your audio file and choose a category for it.
Step 7. Touch the 'Save' button to upload Spotify playlist to Yoto Library.
Step 8. Now, connect your mobile device and Yoto Player with the same WiFi network. Then you can play Spotify audio on Yoto Player from the Yoto app.
Part 3. How to Make Your Own Yoto Card from Spotify
If you prefer a physical Yoto MYO Card, you can link the converted Spotify playlists with DRmare Spotify Music Converter to a card and insert it into the Yoto Player for offline playback. Follow these steps:
How to Put Spotify Songs on Yoto Card
Step 1. Go to https://my.yotoplay.com/my-cards webpage to make your own Yoto card.
Step 2. Click on the blue 'Add Playlist' section on the screen to add playlist into it.
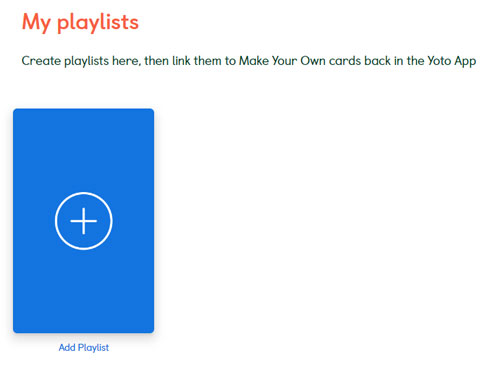
Step 3. Then you need to name and describe for the playlist.
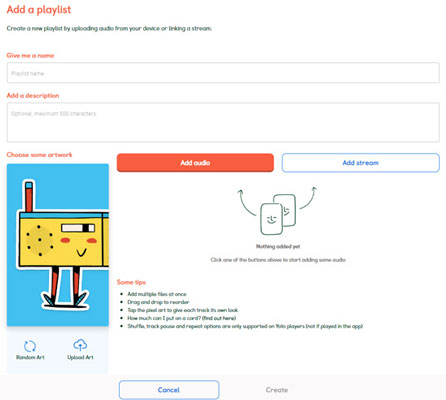
Step 4. Choose 'Random Art' or 'Upload Art' to customize the look for your card.
Step 5. Now, click on the orange 'Add Audio' icon to add local Spotify playlist to Yoto card.
Step 6. Once done, hit on the 'Create' button.
Step 7. Next, go to the Yoto app and go to the 'Make Your Own' section. Then hit on your playlist, tap on the three-dots icon, and choose 'Link to a card' to make your own Yoto card from Spotify.
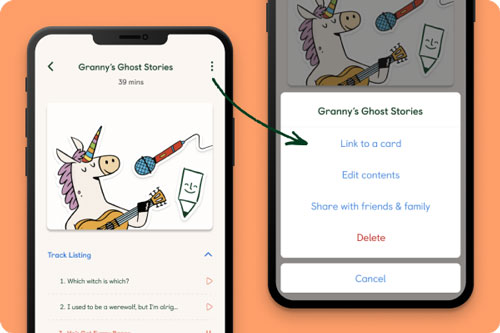
Step 8. Later, insert your Yoto card into your Yoto Player to play the music offline. If you want to stop playing music, just unplug the Yoto card from your Player.
Part 4. How to Play Spotify on Yoto Player via Bluetooth/Spotify Connect
How to Connect Spotify to Yoto Player via Bluetooth
On Yoto Player and Yoto Mini, there is a Bluetooth feature for users to stream audio from your device to Yoto device. So, you can connect your player to your mobile phone via Bluetooth to stream Spotify music. Here is how to:
Step 1. Download and install the Yoto app on your iOS or Android device.
Step 2. Open the Yoto app and head to the 'Players' section. Then click on the 'Settings' icon next to the name of your player.
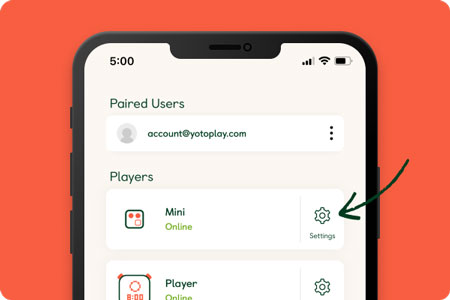
Step 3. Scroll down to find and toggle on the 'Bluetooth Pairing' switch to enable the Bluetooth feature for your player.
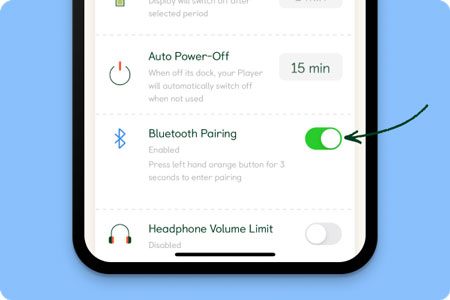
Step 4. Push the left orange button on your Yoto Player for about 3 seconds to enter Bluetooth pairing mode. Then you will see a grey Bluetooth icon on the screen.
Note:
If you use Yoto Player (3rd generation) and Yoto Mini, you will get two Bluetooth modes. One is to use your player as a Bluetooth speaker, the other is to pair your Bluetooth headphones.
Step 5. Choose the icon showing a speaker by hitting on the button at the right side.
Step 6. Back to your mobile phone and turn on the Bluetooth function.
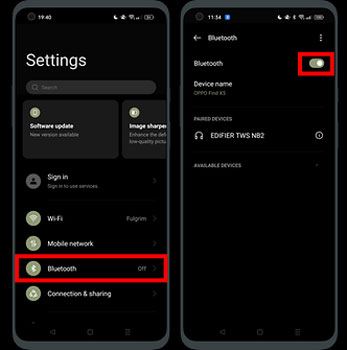
Step 7. Go to choose and connect to your Yoto Player from the available device list on your phone. Once connected, you will see a 'Bluetooth' icon and a 'speaker' icon on the Yoto Player's screen.
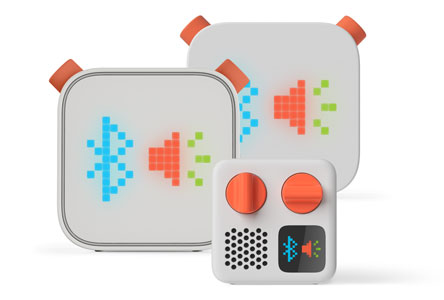
Step 8. Short-press on the right-hand button on your Yoto Player to finish the connection.
Step 9. At last, you can open the Spotify app on your phone and start to listen to Spotify on Yoto Player. And then you can control Spotify music playback via your phone.
Tips:
If you want to turn off Bluetooth Mode on your Yoto Player, you can press on the left-hand orange button for 3 seconds. Then your player will be back to normal play mode.
How to Link Spotify to Yoto Player via Spotify Connect
For Yoto Player (3rd Gen) and Yoto Mini, there is another possibility of connecting via Spotify Connect, allowing you to stream music directly from the Spotify app to Yoto Player over Wi-Fi.
Step 1. Ensure Yoto Player and your phone are on the same Wi-Fi network.
Step 2. Open the Spotify app on your smartphone, tablet, or computer. Start playing a song or playlist.
Step 3. Tap on the 'Devices' icon (a speaker symbol) at the bottom of the screen. In the list of available devices, select 'Yoto Player'.
Step 4. Once connected, the music will start streaming to your Yoto Player via Spotify Connect.
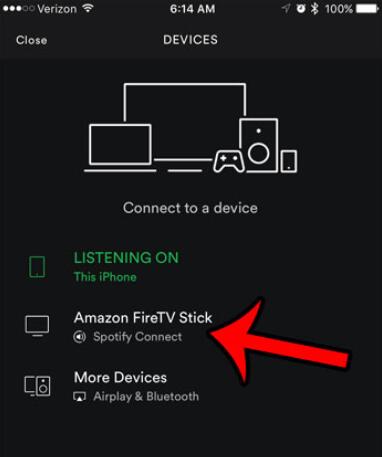
Part 5. FAQs about Yoto Spotify
How Many Songs Can You Put on a Yoto Card?
A blank Yoto MYO Card can hold up to 100 tracks or 500MB of audio files.
Can I play Yoto audio with Bluetooth headphones?
Yes, if you have a Yoto Player (3rd Gen) or Yoto Mini, you can connect Bluetooth headphones.
Can I play Spotify offline on a Yoto Card?
Yes! After converting Spotify music to Yoto-compatible files, you can upload it to a Yoto MYO Card or Yoto app. After that, you can listen to Spotify music offline without Premium on Yoto Player.
Part 6. In Conclusion
While Yoto Player does not natively support Spotify, you can still enjoy your favorite songs using Bluetooth mode, Spotify Connect, Yoto app, or by creating custom Yoto cards with converted Spotify tracks.
If you prefer streaming, Bluetooth and Spotify Connect are the easy options. However, if you want an offline experience for kids without screen distractions, making a custom Yoto card with Spotify music is the best choice. Follow these steps to ensure your child enjoys their favorite music on Yoto Player hassle-free!












User Comments
Leave a Comment