It's a frustratingly common scenario: you're ready to dive into your favorite playlist, but Spotify on your Windows 11 computer simply refuses to cooperate. Whether the app won't open, shows a black screen, or keeps crashing, you're left in silence. These problems can stem from various sources, including corrupted app data, software conflicts, or outdated system drivers.
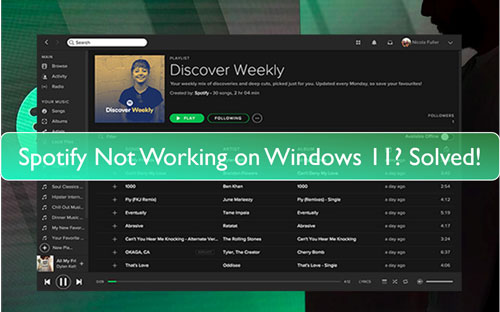
Fortunately, you don't have to miss out on your music. This guide will walk you through 10 proven fixes, starting with the simplest checks and moving to more advanced solutions, to resolve almost any issue with Spotify not working on Windows 11.
Part 1: Initial Fixes for Spotify Not Working on Windows 11
Before diving into complex settings, let's start with the easiest and most common solutions. These initial steps can often resolve the problem in just a few minutes.
Fix 1: Check Spotify's Server Status
Sometimes, the problem isn't with your computer but with Spotify itself. A widespread Spotify outage can prevent you from logging in or playing music.
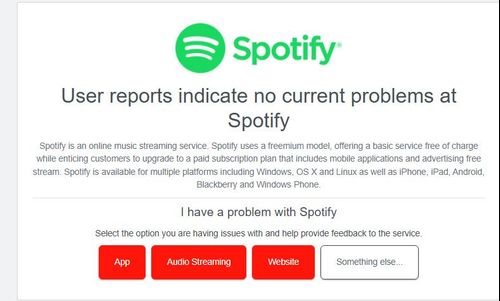
Step 1. Visit a third-party status checker website like Downdetector or check Spotify's official Twitter account (@SpotifyStatus).
Step 2. Look for a recent spike in reported problems. If many other users are reporting issues, you'll likely need to wait for Spotify to resolve the problem on their end.
Fix 2: Restart Your PC
The age-old advice of "turning it off and on again" is still one of the most effective troubleshooting steps. A simple restart can clear temporary glitches in Windows 11 and its applications that may be causing Spotify to fail.
Fix 3: End the Spotify Process with Task Manager
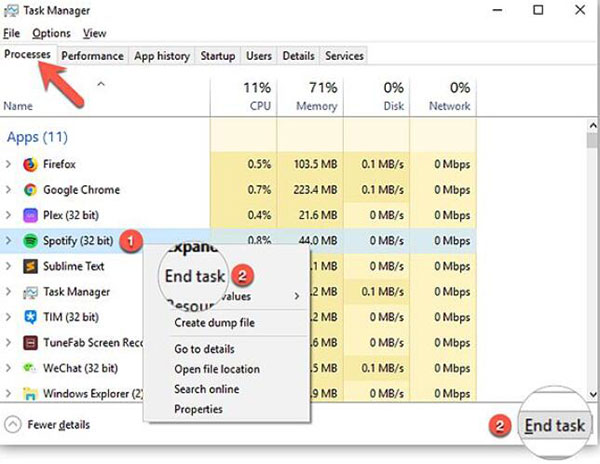
If Spotify won't open or has frozen, a background process might still be running. Forcing this process to close can allow the app to launch correctly on the next attempt.
Step 1. Press "Ctrl + Shift + Esc" to open the Task Manager.
Step 2. In the "Processes" tab, scroll down and find "Spotify".
Step 3. Select Spotify and click the "End task" button in the bottom-right corner. Try opening Spotify again.
Part 2: Application-Level Solutions to Fix Spotify Not Working on Windows 11
If the initial checks didn't work, the issue likely lies within the Spotify app or its interaction with Windows. These next fixes target the application's settings and data.
Fix 4: Run the Windows Store Apps Troubleshooter
If you installed Spotify from the Microsoft Store, Windows 11 has a built-in troubleshooter that can automatically find and fix problems with Store apps.
Step 1. Open Windows Settings by pressing "Win + I".
Step 2. Navigate to "System > Troubleshoot > Additional troubleshooters".
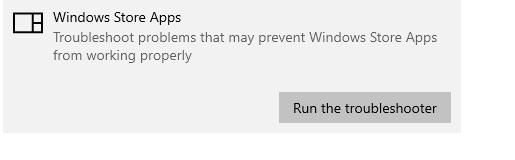
Step 3. Scroll down to find "Windows Store Apps" and click the "Run" button next to it. Follow the on-screen instructions.
Fix 5: Disable Hardware Acceleration
Hardware acceleration uses your computer's graphics card to help Spotify run smoothly, but it can sometimes cause compatibility issues, leading to a black screen or visual glitches.
Step 1. Open the Spotify app and click your profile icon in the top-right corner, then select "Settings".
Step 2. Scroll down to the "Compatibility" section.
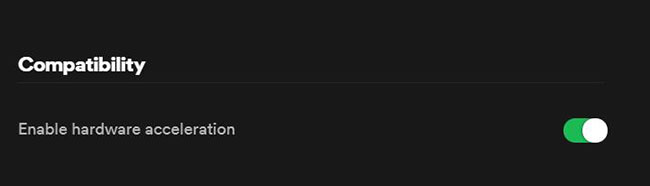
Step 3. Find the toggle for "Enable hardware acceleration" and turn it off. Restart Spotify to see if the issue is resolved.
Fix 6: Clear the Spotify Cache
Spotify stores temporary data, or cache, to load music faster. When this data becomes corrupted, it can lead to a wide range of problems, including the app not loading or failing to play songs, and you need to clear Spotify cache in this case
Step 1. Completely close Spotify using the Task Manager method described in Fix 3.
Step 2. Open File Explorer and click the "View" tab, then select "Show > Hidden items" to make sure you can see the "AppData" folder.
Step 3. Navigate to the correct cache folder depending on how you installed Spotify:
- For the standard desktop version: Go to "C:\Users[Your Username]\AppData\Local\Spotify\". Delete the "Storage" folder.
- For the Microsoft Store version: Go to "C:\Users[Your Username]\AppData\Local\Packages\SpotifyAB. SpotifyMusic_zpdnekdrzrea0\LocalCache\Spotify\". Delete the "Data" folder.
After deleting the folder, relaunch Spotify. It will recreate the cache, which can resolve your issue.
Fix 7: Run Spotify as an Administrator
Running Spotify with administrator privileges gives it the necessary permissions to function without being restricted by other system processes, which can solve stubborn launch failures.
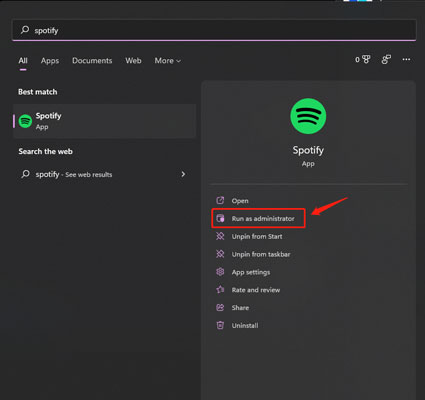
Step 1. Open the Start Menu and type "Spotify".
Step 2. Right-click on the Spotify app icon and select "Run as administrator". If this works, you can make this permanent by right-clicking, selecting "Open file location", right-clicking the shortcut, and changing the properties under the "Compatibility" tab.
Part 3: System-Level Solutions (Broader System Checks)
If app-specific fixes fail, the problem may be related to your wider Windows 11 environment.
Fix 8: Update Your Audio & Graphics Drivers
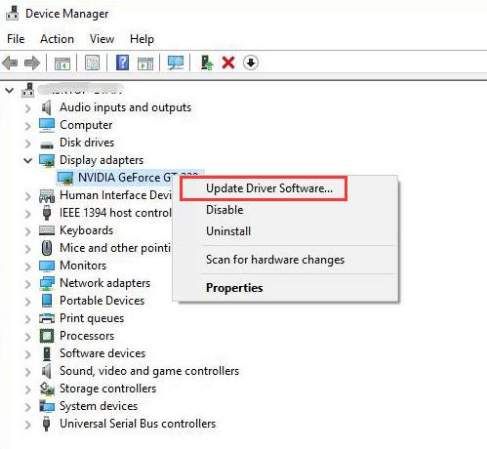
Outdated or corrupt drivers are a common cause of media playback issues. Ensuring your audio and graphics drivers are up to date can resolve problems with sound and display. You can typically find the latest drivers on the manufacturer's website (e.g., NVIDIA, AMD, Intel, or your laptop manufacturer like Dell or HP).
Fix 9: Check Your Firewall & Antivirus Settings
Your security software could be mistakenly blocking Spotify from connecting to the internet.
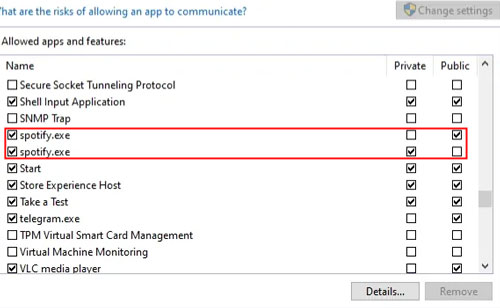
- Check Firewall: Open "Windows Defender Firewall" and select "Allow an app or feature through Windows Defender Firewall". Ensure Spotify is on the list and has both "Private" and "Public" checkboxes ticked.
- Check Antivirus: Temporarily disable your third-party antivirus software and try to launch Spotify. If it works, you will need to add an exception for Spotify in your antivirus program's settings.
Fix 10: Update or Reinstall Spotify
If all else fails, your Spotify installation may be corrupted beyond simple repair. A clean reinstallation is the final step.
Step 1. Uninstall Spotify from "Settings > Apps > Installed apps".
Step 2. Follow the steps in Fix 6 again to clear any leftover cache files. This is a crucial step for a clean install.
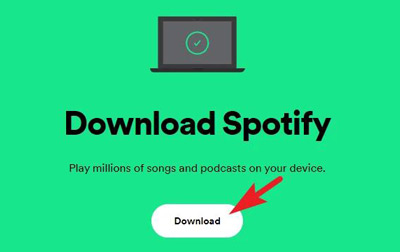
Step 3. Download the latest version of Spotify from the official website or the Microsoft Store and install it.
Part 4: The Ultimate Solution: Listen Offline, Without Errors
After trying all these fixes, your Spotify might be working now. But what about next week, after another Windows or Spotify update? If you're tired of troubleshooting and want to ensure you always have access to your playlists, there's a better way to secure your listening experience.
The core problem is your reliance on a stable app and a constant internet connection. DRmare Spotify Music Converter offers a permanent solution by empowering you to download your Spotify music and create a personal, offline library. This tool converts any Spotify song, playlist, or album into common audio formats like MP3, FLAC, and WAV.
Once converted, the music files are yours to keep and play on any device—your PC, phone, or MP3 player—without needing the Spotify app or an internet connection. This completely bypasses all the potential bugs, crashes, and streaming errors.
Part 5: Conclusion
When Spotify is not working on Windows 11, the problem is usually fixable by following a logical troubleshooting path. By working through these ten steps, from simple restarts to a clean reinstallation, you can likely resolve the issue. However, for true peace of mind and uninterrupted access to your favorite music, building an offline collection with a tool like DRmare Spotify Music Converter is the ultimate solution. This way, your music is always there for you, regardless of app glitches or network issues.












User Comments
Leave a Comment