--From Reddit.
-- From Quora.
A corrupted user interface is one of the common problems encountered by Spotify users, not only with the black screen but also with blank screen, grey screen, and white screen. But don't worry, it's easy to troubleshoot and resolve the problem. This article will provide potential causes and corresponding solutions to fix Spotify black screen on Mac, Windows, Android, and iPhone.
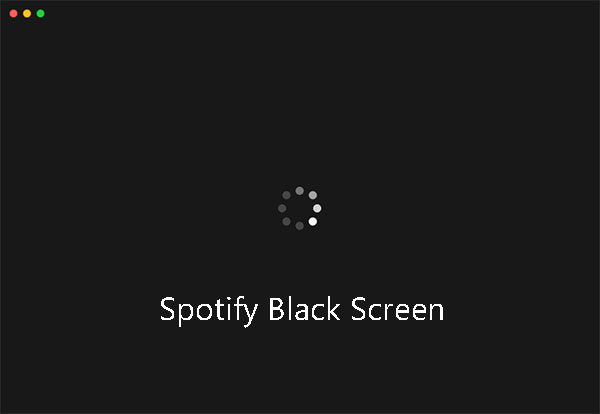
Part 1. Why Is My Spotify a Black Screen?
If your Spotify app is showing a black screen, there are several potential reasons for this issue. You can check them out below:
- Outdated Spotify Version: Old-fashioned versions of the Spotify app may have bugs or compatibility issues that can cause a screen to go back.
- Poor Internet Connection: A poor or unstable internet connection can cause issues with the app's performance, including Spotify stuck on black screen.
- Spotify App Glitches/Bugs. When there are internal bugs or glitches in the Spotify desktop app or mobile app, it will lead to display problems.
- Corrupted Spotify Cache. The presence of corrupted cache files could also be a contributing factor to the occurrence of the Spotify black screen issue.
- Graphics Driver Issues (Mac/Windows): If your computer runs outdated or incompatible drivers, it can cause Spotify showing black screen.
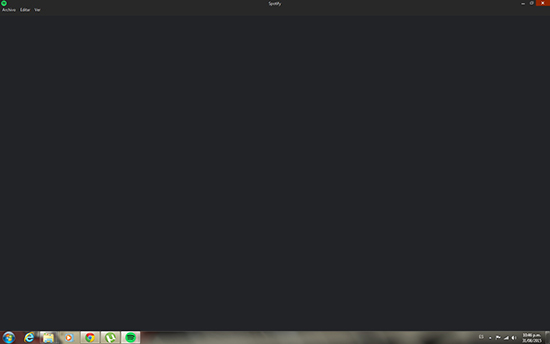
Part 2. How to Fix Spotify Black Screen on Mac/Windows 11/Windows 10
In this section, we will show you how to fix Spotify desktop app black screen on Mac, Windows 11, and Windows 10. Please check the detailed solutions below.
Solution 1. Delete Spotify AppData Folder on Mac/PC
One of the reasons why is my Spotify screen black on Mac and PC is caused by that AppData Folder. It contains the group policy and temporary data info. Such temporary files may result in Spotify desktop app not loading and you will get a black screen on Spotify on startup or after login. So, now let's learn how to delete Spotify AppData folder to solve it.
On Mac:
Step 1. Quit Spotify on your Mac computer.
Step 2. Go to “Finder” → "Go", choose "Go to Folder".
Step 3. Type in "/Library/Application Support" without quotation marks.
Step 4. Find and delete the Spotify folder.
Step 5. Relaunch Spotify, it will be OK.
On Windows:
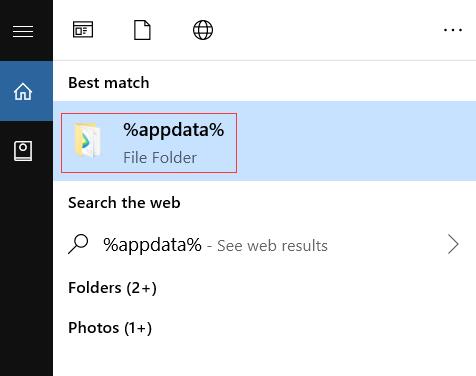
Step 1. Quit Spotify on your Windows PC.
Step 2. Click the Start button, and type "%appdata%" into it without quotation marks.
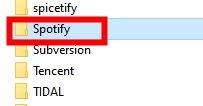
Step 3. Find and delete the entire Spotify folder.
Step 4. Restart the Spotify desktop app.
Solution 2. Disable Hardware Acceleration on Spotify
Spotify hardware acceleration is designed for enhancing the performance of the app. But sometimes the effect may be counterproductive. You can follow the steps to disable it to see if you can fix Spotify screen black.
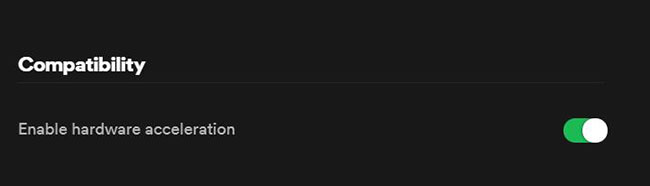
Step 1. Open the Spotify app and go to the Settings window.
Step 2. Scroll down and find the option "Enable Hardware Acceleration" under the "Compatibility" tab. Then switch the button off.
Solution 3. Reinstall Spotify App
Sometimes if you have an incompatible Spotify version, it will cause a grey or blank screen.
If the latest version doesn't work, you can try to find a previous offline version from some forums or community to revert back.
If you have an old version on your Windows or macOS computer, you should try to reinstall the latest version from Spotify's official website. To do that, you need to uninstall the Spotify app on your computer first. And then you can go to install the latest Spotify app version.
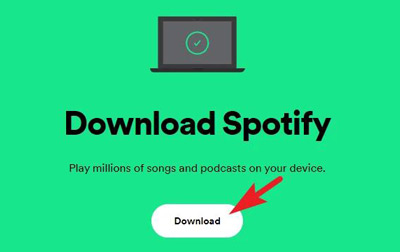
Solution 4. Check Network Connection and VPN
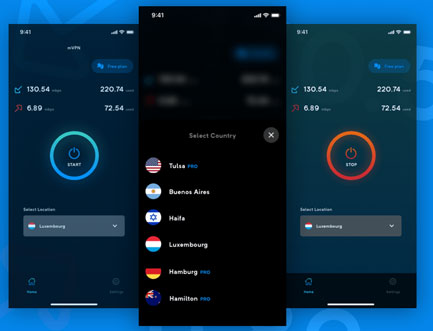
Ensure you have a stable internet connection. If Spotify isn't available in your region, consider using a VPN. A VPN can mask your location and make it appear as if you're accessing Spotify from a country where it's available. Choose a reputable VPN provider with servers in countries where Spotify is accessible. If you're already using a VPN and experiencing issues, try switching to a different server or provider. Some VPNs might have slower speeds or be blocked by Spotify.
Solution 5. Remove Redundant Process of Spotify
If you open many Spotify processes and you will get the redundant process of Spotify. In this case, you may face Spotify black screen on certain artists. So, here follow the steps below to see how to remove the redundant process of the Spotify app to fix Spotify Mac or PC black screen.
On Windows:
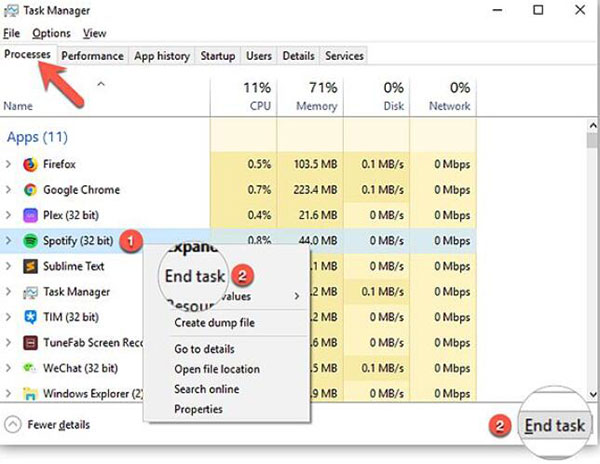
Step 1. On your computer, press 'Alt-Ctrl-Delete' or 'Ctrl-Shift-Esc' to open the Task Manager window.
Step 2. Click on the 'Processes' tab. Find and click on Spotify.
Step 3. Hit on the 'End Process' button to close the Spotify app.
On Mac:
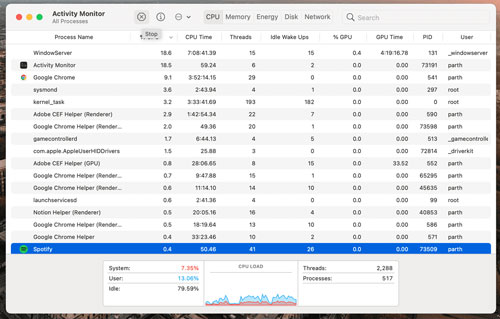
Step 1. Press the Command + Space keyboard to launch the Activity Monitor app.
Step 2. Choose Spotify under the 'Process Name' list in the Activity Monitor app.
Step 3. Touch the 'Stop' button at the top-left corner and then select 'Quit'.
Solution 6. Run Spotify App as Administrator
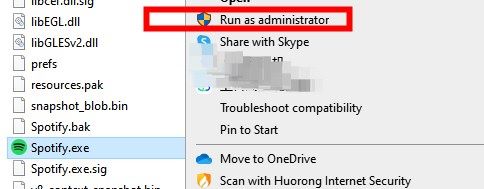
When meeting the Spotify app black screen on Mac and PC, you can try to run it as Administrator. You can follow the steps here. Before that, please end the Spotify app process with the Task Manager.
Step 1. Right-click on the icon of the Spotify app on your computer.
Step 2. Find and click on the 'Run as administrator' option from the list.
Step 3. In the 'Use Account Control' window, hit 'Yes' to run the app as administrator. After that, check whether the Spotify blank screen on Mac and PC is fixed or not.
Solution 7. Check Firewall Settings
One of the advanced troubleshooting steps for resolving Spotify black screen issues involves checking your firewall settings. Sometimes, these security programs can mistakenly block Spotify, leading to display issues. Here's a simple guide on how to ensure your firewall settings are correctly configured to allow Spotify on both Windows and Mac.
For Windows Users:
Step 1. Press 'Win + R', type 'control', and hit Enter. Alternatively, search for 'Control Panel' in the Windows search bar.
Step 2. Click on 'System and Security', and select 'Windows Defender Firewall'.
Step 3. On the left-hand side, click on 'Allow an app or feature through Windows Defender Firewall'.
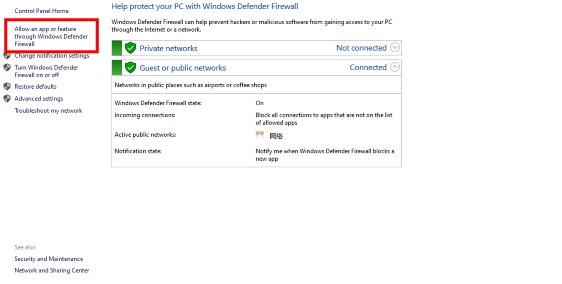
Step 4. Scroll through the list to find 'Spotify'. If Spotify is not listed, click on 'Change settings', then 'Allow an app or feature through Windows Defender Wall', and browse for the Spotify executable file ('Spotify.exe').
Step 5. Ensure both 'Private' and 'Public' boxes next to Spotify are checked.
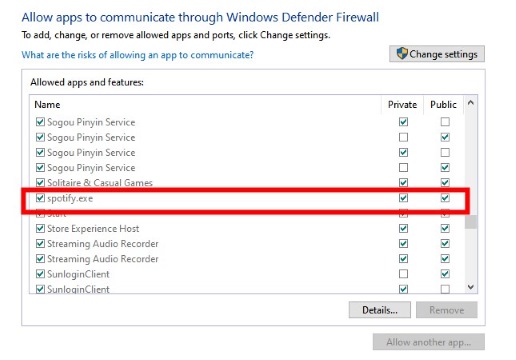
Step 6. Click 'OK' to save the changes.
For Mac Users:
Step 1. Click on the Apple menu and select 'System Preferences'.
Step 2. Click on 'Security & Privacy', then go to the 'Firewall' tab.
Step 3. Click the lock icon at the bottom left and enter your administrator password to make changes.
Step 4. Click on 'Firewall Options'.
Step 5. Click the '+' button to add an application. Then navigate to the Spotify app and add it.
Step 6. Click 'OK' to save your settings.
Solution 8. Update GPU Drivers

Outdated or faulty graphics drivers can often be the culprit behind Spotify's black screen. Keeping your drivers up-to-date ensures optimal performance and compatibility. Here's how to update them:
Step 1. Identify your graphics card
Windows:
1. Right-click on the Start button and select "Device Manager."
2. Expand the "Display adapters" category.
3. Your graphics card model will be listed there.
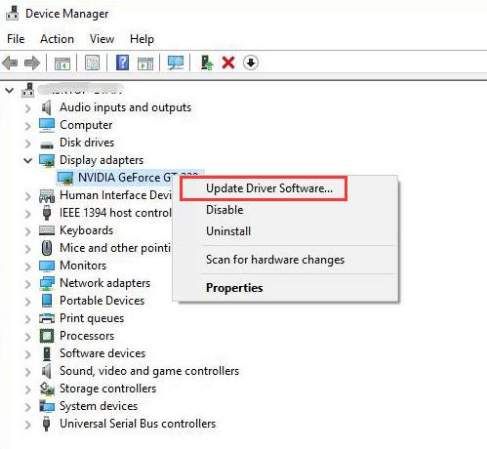
1. Click on the Apple menu in the top-left corner.
2. Select "About This Mac."
3. Click on the "System Report" button.
4. In the sidebar, under "Hardware," click on "Graphics/Displays."
5. Your graphics card model will be listed there.
Step 2. Download the latest drivers from your graphics card provider’s official website.
Step 3. Run the downloaded installer and follow the on-screen instructions.
Step 4. Restart your computer after the installation is complete.
Part 3. How to Fix Spotify Black Screen on Android/iOS
If you are using an Android or iOS device, how to resolve Spotify blank screen? There are several potential solutions below you can try:
Solution 1. Force Quit or Restart Device and Spotify App

First, you should close the Spotify app on your mobile device completely. After that, open it again on your device to see whether the Spotify stuck on black screen on Android and iOS issue is resolved. If it doesn’t work, try reboot your device and open Spotify again to see if it solves the issue.
Solution 2. Reinstall and Update Spotify App
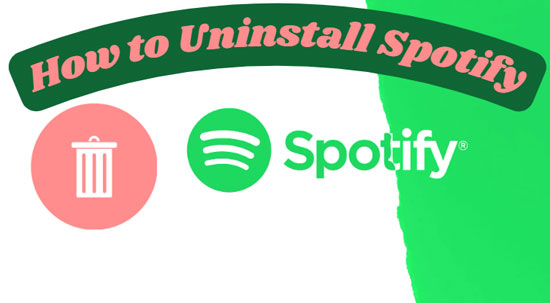
Try to remove the Spotify app on your device if the app is out of date. And then reinstall it again with the latest version to fix Spotify grey screen on mobile.
Solution 3. Log out and Sign in to Your Spotify Account
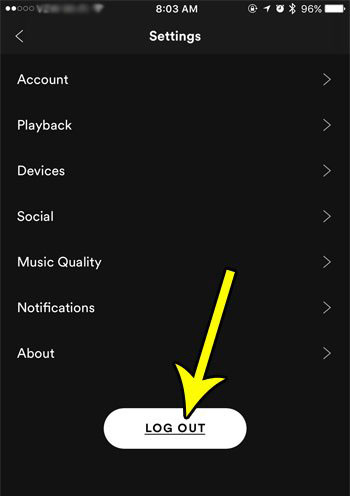
Go to log out of your Spotify account. Next, quit the Spotify app and open it again. And then sign in to your Spotify account.
Solution 4. Clear Spotify App Cache
There will be lots of Spotify music listening caches if you use Spotify for a long time. These cache files sometimes will interrupt the running of the Spotify app and cause some problems like Spotify Android black screen. So, here you can go to clear Spotify cache on the Settings screen on your mobile phone.
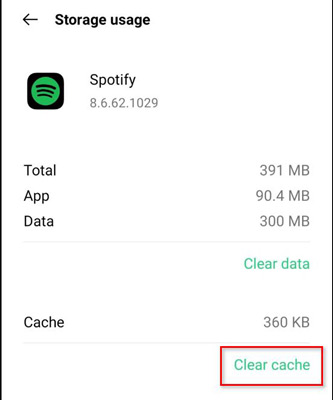
Solution 5. Check Your Device's Storage Space
If you run out of space on your device, you will get a Spotify black screen on iPhone and Android phone. Thus, delete some files or apps you don't need any more to free up storage space. And then restart your device to check this issue is solved or not.
Part 4. How to Fix Spotify Web Player Black Screen
If you face the black screen on Spotify Web Player, then you can try the tips here.
Solution 1. Reopen Your Web Browser
First, you can try to close the web browser and then restore it. Also, restart your device as well to fix Spotify Web Player blank screen.
Solution 2. Update Your Browser
If the version of your browser is not the latest, you will meet lots of problems with the browser. So, please go to check whether the browser you are using now is the newest version. If not, then head to update it to the latest version. And then go to see whether Spotify web black screen issue is fixed or not.
Solution 3. Clear Cache and Cookies on Browser
You can also try to clear cache and cookies on the browser to solve the black screen on Spotify Web Player. Take Google Chrome as an example, hit on the 'three-dots' icon at the top-right corner of the browser. Then choose the 'Delete browsing data' option from the left panel. And then you can go to choose and clear cache and cookies.
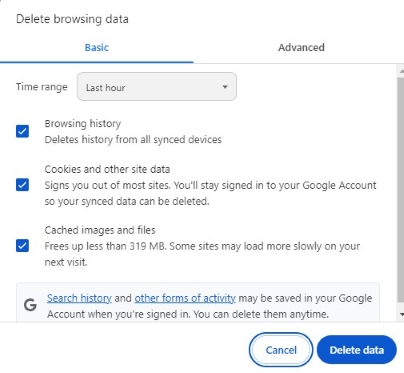
Solution 4. Log out and Log in Spotify Account Again
Another way to fix Spotify Web Player white screen or black screen is to log out and log in to your Spotify account.
Solution 5. Disable Spotify Ad Blockers
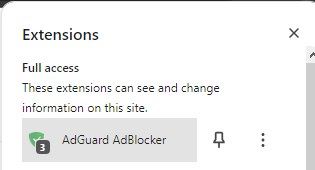
If you are a Spotify free user, you may use an ad blocker on the browser to block Spotify ads. Yet, it will affect the use of Spotify Web Player. So, you should turn off them to avoid this issue.
Note: Other than solutions incorporated in this part, you can also try to solve the Spotify black screen problem on your phone by using a VPN as we mentioned in the previous part.
Part 5. Best Way to Fix Black Screen on Spotify and Avoid It Again
Tried multiple solutions but still Spotify is just black screen on your MacBook or PC time from time? If so, it is time to switch to playing Spotify music on other players. But how? As Spotify songs are in OGG format encrypted with protection, you have to do some changes to the Spotify songs first.
DRmare Spotify Music Converter is here to help you. With this tool, you can solve and avoid Spotify black screen issue forever. This program can help you download and convert Spotify music into MP3, WAV and so on. Also, it allows you to reset the output audio parameters for Spotify files you want. You can change the bitrate, sample rate and more for your Spotify tracks.

- Download Spotify tracks and enjoy offline playback on any device.
- Keep original quality and ID3 tags intact.
- Batch conversion and fast download speeds for your convenience.
- Efficiently organize your downloaded Spotify tracks by artist or album.
Download Spotify Songs for Playing in Other Players
It takes only a few steps to download Spotify songs and playlists to common audio files saved on your computer. Here we go:
Step 1. You can download and install the DRmare Spotify Music Converter by clicking the above Download button. And then launch it and log into your Spotify account in the opening app.
Step 2. Find favorite songs that you'd like to play frequently and import music from the Spotify app to DRmare Spotify Music Converter by dragging and dropping action.
Step 3. Then you can reset the output Spotify audio parameters you like. At last, click the 'Convert' button to convert all the Spotify songs to MP3 or other audio tracks in batch.
Step 4. When it is done, you will get all the Spotify local files. You can play them on any player you want without any issue.

Part 6. In Conclusion
Encountering a Spotify black screen on Mac, Windows, Android, and iPhone can be frustrating. With this detailed tutorial, you facing this issue need not worry. There are several effective solutions to get their Spotify app back up and running seamlessly.
In a word, among all the solutions above, using DRmare Spotify Music Converter is the 100% workable way. Besides solving any technical issue, you can also get multiple benefits like downloading Spotify songs without premium. Hope you can enjoy Spotify tunes without interruption now!











Is there a Spotify ad blocker iOS? Yes, here we list the top 11 best Spotify ad blocker for iOS, Android, Windows, Mac, and web browser.