Q: Can I stream 24-bit/96 kHz Tidal MQA music to Chromecast? I have tried many times to make this happen but failed. Is there any way you can help me? Thanks in advance!
Tidal is a music streaming service that gives users access to a huge library of songs, albums, and playlists. Due to its emphasis on sound quality, it is popular among audiophiles and music lovers. Chromecast, on the other hand, is a device developed by Google that allows you to stream content from your smartphone, tablet, or computer to your TV or speakers. It's a convenient way to cast music, videos, and other media from a variety of apps directly to your TV or speaker system. In this post, we will show you how to cast Tidal to Chromecast.
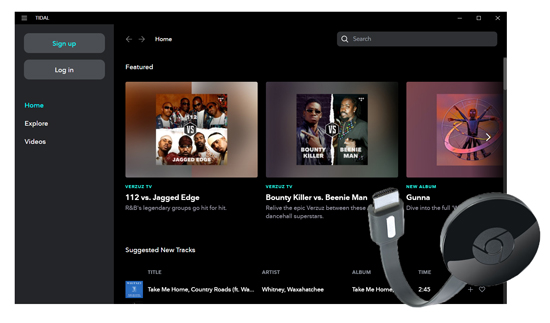
Part 1. How to Cast Tidal to Chromecast
Does Tidal support Chromecast? Yes, you can cast your Tidal music to any Chromecast or Chromecast built-in device. When you use Tidal on Chromecast, you can easily stream Tidal's high-quality audio from your mobile device or computer to your TV or speakers. This allows you to enjoy Tidal's music library on a larger screen or with a better sound system using a Chromecast-enabled device. Now let's see how to stream Tidal to Chromecast.
Step 1. Make sure your Chromecast and the device with the Tidal app installed are connected to the same WiFi network.
Step 1. Open the Tidal app and start playing the music you want to listen to.
Step 2. Go to the Now Playing screen and tap on the 'Sound Output' icon. On mobile, it is located at the bottom left corner.

On desktop, it is located at the bottom right corner.
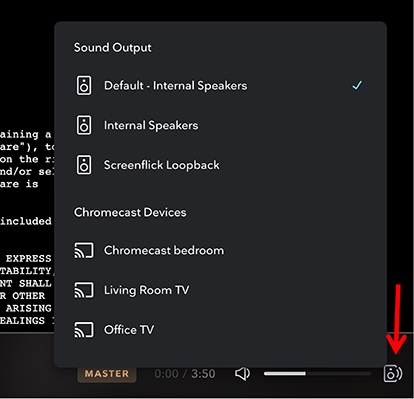
Step 3. Choose the Chromecast device from the available list.
Part 2. Alternative Way to Get Tidal on Chromecast
If you want to cast Tidal to Chromecast without an internet connection, here is the solution. You can use DRmare Tidal Music Converter to download Tidal music to MP3, AAC, FLAC and other audio formats supported by Chromecast. After conversion, it will save your Tidal music as local files on your computer so that you can easily cast them to devices like Google Play Music and Plex.
Furthermore, the tool will maintain lossless audio quality and preserve ID3 tags, so you don't need to worry about the output audio quality. Even better, it allows you to download Tidal music without a subscription. Thus, this tool allows you to listen to Tidal music on any device you want without a subscription.

- Download Tidal music offline without a subscription
- Convert Tidal music to MP3, AAC, FLAC, M4B, M4A, etc.
- Play Tidal on Chromecast-enabled devices offline
- Preserve ID3 tags and lossless audio quality
Now, please install the trial version of DRmare Tidal Music Converter on your computer first. Then you can follow the detailed guidance below to learn how to convert and cast Tidal to Chromecast.
- Step 1 Add Tidal music to DRmare program

Please open DRmare Tidal Music Converter on your computer once you installed it. At the meantime, the Tidal app will be launched automatically. Then you can find the songs that you would like to stream to Chromecast for playback. Once you found the songs, then click the "three-dot" icon to choose "Share" > "Copy Playlist Link" to copy Tidal tracks link. Next, you can paste the copied link to the search box of the DRmare program and hit on the "+" button. Then DRmare program will load the Tidal audio files for you.
- Step 2Set output preferences for Tidal Chromecast
- In this step, you need to set the output audio format and other parameters for Tidal music. Just click the top-right "Menu" icon and then choose "Preference" > "Convert" to define the output parameters. You can choose the formats as MP3, M4A, M4B, WAV, AAC, or FLAC according to your needs. But to get high-quality local Tidal audios, you should define the format as FLAC and WAV.
- Besides, you are also allowed to customize the parameters - Bit Rate, Sample Rate and Channel for quality you want. For FLAC and WAV output formats, you could adjust "Bit Depth" as 16 bit or 24 bit as you like. Then please click "OK" to apply the settings.

- Step 3Download and convert Tidal songs for streaming to Chromecast
- As all the settings are complete, you can hit on "Convert" button at the main interface to start to convert. Then Tidal audio files will be downloaded and converted immediately. After conversion, you could click "History" > "Search" icon to locate and check all the local Tidal files.

- Step 4Cast Tidal to Chromecast by Plex
- Please download Plex Media Player on your computer and then login to your account. Hit on "Add Library" > "Music" > "Browse from media folder" to add Tidal audio files to Plex. After that, you will see there is a "Cast" button in the Plex app, which will allow you to stream Tidal to Chromecast for offline playback.

Part 3. How to Fix Tidal Chromecast Not Working
It's easy and convenient to cast Tidal to Chromecast-enabled devices and start listening. However, some users reported that Tidal Chromecast not working. If you also have any Tidal Chromecast issues, try the solutions below.
1. Check your network connection. Make sure your mobile device or computer and your Chromecast-enabled device are connected to the same Wi-Fi network.
2. Update the Tidal app. Make sure you have the latest version of the Tidal app installed on your mobile device or computer.
3. Restart your device. Try restarting your mobile devices, computers, and Chromecast-enabled devices to refresh their connections.
4. Reconnect your Chromecast. If the issue persists, try disconnecting and reconnecting your Chromecast device from the Tidal app.
5. Check Chromecast settings. Verify that your Chromecast is set up and working properly by casting content from other apps to the Chromecast.
6. Reinstall the Tidal app. If none of the steps above work, consider uninstalling and reinstalling the Tidal app on your mobile device or computer.
7. Use DRmare Tidal Music Converter to get Tidal on Chromecast. If there is still something wrong with Chromecast Tidal and you cannot solve it, try using DRmare Tidal Music Converter to download Tidal music to common formats and use them on any device you want.
Part 4. In Conclusion
Today you learned how to cast Tidal to Chromecast. It's a great way to listen to your favorite Tidal music on Chromecast-enabled devices, allowing you to enjoy high-quality music on a larger device. Even better, if you like to enjoy Tidal music offline, you can use DRmare Tidal Music Converter. It allows you to stream Tidal music offline to any device at any time.













User Comments
Leave a Comment