"Can you download music from YouTube to MP3?" YouTube has become one of the most popular sources for finding and listening to music online. And a lot of music on YouTube is free and easily accessible. But it is difficult to download and convert YouTube Music to MP3 format for offline listening.
No worries. There are different options available for downloading and converting YouTube Music. You can use online YouTube to MP3 converters or desktop software. These tools help you download and save YouTube Music from your web browser or computer easily.
In this guide, we'll walk you through some of the best options to convert YouTube Music playlist to MP3. After that, you can listen to your favorite YouTube Music MP3 songs on all your devices offline.
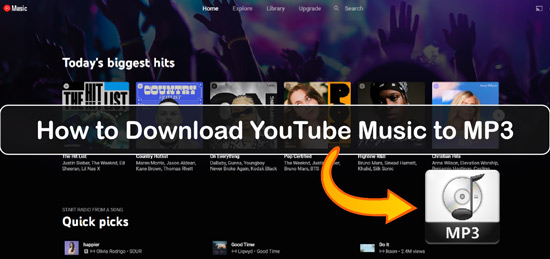
Part 1. Best Way to Convert YouTube Music to MP3
To download and convert YouTube Music to MP3, DRmare Audio Capture is the best option for you. This powerful application makes it simple and quick to record and convert any audio track. It can get soundtracks from YouTube Music videos, and from other sources on your computer. You can also extract audio from videos in any audio format, including FLAC, WAV, and more. Then, you can listen to it offline anytime and anywhere.
DRmare Audio Capture is a powerful YouTube Music to MP3 converter that allows you to get YouTube Music playlist to MP3 in just a few clicks. And it can keep the recorded YouTube Music songs with high quality, fast speed, and zero loss. Also, you can adjust the audio bit rate, ID3 tags and so on for the audio tracks you like.
- Simple, convenient, and user-friendly interface that downloads YouTube Music to MP3 with ease
- Output high audio quality and convert audio in a fast download speed
- Compatible with Windows, and Mac computers
- Supports batch downloading, so you can convert multiple songs simultaneously
Here let's find out how to use DRmare Audio Capture to get and convert YouTube to MP3 music audio format.
Step 1. Download and install DRmare Audio Capture on your computer. Then open the program and add the installed YouTube Music app to the DRmare program. Or you can use the web browser to access the YouTube Music library.
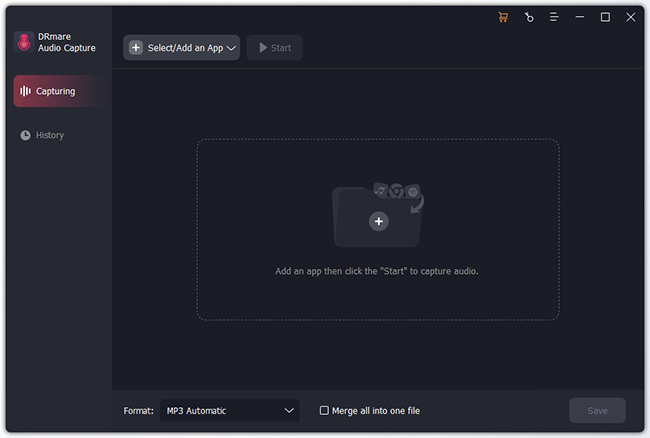
Step 2. Hit on the 'audio' icon to begin to set and transfer YouTube to MP3. Also, you can choose other audio formats like FLAC and more you like. Besides, you can alter the sample rate, codec and so on for the output audio tracks.
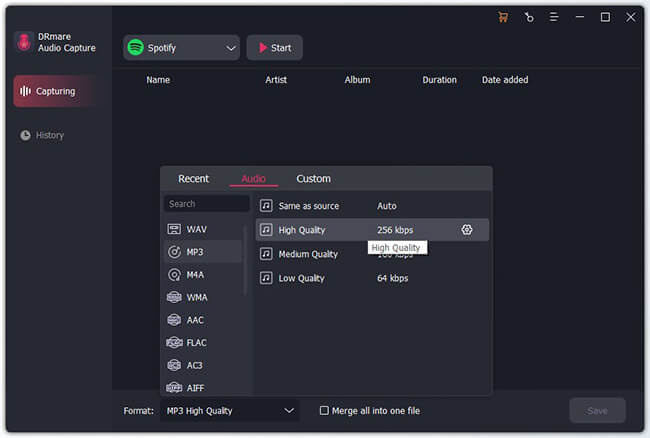
Step 3. Go to the YouTube library via its app or web browser in the DRmare program. Then find and play the music video or audio track you want to download. Make sure that you have enabled streaming on your browser so that the video will be able to play.
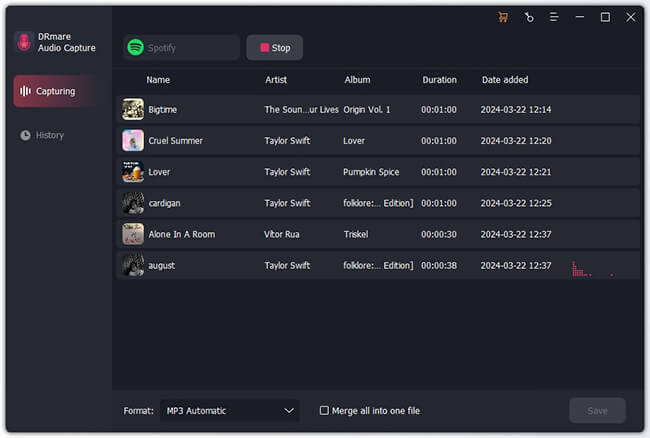
Step 4. Once played the YouTube Music songs, the DRmare tool will start recording. You will get the recording process then.
Step 5. When playing music, click the "Pause" button to stop recording and save your YouTube Music to MP3 file on your computer or device. After that, you can listen to your favorite songs offline.
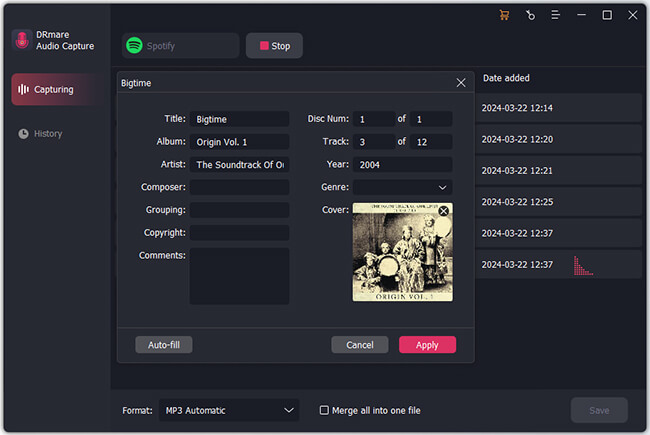
Part 2. How to Convert YouTube Music to MP3 Online
Besides using dedicated software, you can also convert YouTube playlist to MP3 online with many free online tools and services. Here we will show you some YouTube playlist to MP3 converter online. Please check the detail below.
1. YT2MP3
YT2MP3 YouTube to MP3 Converter is a simple and easy tool that can be used to download any audio track or extract music from YouTube. While the quality of the MP3 file conversion is a bit lower than other online tools. Now, let's learn how to download and convert YouTube Music playlist to MP3 online.
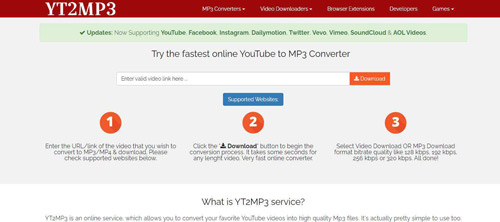
Step 1. Open the YT2MP3 YouTube to MP3 Converter website. Then paste the URL of the music video or audio track that you want to download.
Step 2. Click the "Download" button to download the music file. It will then begin playing the song so you can preview it before converting it to MP3.
Step 3. When the download is complete, click the "Convert" button to convert the music file to MP3 format. Make sure you have selected the quality of your MP3 file and click "Download" to save your MP3 file to your computer or device.
2. Converto
Converto is also a free and online YouTube to MP3 converter. It supports to convert videos and audio files. And it doesn't require to install the software to use it. Besides, it is easy to operate and download YouTube Music to MP3 files online. But please note that the download link only remains valid for 24 hours.
Step 1. Head to Converto official website on the web browser.
Step 2. Go to the YouTube platform to get the link to the music or video you want to extract to MP3. Then put the link to the search box on the Converto screen.
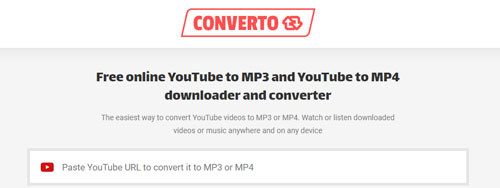
Step 3. Next, you can choose the output audio format. Also, you can click on the 'settings' icon to edit your audio files before converting.
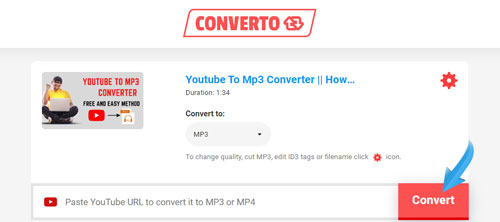
Step 4. Touch 'Convert' to start to convert YouTube playlist to MP3 files. At last, you can click the download link to download YouTube MP3 audio to your computer.
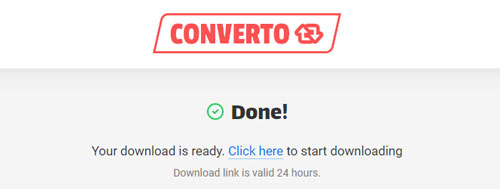
Part 3. How to Convert YouTube Playlist to MP3 Free
Free Audio Video Pack is a free software that can help you download and transfer YouTube to MP3 and other audio or video files. This simple tool supports various input formats, including MP3, WAV, and more. It also allows you to extract audio from videos in any format, including MP4. You can also use the software to convert or compress your files into different formats, such as MP3, WMA, or AVI.
Besides downloading YouTube Music playlist to MP3, you can also use it to burn YouTube Music to CDs or DVDs and create slideshows from your photos.
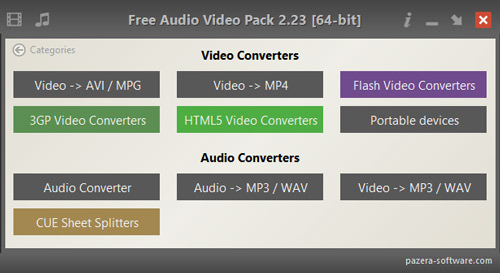
Step 1. Download, install, and launch Free Audio Video Pack on your computer. You'll be prompted to select a language for the software interface. Please select your preferred language and click "OK".
Step 2. Click the "Audio" tab and then click the "YouTube to MP3" button to launch the YouTube to MP3 converter website.
Step 3. Paste the URL of the YouTube Music video or audio track you want to download and convert. Then click "Download" to start downloading the YouTube Music file.
Step 4. When the music files are downloaded, click the "Convert All" button to convert YouTube Music to MP3 format.
Step 5. Once the conversion is done, click "Download" to keep YouTube Music playlist to MP3 file on your computer.
Part 4. Conclusion
Above are the ways for you to download YouTube Music to MP3 free, online and the best. Whether you want to use a dedicated software or online free tools, you can download your favorite YouTube playlist to MP3 format. In this case, you can listen to YouTube Music offline anytime and anywhere you like. And you can check the comparison table below to know the differences between them.
| Comparison | Supported OS | Supported Input Format | Supported Output Format | Conversion Speed | Output Audio Quality | Price |
|---|---|---|---|---|---|---|
| DRmare Audio Capture | Windows/Mac | Any audio streaming from the computer | WAV, AAC, MP3, FLAC, M4A, M4B | 5X | High | $14.95 |
| YT2MP3 | Online | YouTube content | MP3 | N/A | Low | Free |
| Converto | Online | YouTube video and audio | MP3, MP4 | N/A | Low | Free |
| Free Audio Video Pack | Windows | AVI, MP3, MP4, FLAC, MOV, etc. | MP3, WAV, etc. | N/A | Low | Free |
By the way, DRmare Audio Capture would be the best method for you to download and convert YouTube Music playlist to MP3 files or other audio formats. With it, you can get high-quality audio with ID3 tags. And you can use it to capture any sound playing from your computer. Then you can save all these audio tracks to plain audio files for listening offline on any device.












User Comments
Leave a Comment