Q: I have purchased a Samsung Galaxy S23 Ultra currently. As an Amazon Music Unlimited subscriber, I’d like to download Amazon Music to phone for offline playback on the go. Is there any complete guide for help?
Music is often described as nourishment for the soul, a sentiment that holds true. It comes into use in everyday routines, important milestones, and all occasions. With streaming services like Amazon Music, accessing a vast library of songs has become convenient.
However, there are times when you desire the freedom to enjoy your favorite Amazon Music songs without relying on an internet connection. Here, we will walk you through every essential step to effectively download Amazon Music to your iPhones and Android phones.
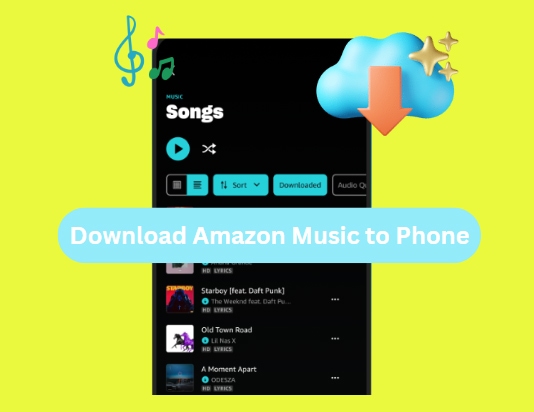
Part 1. How to Download Amazon Music to Android Phone via Subscription
Amazon Music presents a diverse range of subscription choices tailored to various preferences and requirements. Subscribers of Amazon Music Unlimited or Amazon Prime Music are fortunate, as they can enjoy the perk of downloading their favorite songs. (Note: Amazon Prime Music subscribers can only download All-Access Playlists now.) Following are the procedures for Amazon Music download to Android phones:
Download Amazon Music App on Android Phone
Step 1. Go to the Google Play Store on your Android phone.
Step 2. Type 'Amazon Music' into the search bar to find the Android Amazon Music app.
Step 3. Once you find the Amazon Music app, please tap it to open its store page. And then, you can press on 'Install' button.
Step 4. Wait for the downloading and installing of Amazon Music app. After that, you will get the Amazon Music app on your Android phone.
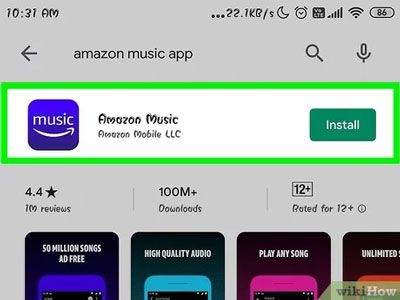
How to Download Amazon Music to Android Phone
Step 1. Launch the Amazon Music app from your Android phone. Then log in to your Amazon Music Premium or Unlimited account.
Step 2. Find the song that you want. Then click on the More Options icon.
Step 3. Touch on the 'Download' icon and choose the preferred audio quality for the song to be stored on your device.
Step 4. It will download music from Amazon to Android phone. You can access your downloaded Amazon Music tracks in the "Recently Downloaded" section for offline listening.
.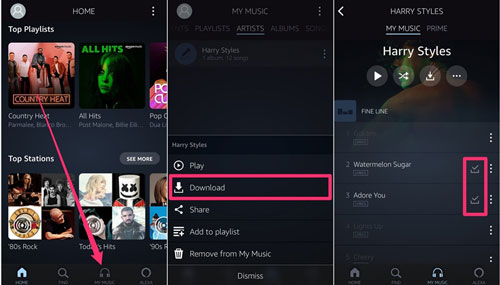
Part 2. How to Download Amazon Music to iPhone via Subscription
No matter which plans you are using, you have to install and download the Amazon Music app for iPhone on your device to finish the download process. You can find it on the App Store. Below we will give a tutorial to download Amazon Music to your iPhone step-by-step.
How to Download and Install Amazon Music App on iPhone
Step 1. Turn on your iPhone and locate and click the App Store icon on your iPhone screen. It's a blue icon with a white "A".
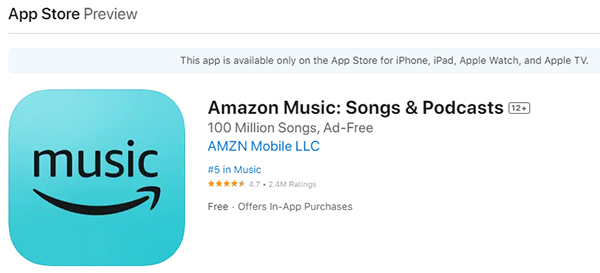
Step 2. Tap on the search icon (magnifying glass), type "Amazon Music" keywords in the search bar, and press the return key.
Step 3. From the search results, look for the official Amazon Music app. Tap on the app icon to open the app page.
Step 4. On the Amazon Music app page, you'll see the "Get" button. Tap it to download and install the Amazon Music app on your iPhone.
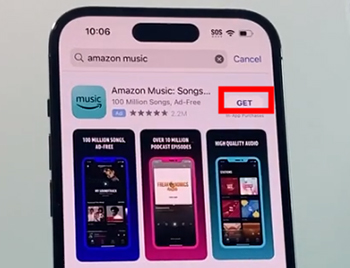
Step 5. If prompted, enter your Apple ID password, and use Face ID, or Touch ID to authenticate the download. This step ensures the security of the installation process. Once done, you can see the Amazon Music app icon on your home screen.
How to Download Amazon Prime Music to iPhone
Step 1. Open the Amazon Music app from your iPhone and then authorize your Prime account.
Step 2. Navigate to All-Access Playlist on the home screen. If it doesn't show, you can search for it or go to the "Listen Your Way" hub to find it.
Step 3. Tap the playlist that you'd like to download, and click the "More Options" menu to choose "Download" to start the download process on iPhone.
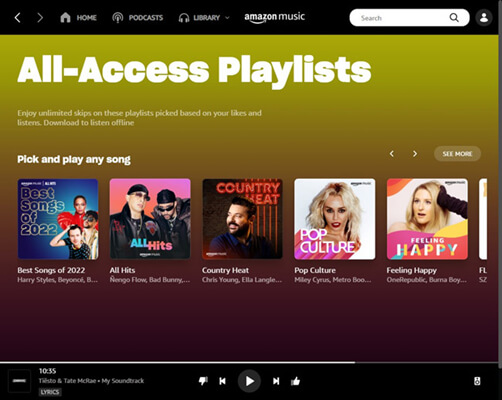
How to Download Music from Amazon Unlimited to iPhone
Step 1. Launch the Amazon Music app on your iPhone and sign in to your Amazon Music Unlimited account using your Amazon credentials.
Step 2. Touch on the 'My Music' button at the bottom bar. Find and hit on the three dots at the right of the Amazon Music tracks.
Step 3. Press on the 'Download' option to download Amazon Music to your iPhone for offline listening.
Step 4. Click any downloaded Amazon Music songs under the "Downloads" section and listen to Amazon Music offline on iPhone on the go.
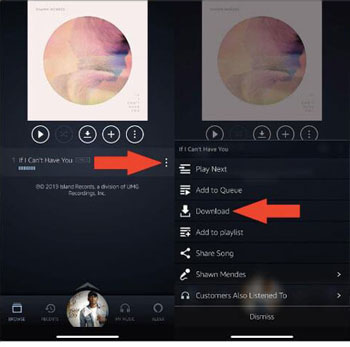
Part 3. How to Download Purchased Amazon Music to Phone
In addition to streaming and downloading music via subscription, Amazon Music also allows you to download and store your purchased music on your phone for offline use. Below is the process to download purchased Amazon Music to phone:
Download Purchased Amazon Music to Android Phone via Web Browser
Step 1. Open the web browser on your Android device and visit the official website: https://music.amazon.com.
Step 2. Authorize your Amazon Music account that you use to purchase Amazon Music.
Step 3. Choose the "Desktop site" option from the three-dot icon in the top-right corner.
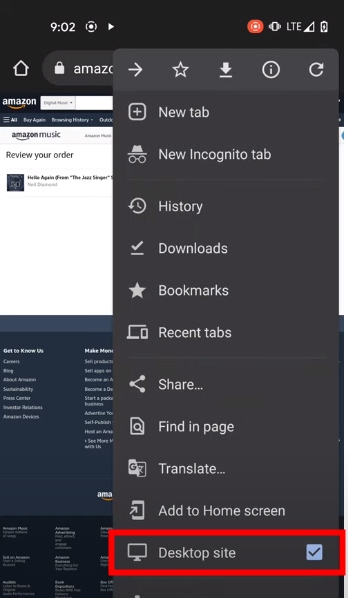
Step 4. Under the Profile section, please choose the "Music Library" to access your Amazon Music library.
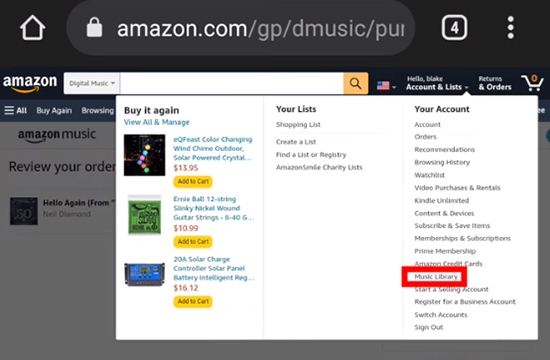
Step 5. Tap the "Library" > "Purchased" button to find all Amazon Music purchases and tap the "Download" icon to download purchased songs from Amazon Music via the web browser.
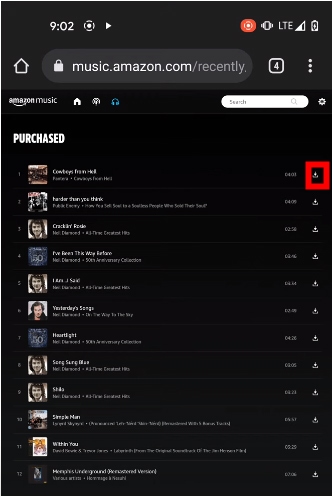
How to Download Purchased Amazon Music to iPhone
Step 1. Open your favorite web browser on your iPhone and enter the Amazon Web Player page.
Step 2. Find the "Library" > "Purchased" section. This is where your purchased music is stored. Browse through your library to find the songs or albums you want to download.
Step 3. Tap the item, and click the ellipsis (three dots) next to the song or album you want to download. Select the "Download" option to download purchased Amazon Music songs on your iPhone.
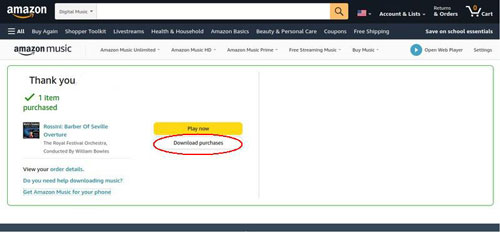
Part 4. How to Get Amazon Music Download to Phone Locally
Want to have your Amazon Music downloads stored locally on your computer and then transfer Amazon Music downloads to phone? This can be particularly useful for creating backups and sharing music between devices. To achieve this, we recommend using the DRmare Streaming Audio Recorder. This software offers a way to effortlessly download tracks, albums, and playlists from Amazon Music.
It caters to users subscribing to Amazon Prime and Amazon Unlimited Music plan, or using an Amazon Music Free account. It provides the flexibility to convert Amazon Music into widely used audio formats, including MP3, FLAC, WAV, AIFF, and others. The converter employs 100% lossless algorithms to guarantee the preservation of the original audio quality. It boasts high-speed conversion, enabling you to convert your Amazon Music collection at 15X speed. So if you met the issue of Amazon Music won't download to phone, you can also use this tool to fix it.
How to Download Amazon Music to Computer Locally
- Step 2Add Amazon Music Tracks to Download
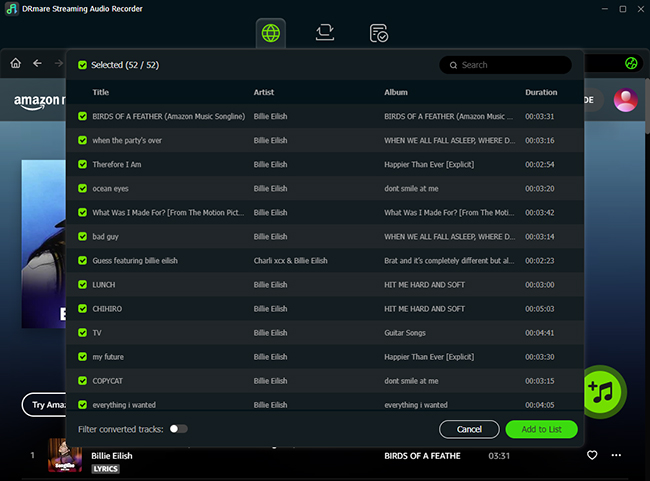
- Launch DRmare Streaming Audio Recorder and click the "Amazon Music" icon to open the Amazon Music downloader. Authorize your account, browse your library, and click the "Add" > "Add to List" button to add favorite songs to download.
- Step 2Download Your Amazon Music Locally

- Go to the "Converting" tab, hit the "Convert" from the bottom right corner. DRmare Streaming Audio Recorder will start the converting and downloading process.
How to Transfer Amazon Music Downloads to Android Phone
Follow these instructions for syncing Amazon Music downloads to your Android device, like Samsung phones, Gabb phones, etc.:
Instructions: Use a USB cable to connect your device to the computer and allow the computer to access it. Then, copy the downloaded songs and paste them into your phone’s music folder.
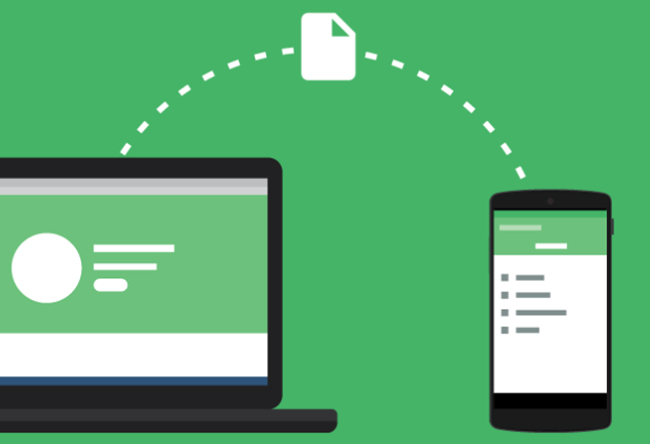
How to Transfer Amazon Music Downloads to iPhone
Adhere to these steps to transfer your Amazon Music downloads to your iOS device. Please make sure you have already synced Amazon Music downloads to iTunes in advance:
Step 1: Launch iTunes on your computer and connect to your iPhone using a trusted cable. In iTunes, click the device icon to access your iPhone, and here, select "Music" from the left panel.
Step 2: Now, choose "Sync Music" and use either "Entire music library" or "Selected playlists, artists, albums, and genres" to sync downloaded songs. Finally, tap "Apply" to start the syncing process, which transfers the song to your iPhone.
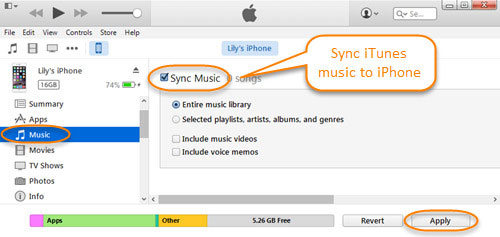
Part 5. In Conclusion
In this comprehensive guide, we've explored various methods on how to download Amazon Music to phone. We've covered the steps for downloading Amazon Music to Android phone and iPhone. Moreover, we introduced the powerful DRmare Streaming Audio Recorder, which offers a versatile solution for downloading and converting Amazon Music on your computer. By following the instructions provided in this guide, you can transfer Amazon Music downloads to any device, including smart phones and take control of your Amazon Music library.












User Comments
Leave a Comment