Apple CarPlay is a great service for people. It supports you to make a phone call, play music, and so on. It also provides lots of convenience while you are driving. Especially for a long trip, you may like to listen to your favorite music in your car with Apple CarPlay.
Yet, some users reported that there was a problem connecting to Apple Music CarPlay. If you also face this issue and look for a way to fix it, then you are in the right place. Here in this post, we will show you how to fix Apple CarPlay music not working issue step by step. After that, you can play Apple Music on Apple CarPlay again.
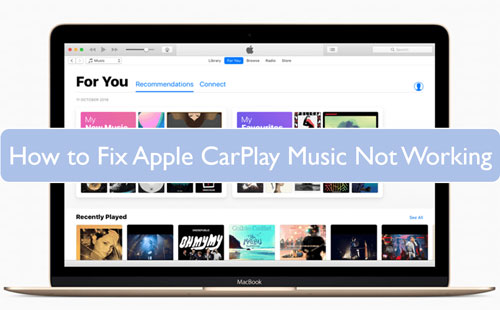
Part 1. How to Fix Apple CarPlay Music Not Working
Before we go to solve the Apple CarPlay disconnects when playing music issue, we need to know the reasons for this problem. Why Apple CarPlay not playing music?
In fact, there are several factors that would cause the matter. They include the Apple CarPlay app compatibility, device connection, Apple CarPlay can't detect your device, and so on. In this case, you will meet the Apple CarPlay music no sound/crashing/skipping and others. So, how to resolve it? No worries, you can get the issue fixed by the following methods. Let's check them out now.
1. Check the USB Cable
You can connect your iPhone to your car via the USB cable to stream music you like. If you use the USB cable, then go to check whether it is damaged or not. It there is something wrong with the USB cable, then you could use another one to try to play Apple Music via Apple CarPlay.
2. Check the Bluetooth Connection
If you use the Bluetooth to play music from your iPhone to your car, then head to confirm whether they are connected successfully. If not, please turn off and then turn on the Bluetooth feature on your iPhone. Then reconnect your phone with your car to try to stream music.
3. Allow to Use Cellular Data for Apple Music
If you disable your cellular data to access Apple Music, then you will face the Apple CarPlay not playing music issue. So, you can turn it on to solve this problem.
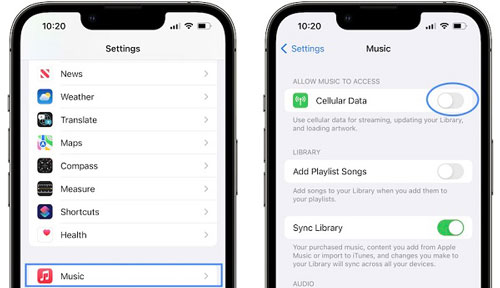
Step 1. Head to the 'Settings' app on your iPhone.
Step 2. Scroll down the screen to find and select 'Music'.
Step 3. In the 'Music' section, switch the 'Cellular Data' option on.
4. Change Your Cellular Data from 5G to 4G
If you are using 5G data on your iPhone, you can try to switch it to 4G to solve the Apple Music not working on CarPlay issue. 4G would be more stable than 5G network now.
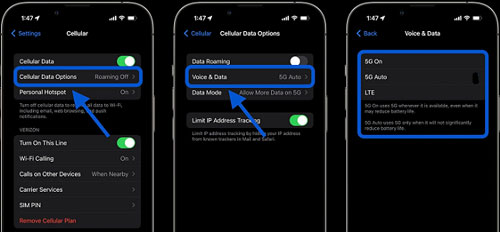
Step 1. Go to the 'Settings' app on your mobile phone.
Step 2. Locate and head to 'Cellular' > 'Cellular Data Options' > 'Voice & Data'.
Step 3. Choose the 'LTE' option instead of '5G Auto' or '5G On'. Then your cellular data will be 4G. And then try to play any songs from Apple Music to your car from phone.
5. Restart Your Car or Your iPhone
Giving your car or your phone a restart may also help to fix Apple CarPlay music crashing issue. So, try it now. Here are the steps on how to restart your iPhone.
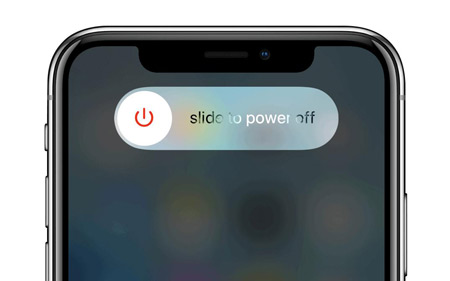
Step 1. Press and hold the 'Power' button and the 'volume down/up' button. It will then show you a closing bar on the screen. If you use an iPhone 7 and earlier, you can press the 'Home' button to do that.
Step 2. Touch and drag the slide bar to power off your device.
Step 3. Wait for a while, then press the 'Power' button for seconds again to restart your iPhone.
6. Update Your iPhone's OS
When you use an outdated iPhone operating system, then you may encounter the Apple CarPlay music not working problem. So, please check and update the OS of your iPhone.
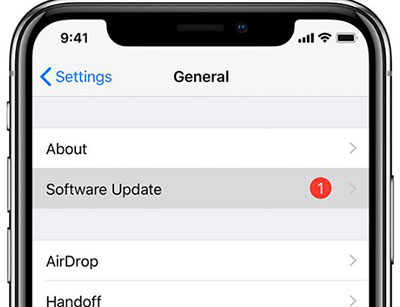
Step 1. On your iPhone, enter the 'Settings' app.
Step 2. Choose the 'Software Update' option from the list.
Step 3. If there is any update, click on the 'Download and Install' option to update your phone to the latest version.
7. Turn on 'Allow CarPlay While Locked' on Your iPhone
While your phone is locked and the screen turns off, then Apple CarPlay can't be connected. Thus, go to enable the 'Allow CarPlay While Locked' option on your phone first.
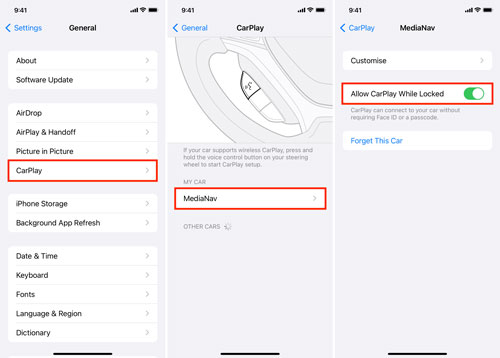
Step 1. In the 'Settings' app on your iPhone, pick up the 'General' > 'CarPlay' button.
Step 2. Find and locate your vehicle in the list of available connections. Then tap on it.
Step 3. Toggle the 'Allow CarPlay While Locked' button to activate it. Then go to check whether Apple CarPlay disconnects when playing music issue is solved or not.
Part 2. Best Way to Avoid Apple CarPlay Music Not Working
Above are some fixes for Apple Music won't play on Apple CarPlay. You can try them out if you meet such an issue. Yet, it is noted that they may not help solve the issue forever. You may still get this problem while playing Apple Music with Apple CarPlay in your car. So, is there any best solution to play music in car? Yes. You can save Apple Music to a USB drive and play them in the car.
Here we recommend the DRmare Apple Music Converter to you. It can remove the protection from the downloaded Apple Music songs with ease. Also, it supports multiple output audio formats. You can convert Apple Music to FLAC, WAV, M4A, MP3 and so on. Then you will get the plain Apple Music tracks on your computer. And then you can move the converted Apple Music files to the USB drive for use in your car. In this case, you won't face Apple CarPlay stops playing music issue.
Besides, DRmare Apple Music Converter can run at a quick speed to save you time. Also, it will keep the original audio quality and complete ID3 tags of the Apple Music songs. Moreover, you can alter the audio channel, bit rate and so on for the music files you like. In addition, this tool supports converting iTunes songs, Audible audiobooks and your local audio files.

- Convert and save Apple Music for use in the car via USB drive
- Batch convert Apple Music songs at a fast conversion speed
- Output Apple Music to FLAC, MP3, M4A and more audio formats
- Preserve Apple Music tracks with full ID3 tags and original quality
How to Convert Apple Music Songs for Playing Offline in Car
Here we will guide you how to convert Apple Music songs for use in car by the USB drive. Now, let's start to learn how to use DRmare Apple Music Converter to make it.
- Step 1Launch DRmare Apple Music Converter

- Install the DRmare Apple Music Converter on your desktop and then start it. The iTunes program will launch at the same time. Also, you will get the main screen of this DRmare software.
- Step 2Add downloaded Apple Music tracks to DRmare

- Now, you need to load Apple Music songs to DRmare for converting. Click on the first icon at the bottom and start importing the downloaded audio files from the iTunes library. Also, you need to authorize your computer to play the songs.
- Step 3Change output parameters for Apple Music files

- Here tap the 'format' icon to start to reset the output audio parameters for your Apple Music tracks. Once click on it, a Format Setting window will display. Now, you can alter the audio format from MP3, WAV and so on. Also, you can customize the audio codec, bit rate and more for the audio you want. When it is done, click on 'OK' to apply.
- Step 4Convert Apple Music files

- Press on the 'Convert' button and the conversion process will begin. Wait for it and then you will get the local Apple Music songs on your computer. You can check them via the 'converted' icon on DRmare program. Then you can move Apple Music to USB drive and start to play Apple Music in car via the USB flash drive.
- View also: How to Play Apple Music in the Car
Part 3. Conclusion
You may solve Apple CarPlay music not working with the solutions above. Yet, you will still face such as issue while using Apple CarPlay to play music. So, the best way for you is to play Apple Music offline. To do that, you can use the DRmare Apple Music Converter. It will help convert Apple Music songs to plain audio files. Then you can transfer Apple Music to USB drive for use in the car or other platforms.















User Comments
Leave a Comment