-- From discussion.apple.com
iPod is one of the most popular and representative Apple music players, which can play music without worrying about data usage or connection issues. However, not all iPod models support Apple Music. You should fully understand the compatibility between iPod and Apple Music. In this article, we will introduce them comprehensively and provide methods to put Apple Music on iPod nano, touch, shuffle, and classic.

Part 1. Can You Put Apple Music on iPod?
iPod is known for its sleek design, user-friendly interface, and high-quality sound. They come in a variety of models, including iPod touch, iPod nano, iPod shuffle, iPod classic, and iPod Mini. Each iPod model has its unique features.
Apple Music is a fantastic service that offers millions of songs at your fingertips. However, if you're an owner of an older iPod model, you might have noticed that Apple Music doesn't work directly on these devices. You can check the compatibility between Apple Music and iPod below:
For iPod Touch (5th Generation to 7th Generation)
If you are using an iPod touch, the answer is positive. The iPod Touch (5th to 7th generation) supports the Apple Music app, allowing users to stream songs and playlists directly from Apple Music. When turning on the "turn on Sync Library" option, you can download Apple Music to iPod touch for offline listening.
For iPod Nano, Shuffle, Classic, Touch (4th Generation or Below)
If you're using an older Apple iPod music player such as the iPod nano, iPod shuffle, iPod classic, iPod touch 4th generation, or lower versions, the results are completely different. Older iPod models cannot connect to the internet via a WiFi network to stream music from services like Apple Music.
Below is a table summarizing the compatibility of Apple Music with different iPod models.
| Feature | iPod Touch | iPod Nano | iPod Shuffle | iPod Classic |
|---|---|---|---|---|
| Support Apple Music | ✔(5th to 7th generation) ❌(1th to 4th generation) |
❌ | ❌ | ❌ |
| Storage Capacity | Various options up to 256 GB | 1GB to 16 GB | 512MB to 4GB | 5GB to 160GB |
| Display | 4-inch Retina display | 2.5-inch Multi-Touch display | No display | 2.5-inch color LCD display |
| Control Interface | Multi-Touch display | Multi-Touch display | Control Pad | Click Wheel |
| Connectivity | Wi-Fi, Bluetooth | Bluetooth, Lightning connector | 3.5 mm headphone jack | 30-pin dock connector, 3.5 mm headphone jack |
Part 2. How to Sync Apple Music to iPod Nano, Shuffle, Classic, Touch
In fact, there is no Apple Music iPod integration on most models. You also can't sync iPod with Apple Music due to digital rights management (DRM). But don't worry, you can use DRmare Apple Music Converter to bypass Apple Music's DRM protection and convert Apple Music to MP3, AAC or other formats supported by iPod. This powerful software runs at 30X speed and supports batch downloads of Apple Music tracks. It also preserves the lossless audio quality and full ID3 tags.
With this Apple Music to iPod converter, you can easily download and add Apple Music to iPod shuffle, classic, nano, and touch. Also, it works with iTunes music and Audible audiobooks. So if you have some favorite Audible books, you can also sync them to your iPod for listening. Moreover, you can keep Apple Music on your iPod forever even if you cancel your Apple Music subscription.

- Break the lock of DRM protection from Apple Music, iTunes, Audible
- Convert Apple Music M4P to MP3, M4A, M4B, AAC, WAV, FLAC
- Customize output parameters, like ID3 tags and chapter info
- Unbelievable 30X converting speed, keep lossless quality
How to Convert Apple Music to iPod-supported Audio Format
iPod devices support playing several audio formats including MP3, AAC, M4A, WAV, etc. So, you can use DRmare Apple Music Converter to convert and download Apple Music tracks to one format of them. Please install this software by clicking the 'Download' button above. And then you can refer to the following complete guide.
- Step 1Import downloaded Apple Music to DRmare software

- Please click the shortcut icon on the desktop to launch DRmare Apple Music Converter and its main interface will pop up. Click the first "Load iTunes Library" button at the bottom-left corner, and your Apple Music library will show up. You can choose your favorite Apple Music and add them to the DRmare tool.
- Step 2Set Apple Music output format and other parameters for iPod

- Please touch the "Format" panel to open the new window. Then you can see a list of supported Apple Music output formats. You can set MP3, M4A or other output formats supported by iPod models. Also, you can customize the output parameters, like bit rate, sample rate, audio codec and channel to get a better listening experience on iPod nano, shuffle, touch, and classic.
- Step 3Convert Apple Music for iPod classic, shuffle, nano, touch

- Once all settings are OK, it's time to convert Apple Music M4P files to unprotected MP3 files via clicking the "Convert" button at the bottom-right corner. It will also remove the protection from Apple Music automatically. When it is over, click on the "History" list at the bottom right to find and view the converted Apple Music files.
How to Add Apple Music to iPod Shuffle/Nano/Classic/Touch
Now, you got the common Apple Music songs for iPod devices. Here you can follow the steps on how to put Apple Music on iPod Classic/Nano/Shuffle/Touch.
Method 1. Transfer Apple Music to iPod via iTunes
Step 1. Locate unprotected Apple Music tracks in the destination folder. Then import them to the iTunes library on your computer by clicking the "File" > "Import File to Library" option.
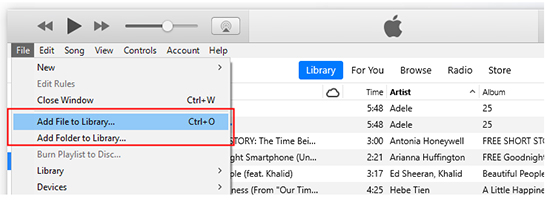
Step 2. Please connect the iPod Nano, Shuffle or Classic with iTunes via a USB cable. Then touch the iPod icon on iTunes. Next, click "Music" > "Sync Music" > "selected playlists, artists, albums, and genres".
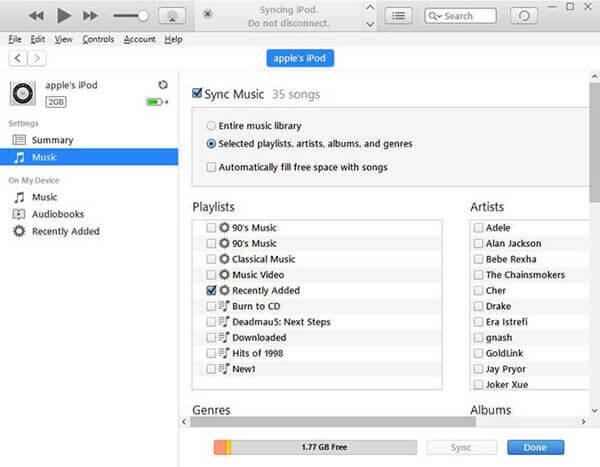
Step 3. Choose the "Recently added" menu from the "Playlists" section. That includes the Apple Music songs you imported to the iTunes library.
Step 4. Touch the "Apply" button and Apple Music tracks will be synced to iPod.
Step 5. Once synced, hit on the 'Eject' icon next to your iPod device icon on iTunes to disconnect iPod to iTunes. At last, you can play Apple Music on iPod Nano/Classic/Shuffle/Touch.
Method 2. Copy Apple Music to iPod via USB Cable
Step 1. Using a USB cable to connect your iPod Nano/Shuffle/Classic to your computer.
Step 2. Head to 'My Computer' or 'This PC' to open your iPod device.
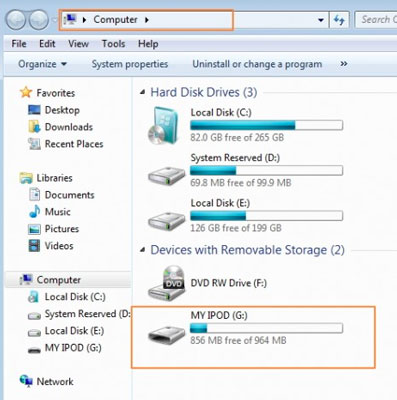
Step 3. Select the 'Tool' option at the top of the file manager window. Then scroll down to find and hit on the 'Show hidden files and folders' option.
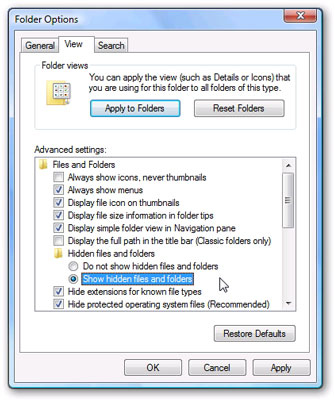
Step 4. Find the folder called 'iPod control' and then head to the music folder of your iPod.
Step 5. Locate the converted Apple Music files and drag them to your iPod device. Then you can listen to Apple Music offline on iPod classic, nano, touch, and shuffle without any limits.
YouTube Video: How to Get Apple Music on iPod
Part 3. How to Put Apple Music on iPod Touch [5th Generation to 7th Generation]
The iPod Touch is a line of iOS-based mobile devices designed and marketed by Apple Inc. It features a touchscreen interface and is similar to an iPhone, but without cellular connectivity. If you use an iPod Touch (5th to 7th generation) running iOS 8.4 or newer, you can easily find and install the Apple Music app from the App Store.
You can then access Apple Music library with an active Apple Music subscription and stream songs and playlists. You can also download Apple Music on iPod Touch for offline listening. Now let's see how to get Apple Music iPod Touch to work with ease.
The Apple Music app should come pre-installed on your iPod Touch. If not, you can download it from the App Store.
How to Install Apple Music App on iPod Touch
Step 1. Ensure that your iPod touch is running on the latest version of iOS. Apple Music requires iOS 8.4 or later to be installed.
Step 2. Connect your iPod touch to a Wi-Fi network to ensure a stable internet connection during the installation process.
Step 3. Locate and tap on the "App Store" icon on your iPod touch's home screen.
Step 4. Tap on the "Search" tab and type "Apple Music", then click the "Search" button.
Step 5. On the Apple Music app page, tap the "Get" or "Install" button.
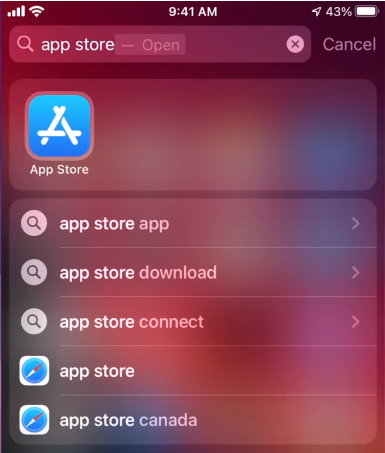
How to Play Apple Music on iPod Touch
Step 1. Start the Apple Music app on your iPod touch. And then log in to the Apple Music app with your Apple ID. Ensure you have an active Apple Music subscription. If not, you can sign up through the Apple Music app on your iPod touch.
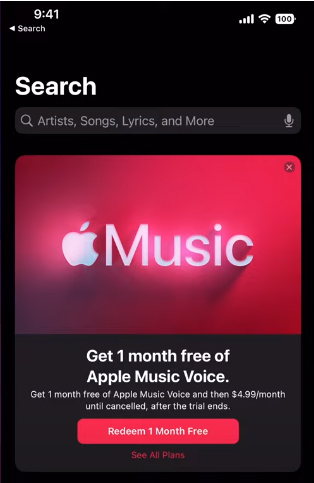
Step 2. Tap the "Library" option to choose a category, like Albums or Songs, and scroll down to find your favorite songs. Alternatively, you can browse or search for the songs, albums, or playlists you want to play.
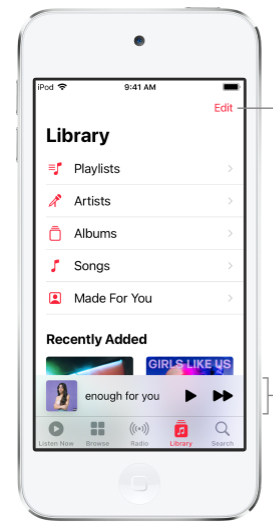
Step 3. Once found, you can click the item, tap the "Play" icon, and Apple Music will be playing on your iPod touch when you have an Internet connection.
How to Download Apple Music to iPod Touch for Offline Listening
Step 1. Find and touch a song you like to play offline in the music library. Then click on the 'Add to Library' button.
Step 2. Press and hold your favorite song in the library. Then click on the 'Download' button to download music to iPod from Apple Music.
Step 3. Now you can start to play Apple Music offline on your iPod Touch with ease.
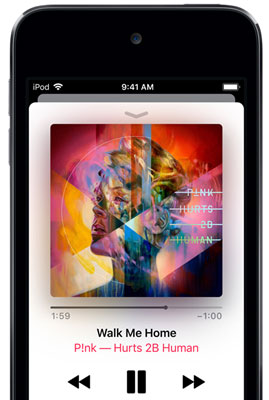
Tips:
Before downloading music to iPod touch from Apple Music, you have to turn on the "Sync Library" feature under the "Settings" > "Music" option. Also, you can check the mark before "Automatic Downloads" to automatically download the Apple Music you have added to your iPod touch.
Part 4. FAQs about Playing Apple Music on iPod Shuffle/Nano/Classic/Touch
What iPod models are compatible with Apple Music?
Apple Music is compatible with the iPod Touch 5th generation or newer, and isn't compatible with any other iPod models.
Can I use Apple Music on older iPod models?
Do I need Wi-Fi to stream Apple Music on iPod Touch?
Yes, to stream songs from Apple Music on your iPod Touch, you need a Wi-Fi connection. Otherwise, you must download Apple Music songs to your iPod in advance when you are under Internet connection.
Part 5. Final Thoughts
Apple Music is only available on iPod touch 5th generation or above. If you have other iPod models, you cannot directly sync Apple Music to them. But with DRmare Apple Music Converter, you can easily remove the protection of Apple Music and convert Apple Music to iPod-supported audio formats. Then you can easily play Apple Music on iPod nano, shuffle, classic, and touch. You can also move the converted Apple Music files to any other device for offline playback. Now, you can enjoy Apple Music on all iPod devices offline on the go.











User Comments
Leave a Comment