Windows Media Player is not only a media player but also a media library application available for personal computer running Windows operating system as well as Windows mobile devices. It is capable of playing a wide variety digital media files, such as music, audiobooks and videos and viewing images. Apart from being a professional media player, Windows Media Player is able to synchronize content with audio players and mobile devices. There is no doubt that WMP seems the smart choice for you to play all digital files on one media player.
How about playing Audible audiobooks on Windows Media Player? Obviously, the answer is positive. Amazon Audible officially announced that Windows Media Player has the ability to play Audible AA/AAX book files. If you are the newbie to enjoy Audible files on Windows Media Player, you will meet some obstacles when importing and playing Audible audiobooks on WMP. In order to get rid of the hassle, I will demonstrate the professional ways on how to play Audible audio files on Windows Media Player.
View also: How to Add Spotify Playlists to WMP

Part 1. How to Download Audible Books to Windows Media Player for Playback Directly
For the purpose of listening to Audible AA/AAX files using Windows Media Player, we need to download and install an official assistant, called Audible Download Manager on our computer that can help us download Audible files to Windows Media Player directly. Once you have installed Audible Download Manager successfully, you can refer to the following tutorial to make Audible books available in WMP.
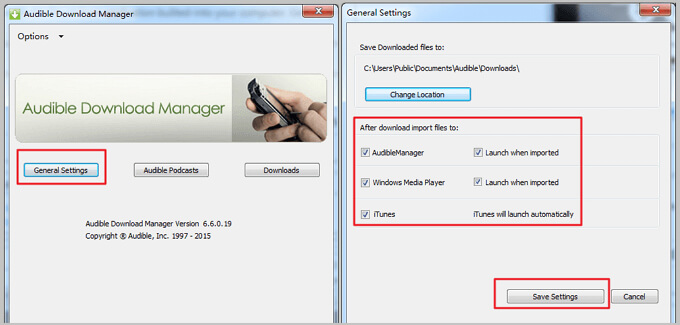
Step 1. Click the shortcut from the desktop to launch Audible Download Manager. Form the main interface, please choose General Settings menu to enter into a new window, in which you can change the downloaded location to WMP by checking the mark next to Windows Media Player.
Step 2. Enter into the Audible's official web page and sing in with your Audible account and password. Now, you can go to the Library Page to discover the favorite Audible files.
Step 3. Once you have found the AA/AAX audiobooks, you just need to tap the Download button and Audible Download Manager will automatically download Audible files to Windows Media Player for playback later.
View also: Watch iTunes Videos on WMP
Part 2. How to Import Local AA/AAX Audiobooks to Windows Media Player 11
The way I listed above is not working on local downloaded Audible audiobooks. If you would like to import local Audible AA/AAX books to Windows Media Player, you should manually sync Audible files to WMP 11 according to the following steps. In this way, you also need to resort to Audible Download Manager.
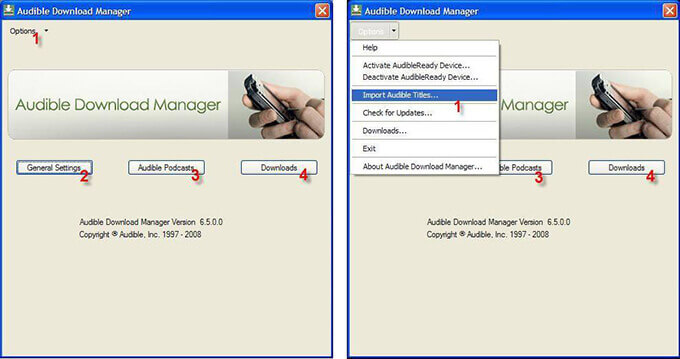
Step 1. Enter into the General Setting in Audible Download Manager and ensure that Windows Media Player is checked under After Download import files to. And then you can click Save Settings.
Step 2. Now, you can touch Options -> Import Audible Titles button, and then check off Import into WMP library.
Step 3. The last step is to make sure that the folder location is correct.
As for Windows 7/8/Vista, it should be \Users\Public\Documents\Audible\Downloads.
As for Windows XP, it should be \Documents and Settings\All Users\Documents\Audible\Downloads.
Part 3. How to Play Audible Files with Windows Media Player without any Limit
There are some limitations existing in the aforementioned ways, such as an Audible account and Windows Media Player 11. For the sake of enjoying Audible audiobooks on Windows Media Player freely, here, I will introduce an alternative approaches to download and import Audible files to WMP without any restriction, even you are using a Windows Media Player 12 and don’t have or forget an original Audible account.
Here, we can meet DRmare Audible Audiobook Converter, a professional and excellent Audible DRM removal tool. By adopting advanced and innovative DRM copyright decryption technology, this smart software enables you to remove DRM protection from Audible audio books and convert DRM AA/AAX books to MP3, M4A, AAC, AC3, OGG, WAV, WMA, MKA, etc. Thanks to this Audible converter, you can just drag and drop converted Audible files to Windows Media Player like common audio files.
Now, you can download and install the free trial version of DRmare Audible Audiobook Converter from the above download link and refer to the following complete guide to play Audible book files on Windows Media Player freely.
Step 1. Add Audible files to DRmare. There are two methods for you to import Audible AA/AAX files to DRmare software, respectively clicking the "Add Files" button at the top-left corner or via dragging&dropping action.
Step 2. Customize Audible output files. You are allowed to set the output format as MP3, M4A, AAC, AC3 and more according to your needs. Also you can customize other output settings, like playback speed, volume and ID3 tags and use splitting feature to split Audible audiobooks.
Step 3. Convert Audible audiobooks.Once all settings are ready, you can click the "Convert" icon to launch the conversion process. Generally speaking, DRmare Audible converter works at 100X faster speed.
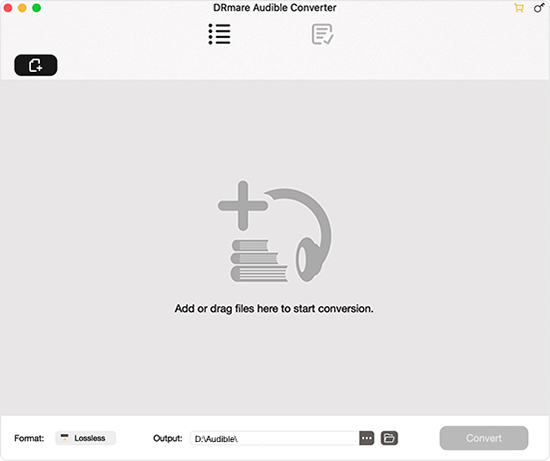
When the converting process finishes, you are able to locate converted Audible audio files on the destination folder and drag and drop these Audible audiobooks to Windows Media Player directly for playback without limitation. If you would like to use Windows Media Player to enjoy more digital entertainment, such as iTunes purchased and rented movies and TV shows, there is a source page for your reference: How to Play iTunes Videos on Windows Media Player. Hope you have a great experience while playing media files with Windows Media Player.












User Comments
Leave a Comment