OBS Studio refers to Open Broadcaster Software. It is a free and open-source program on Windows, macOS and Linux. It is a tool for users to record real-time video & audio and do live streaming. And it allows users to stream to all major social platforms like YouTube, Twitch and so on. Besides, you can share the videos you recorded.
For live streaming, streamers may want to share songs from music streaming services like Spotify with your viewers. It would add wonderful entertainment for your live streaming. But how to add Spotify to OBS Studio?
No worries. In this post, we will share two ways with you to see how to connect Spotify to OBS Studio. Then you will create a different atmosphere in your stream for your viewers. Now, let's learn how to do that.
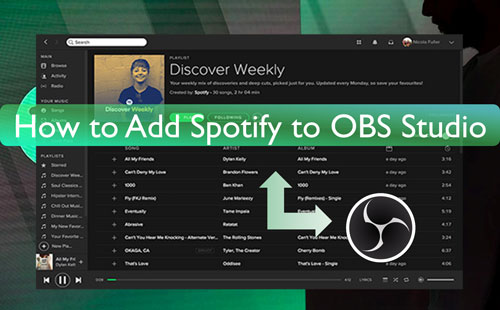
Part 1. How to Show Spotify on OBS Studio - Official Way
First, we will introduce the official way to you to make Spotify OBS Studio work. Please ensure that you had downloaded and installed the Spotify desktop app and OBS Studio program on your PC. Otherwise, you need to do that first. After that, you can follow the steps below and learn how to use Spotify in OBS Studio software.
Step 1. Start the Spotify app from your computer. Then sign in your account and select a song you want to play.
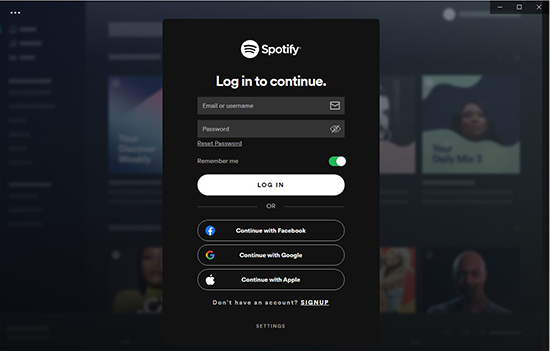
Step 2. Launch the OBS Studio software on your PC. Then click on the '+' icon at the bottom of the 'Sources' section to add new source.
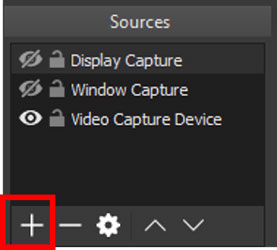
Step 3. Choose and click on 'Window Capture' from the list.
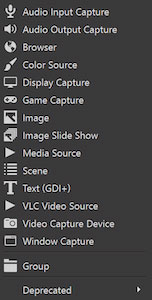
Step 4. Next, you will head to name the new source and then click 'OK'.
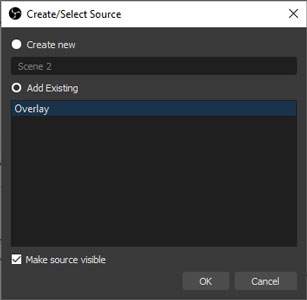
Step 5. In the properties window of Window Capture, choose 'Spotify.exe' from the drop-down list. And then touch 'OK' to keep the source. After that, Spotify will be added to OBS Studio.
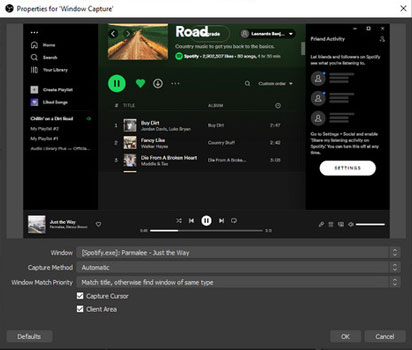
Step 6. Pick up the new Spotify source. If you want to adjust Spotify widget for OBS Studio, you can hold the 'Alt' key on your keyboard. And then drag the window to the size you desire.
At last, you can display Spotify songs you are playing on OBS Studio to your viewers.
Part 2. How to Add Spotify to OBS Studio - Alternative Way
With the way above, you get how to play Spotify on OBS Studio. Yet, you can only cast the Spotify activities. Besides, due to the protection in Spotify, some songs may not be available and you can't play them in OBS Studio. So, here in this part, we will introduce another way to you. OBS Studio allows users to add the downloaded music files as a Media Source (Local File). In this case, we could download Spotify songs and add them to OBS Studio.
To do that, we need to use the DRmare Spotify Music Downloader. We know that Spotify music tracks are protected and can't be moved to other platforms for use. But with this tool, you can get Spotify music as local files on your device. And you don't need a Spotify premium account to download music from Spotify.
Also, DRmare Spotify Music Converter can download and save Spotify songs to MP3, FLAC, WAV and more plain audio formats. And it can preserve the original quality of the Spotify music tracks after the conversion. Moreover, you can define the audio channel, bit rate and so on for the Spotify songs if you want.
After the conversion, you can save the converted Spotify files on your computer. And then you can import Spotify music to OBS Studio for use with ease. Besides, you can move and play Spotify audio tracks on multiple platforms and devices without any limits and without the Spotify app.

- Download Spotify songs as local audio files on computer
- Batch-convert Spotify audio tracks at one time at 5X speed
- Keep 100% original music quality and ID3 tags from Spotify
- Add and use Spotify in OBS Studio and other platforms
Section 1. How to Convert Spotify Music for OBS Studio
Now we will guide you on how to convert Spotify audio for OBS Studio via the DRmare Spotify Music Converter. Please follow the step-by-step tutorial below and start.
- Step 1Launch DRmare Spotify Music Converter

- Download, install and start DRmare Spotify Music Converter on your Windows or Mac computer. At the same time, the Spotify app will load as well. Then you can go to the Spotify app to locate the tracks you want to convert. Then drag and drop them to the main screen of the DRmare tool one by one. Or you can drag the whole Spotify playlist to DRmare. Moreover, you can get the link to the Spotify song and paste it into the blank box on the DRmare program. After that, click on the '+' icon.
- Step 2Modify Spotify audio format for OBS Studio

- Touch the 'menu' icon on the DRmare tool. And then choose 'Preferences'. It will then display a window. Here you can go to set format, channel and more for Spotify songs. You could change Spotify music to MP3, WAV, AAC, FLAC or else you want. After then, click 'OK'.
- Step 3Download Spotify for OBS Studio

- Now, you are back to the main interface of the DRmare Spotify Music Converter. Please find and click on the 'Convert' button to start to convert and download Spotify songs for OBS Studio. A while later, all the chosen Spotify tracks will be converted and saved on your computer. You can hit on the 'converted' icon to check them at once.
Section 2. How to Use Spotify in OBS Studio
After getting the local Spotify audio files, you can head to add Spotify to OBS Studio for use. Here we will show two ways to you to make it. Please check them below in detail.
Way 1. Via OBS Media Source
Step 1. Open the OBS Studio program on your computer. Locate the 'Source' section at the bottom of the screen. And then click '+' and pick up 'Media Source' from the list.
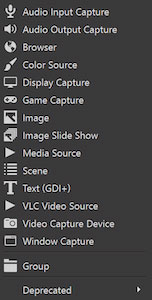
Step 2. Please name your source and touch 'OK'.
Step 3. In the properties window, click on the 'Browse' button to locate and view the converted Spotify files on your computer. Then choose a track, hit 'Open' and the track will be played.
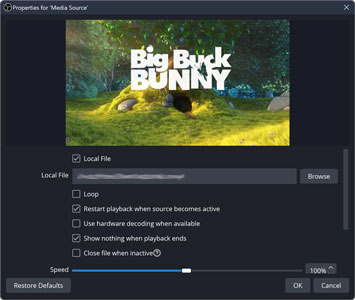
Note: If you want to play Spotify on OBS Studio while recording or live streaming, you can touch the 'three-dots' icon next to 'Spotify Local Files'. Then select 'Advanced Audio Properties' and choose the 'Monitor and Output' option. After that, you can make Spotify OBS Studio work.
Way 2. Via Window Capture
Step 1. Launch the VLC Media Player on your computer. And then add Spotify music to VLC player.
Step 2. In the 'Source' section on OBS Studio, click the '+' icon and then pick up 'Window Capture'.
Step 3. Then give a name to the source and choose it as the capture window. Once you play Spotify music on VLC, OBS Studio will capture them from the 'Desktop Audio' track.
Part 3. In Conclusion
In this post, we show you two ways to display Spotify on OBS Studio. You can directly add Spotify to OBS Studio via the official way. Or you can use DRmare Spotify Music Converter to convert and keep Spotify music forever on your computer without premium. And you can define the output audio parameters for Spotify audio tracks. Then you can load the converted Spotify songs into OBS Studio for use without any restrictions. You can also transfer and play Spotify music files on any device you like with ease.














User Comments
Leave a Comment