In today's world, wireless connectivity is essential for enjoying our favorite music on the go or in the comfort of our homes. Bluetooth technology has become the standard for connecting devices wirelessly, and Spotify, one of the most popular music streaming services, seamlessly integrates with Bluetooth, allowing you to enjoy your favorite tunes on a wide range of devices.
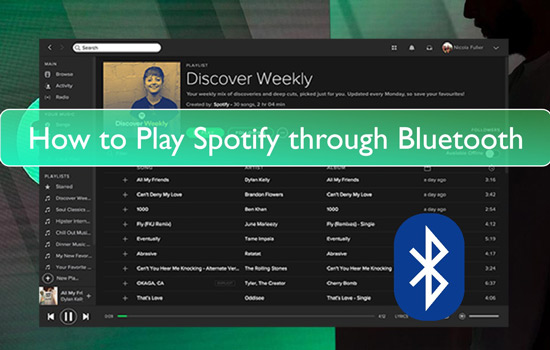
This article will guide you through the process of playing Spotify through Bluetooth, ensuring a smooth and enjoyable listening experience.
Part 1. Understanding Bluetooth Technology

Bluetooth is a short-range wireless technology that enables devices to communicate with each other without the need for cables or a network infrastructure. It operates on the 2.4 GHz frequency band and uses low-power radio waves to transmit data. This allows devices like smartphones, laptops, headphones, and speakers to connect and exchange information wirelessly.
Part 2. How to Connect Spotify to Bluetooth Devices
To play Spotify through Bluetooth, you'll need a device that supports both Spotify and Bluetooth technology. Here's how to connect Spotify to a Bluetooth device:
Step 1. Enable Bluetooth: Turn on Bluetooth on both your device with the Spotify app and the audio device you want to connect to.
Step 2. Pair devices: In the Bluetooth settings of your device with the Spotify app, select the audio device you want to pair with. Follow any on-screen instructions to complete the pairing process.
Tips:
Check your device's support website for details.
Step 3. Open Spotify and play music: Launch the Spotify app and start playing your desired music. The sound should now come from your chosen Bluetooth device.
While the general steps mentioned earlier apply to most devices, here are some device-specific instructions to help you seamlessly connect and enjoy Spotify through Bluetooth. Let's take earphone as an example and see how to play Spotify on earphone through Bluetooth with various devices:
How to Play Spotify through Bluetooth with iPhone
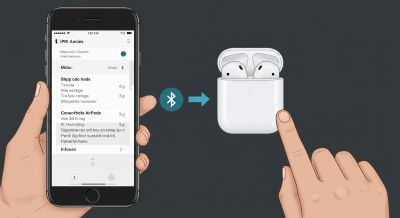
Step 1. Place your AirPods in the charging case to ensure they're charged and ready to connect.
Step 2. Unlock your iPhone and go to "Settings" > "Bluetooth." Make sure Bluetooth is turned on.
Step 3. Open the lid of the AirPods case.
Step 4. Press and hold the button on the back of the case until the status light flashes white. This puts your AirPods in pairing mode.
Step 5. Your AirPods should appear in the list of available Bluetooth devices on your iPhone. Tap on their name to connect.
Step 6. Once connected, launch the Spotify app on your iPhone and play your music. The audio will now stream through your AirPods.
How to Play Spotify through Bluetooth with Android
Step 1. Turn on the Bluetooth device you want to connect to and put it in pairing mode. For example, your headphone, refer to the headphone's manual for specific instructions.
Step 2. On your Android device, go to "Settings" > "Connections" > "Bluetooth." Ensure Bluetooth is turned on.
Step 3. Tap on "Pair new device" or "Available devices." Your Android device will start scanning for nearby Bluetooth devices.
Step 4. Select your earphone from the list and follow the on-screen instructions to complete pairing.
Step 5. Once paired, open the Spotify app and play your music. The audio will now stream through your connected headphone.
How to Play Spotify through Bluetooth with Windows PC
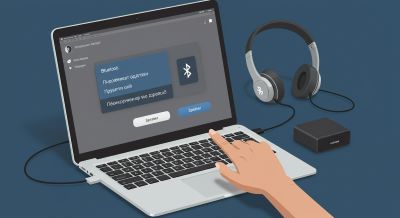
Step 1. Ensure your Windows PC has Bluetooth capability. If not, you may need a USB Bluetooth adapter.
Step 2. Turn on Bluetooth on your PC: Go to "Start" > "Settings" > "Devices" > "Bluetooth & other devices" and turn on Bluetooth.
Step 3. Put your earphone in pairing mode.
Step 4. On your PC, in the "Bluetooth & other devices" settings, select "Add Bluetooth or other device."
Step 5. Choose "Bluetooth" and select your earphone from the list of available devices.
Step 6. Follow any on-screen instructions to complete the pairing.
Step 7. Open the Spotify app on your PC and start playing music. The audio should now stream through your earphone.
How to Play Spotify through Bluetooth with Mac OS X
Step 1. Make sure your Mac has Bluetooth turned on. You can find the Bluetooth icon in the menu bar at the top of the screen.
Step 2. Put your earphone in pairing mode.
Step 3. On your Mac, click the Apple menu > "System Preferences" > "Bluetooth."
Step 4. Your earphone should appear in the list of devices. Click "Connect" next to its name.
Step 5. If prompted, enter a passcode or confirm the pairing on your audio device.
Step 6. Open the Spotify app on your Mac and start playing music. The audio will now stream through your earphone.
How to Play Spotify on Car through Bluetooth

To play Spotify in your car via Bluetooth, follow these steps:
Step 1. Ensure your car supports Bluetooth audio streaming. Check your car's manual for instructions on how to enable Bluetooth pairing.
Step 2. On your phone, go to "Settings" and turn on Bluetooth.
Step 3. In your car's Bluetooth settings, select your phone from the list of available devices.
Step 4. Enter the pairing code if prompted. You can usually find this code in your car's manual.
Step 5. Once your phone is paired with your car, open the Spotify app and play your music. The audio will stream through your car's speakers.
If your car supports Apple CarPlay or Android Auto, you can also use these features to play Spotify. This will give you a more integrated experience with Spotify displayed on your car's infotainment screen.
How to Play Spotify through Bluetooth with Smart TV
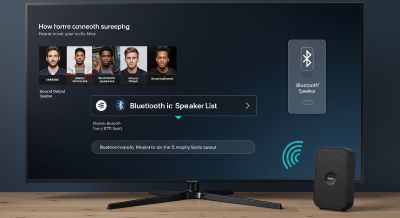
Step 1. Open the Settings menu on your TV.
Step 2. Navigate to Sound > Sound Output.
Step 3. If you see "Bluetooth Speaker List," your TV supports Bluetooth. Select this option.
Step 4. Set your earphone to begin actively pairing. Refer to the manufacturer's manual for instructions.
Step 5. Select the earphone from the list of available devices.
Note:
Not all Smart TVs support Bluetooth connections. Some older models may not have this feature. If your TV doesn't have Bluetooth, you may need to use alternative methods like connecting via Wi-Fi or using a Bluetooth transmitter.
How to Play Spotify through Bluetooth with Gaming Consoles
While some gaming consoles offer Bluetooth functionality, it's not always straightforward to use it for audio output with Spotify. Here's a breakdown of how to approach this with PS5 and Xbox One:
PS5
PS5 has native Bluetooth support, allowing you to connect most Bluetooth headphones directly to the console. Here's how:
Step 1. Put your Bluetooth headphones in pairing mode.
Step 2. On your PS5, go to "Settings > Accessories > Bluetooth Accessories".
Step 3. Select your headphones from the list of available devices.
Step 4. Once connected, open the Spotify app and start playing music.
Xbox One
Xbox One has limited Bluetooth functionality, primarily for controllers. It doesn't directly support Bluetooth headphones for audio output. To use Bluetooth headphones with your Xbox One, you'll need a Bluetooth transmitter that connects to the Xbox's controller or optical audio port.
Alternatively, you can use the Xbox One's Spotify app and control playback from your phone using Spotify Connect. This allows you to use your phone as a remote to control Spotify on your Xbox One, effectively bypassing the need for a direct Bluetooth connection between your headphones and the console.
Part 3. How to Fix Spotify Not Working to Bluetooth
Many users have reported Spotify keeps changing songs when connected to Bluetooth, don't worry! Here's an expanded list of troubleshooting tips that might help:
- Check Device Proximity: Ensure both devices are in close range, ideally within 1 meter of each other. Bluetooth is a short-range technology, and obstacles can weaken the signal.
- Sufficient Power: Make sure both devices have enough battery power to maintain a stable Bluetooth connection. Low battery levels can affect Bluetooth performance.
- Limit Interference: Disconnect any other devices that may be interfering with the Bluetooth connection, such as other Bluetooth devices or Wi-Fi networks. Bluetooth operates on the 2.4 GHz frequency band, which can be crowded.
- Enable Media Sharing: In the Bluetooth settings of your device with the Spotify app, check that the connection allows media sharing. Some devices have separate settings for phone calls and media audio.
- Re-pair Devices: If the connection is still not working, try re-pairing your devices. This involves removing the pairing information from both devices and then pairing them again. This can often resolve minor connection glitches.
- Restart Devices: Restart the Spotify app and both your device with the Spotify app and the Bluetooth audio device. A simple restart can sometimes fix software issues.
- Software Updates: Ensure both devices have the latest software updates installed. Outdated software can sometimes cause compatibility issues.
Part 4. Enhancing Your Spotify Experience: DRmare Spotify Music Converter
While Bluetooth offers a convenient way to play Spotify wirelessly, it's not without limitations. Bluetooth connections can sometimes be unstable, leading to audio interruptions or quality degradation.
For a more stable and flexible Spotify listening experience, consider DRmare Spotify Music Converter. This powerful software can help you overcome Bluetooth limitations and enhance your Spotify experience.
Here are some key benefits of DRmare Spotify Music Converter:
- Offline Playback: DRmare allows you to download Spotify songs, albums, and playlists as local files in MP3, AAC, FLAC, or WAV format. Once downloaded, you can enjoy Spotify music offline on any device without a Bluetooth connection or the Spotify app.
- Lossless Quality: DRmare preserves 100% of the original quality of the Spotify tracks, ensuring you get the best listening experience.
- No Ads: Even if you're a Spotify Free user, DRmare lets you enjoy ad-free music.
- Wider Device Compatibility: After converting Spotify music to common audio formats, you can play it on any device, including those that don't support the Spotify app or Bluetooth.
- Keep Forever: The downloaded Spotify music will be permanently kept on your device, even if you cancel your Spotify subscription.
By using DRmare Spotify Music Converter, you can download Spotify music to your computer or mobile device and then transfer it via Bluetooth to your car's audio system or any other Bluetooth speaker or headphones. This eliminates the need for a constant internet connection and ensures a seamless, uninterrupted listening experience.












User Comments
Leave a Comment