— VirtualDJ Forum
Have you ever tried to mix your favorite Apple Music tracks on Virtual DJ, only to realize the songs won't load? You're not alone. Many DJs and music lovers find out the hard way that Apple Music's streaming files aren't directly compatible with DJ software. But no worries! In this guide, we will introduce a professional method to use Apple Music on Virtual DJ and get you back to mixing the Apple Music beats you love.

Part 1. Can You Use Apple Music on Virtual DJ?
Virtual DJ is a powerful and widely-used DJ software that allows users to mix tracks, create live performances, and produce custom remixes from a variety of sources. While Virtual DJ supports several major streaming services, including DigiTrax, VJ-Pro, Tidal, Deezer, BeatSource, Beatport, and SoundCloud, it does not offer direct integration with Apple Music. That's to say, you can't directly play Apple Music on Virtual DJ.
Note:
The Music or iTunes tab on Virtual DJ allows you to browse and use songs purchased from the iTunes Store. These songs usually are DRM-free and can be downloaded as standard MP3 or AAC files, which Virtual DJ supports.
Can You Add Apple Music Songs to Virtual DJ?
It's well-known that Virtual DJ supports adding local files from your device to its library for mixing only if they are encoded in MP3, WAV, FLAC, OGG, AAC, M4A, and AIFF. So can you import Apple Music to Virtual DJ? Unfortunately, Apple Music files are encrypted in M4P format with DRM, which prevents unauthorized copying or use outside the Apple ecosystem. This means you can't just drag and drop a downloaded Apple Music song into Virtual DJ.
The good news is that many third-party tools can remove DRM from Apple Music and convert Apple Music to MP3 or other formats supported by Virtual DJ. With their help, it's easy to get Apple Music on Virtual DJ for mixing.
Part 2. How to Download Apple Music for Virtual DJ
DRmare Apple Music Converter is one of the best tools for integrating Apple Music with Virtual DJ. It allows you to convert Apple Music tracks into DJ-compatible formats like MP3 and WAV, making it easy to import and mix your favorite songs in Virtual DJ without any restrictions.
Running at an ultra-fast 30x speed, DRmare Apple Music Converter ensures lossless audio quality for a top-notch listening and mixing experience. It also preserves full ID3 tags, including titles, album artwork, and more, which you can easily edit as needed. Plus, it offers customizable output settings such as format, channel, bitrate, and sample rate to fit your specific needs.
How to Download Apple Music to Virtual DJ-compatible Files
- Step 1Load Apple Music files to DRmare program
Please launch the DRmare Spotify Music Converter on your computer. Then you will see the main interface of the program with the built-in Apple Music Web Player. Log in to your Apple ID account and browse your music library. Click the 'Add' button to select the favorite songs you want to use on Virtual DJ. Click the 'Add to List' button to load them to the conversion window.

- Step 2Personalize audio format for Apple Music Virtual DJ
Click the 'menu' icon in the top-right corner of the DRmare interface, then select 'Preferences' > 'Conversion' ****to open the settings window. Here, you can choose the output format for your Apple Music tracks — options include MP3, M4A, FLAC, AIFF, or WAV, all of which are supported by Virtual DJ.
Additionally, you can customize other output parameters such as codec, channel, bitrate, and more to fine-tune your audio quality. Once you've finished adjusting the settings, simply click 'OK' to save your changes.

- Step 3Start to download Apple Music tracks for Virtual DJ
In this step, you can click the "Convert" button to start the conversion process. Then wait for a few minutes until the process finishes and your Apple Music tracks will be converted to MP3 format or another Clips-supported format you set before. The music file will be saved on your computer, and you can locate it by hitting the "Converted" button.

Part 3. How to Add Apple Music to Virtual DJ
Now you have converted Apple Music to Virtual DJ-compatible audio files. You can easily transfer them to use on your Virtual DJ software. Below we will show you two ways.
Way 1. How to Import Apple Music to Virtual DJ on Mac/PC Directly
Step 1. Open the Virtual DJ Software on your computer.
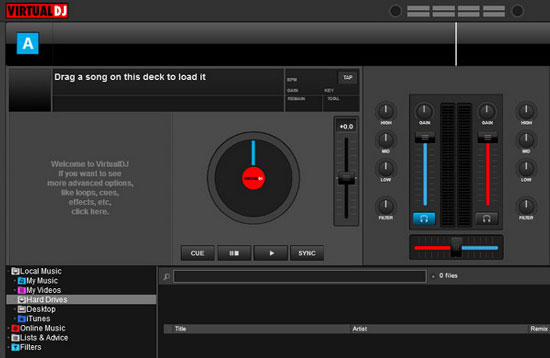
Step 2. Find the browser panel at the bottom left and click on the "Local Music" icon > "Music" tab.
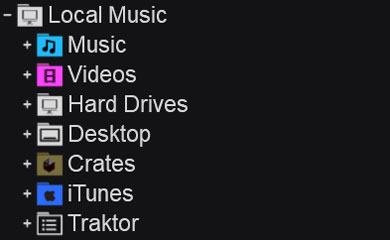
Step 3. Then you can select the folder that saves the converted Apple Music files and click on "OK" to add them to Virtual DJ.
Step 4. Then you can drag and drop the song you want to play onto the deck or or add them to your playlist.
Way 2. How to Sync Apple Music with Virtual DJ on Mac/PC through iTunes
Step 1. Open iTunes on your computer.
Step 2. Click on "File" at the top left menu and then select "Add File to Library"/"Add Folder to Library".
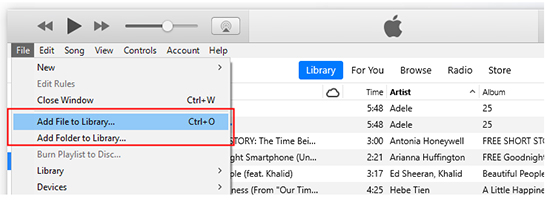
Step 3. Open the files or folders that contain your converted Apple Music files to add them to iTunes.
Step 4. Back to the main screen and click on "Edit" > "Preferences". Then click on "Advanced" and tick "Share iTunes XML Library with other applications".
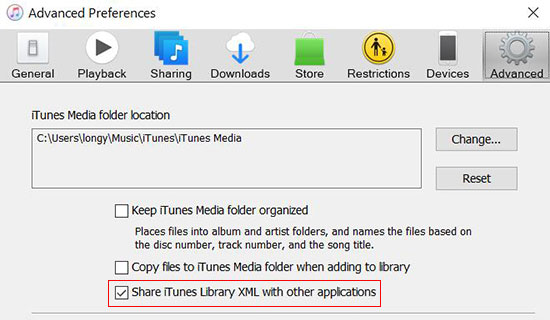
Step 5. Now open Virtual DJ and click on "Local Music" > "iTunes". Then choose the converted Apple Music files and put them into Virtual DJ.
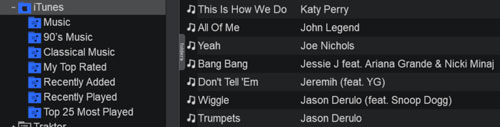
YouTube Video: How to Use Virtual DJ and Apple Music
Part 4. How to Use Virtual DJ with Apple Music for Mixing
Virtual DJ is one of the best platforms for learning how to mix music. It's packed with all the features both amateur beginners and professional DJs need to perform at their best. After connecting Apple Music to Virtual DJ, you might wonder how to start mixing these tracks. Follow the steps below to hit the ground running.
- Play/Pause: Starts and stops playing a song.
- Cue: Marks a point where you want to start the track manually.
- Pitch Fader: Changes the tempo (BPM) of a track.
- Sync Button: Matches the tempo and beat of both songs automatically.
- Crossfader: Controls the volume mix between Deck 1 and Deck 2.
Step 1. Drag an Apple Music song to Deck 1 (left) and another song to Deck 2 (right).
Step 2. You can manually adjust the pitch fader to match BPMs or use the SYNC button for automatic beatmatching.
Step 3. To mix two songs, you can play Track 1 and wait until it approaches the end of a phrase (typically every 16 or 32 beats). Then, you can start Track 2 on the next phrase. Slowly move the crossfader from Track 1 to Track 2 as you mix them together.
Step 4. It's time to add effects (like reverb, echo, flanger) to add energy and creativity to your mix or loop a section of a track to create smooth transitions.
Step 5. Click the Record button in Virtual DJ's interface to record your set and save it as MP3, WAV, etc. on your computer. After recording, you can rename and tag your files properly for easier searching during a live performance.
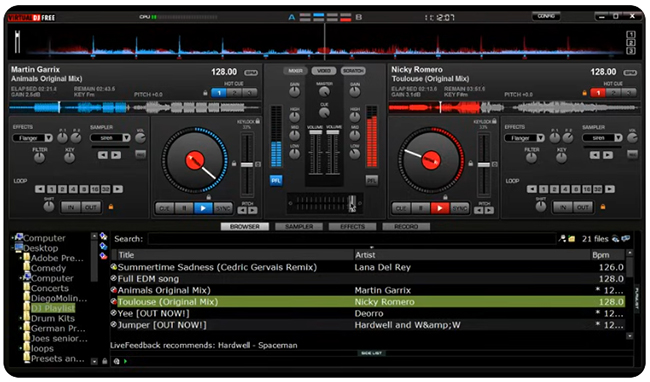
Tips: Quick Mixing Tips for Beginners
- Always listen ahead using headphones to prepare the next track.
- Keep your transitions smooth — no sudden jumps or cuts.
- Try harmonic mixing by mixing songs in the same or compatible keys.
- Practice simple transitions first, then move to more complex techniques like cutting, scratching, and live remixing.
Part 5. In Conclusion
With the help of DRmare Apple Music Converter, you can bridge the gap between Virtual DJ and Apple Music. This powerful tool allows you to access your entire Apple Music library in Virtual DJ and mix them seamlessly alongside your local music collection.
By the way, you can not only use Apple Music on Virtual DJ but also with other popular DJ software like Traktor DJ, Serato DJ, and more. You'll be spinning your favorite Apple Music tracks like a pro in no time.












User Comments
Leave a Comment