Adding the right music to your video can instantly capture your audience's attention and enhance your content's impact. Spotify, one of the leading music streaming services, offers more than 100 million songs across various genres. It's the perfect platform to find the ideal background music for any video style.
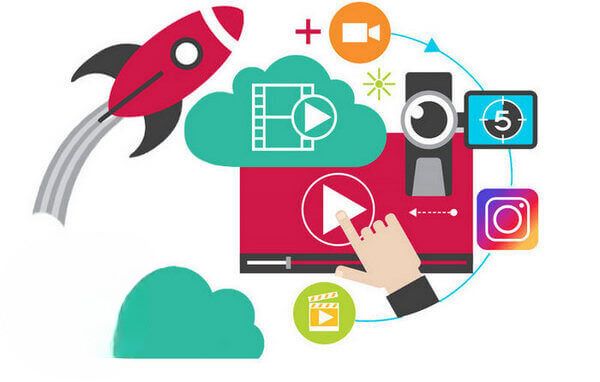
While there are many powerful and professional video editing apps available, very few work directly with Spotify music. Don't worry—in this post, we'll show you practical methods to add Spotify music to video on phones and computers using any video editor. Let's explore how it works.
Part 1. Best Ways to Integrate Spotify Music into Your Videos
Spotify encrypts its music files to protect against unauthorized distribution. Therefore, when you download music from Spotify, it remains in a cached file format within the app, which makes it difficult to transfer directly to a video editor. Additionally, Spotify uses the Ogg Vorbis format, which is not compatible with most video editing software.
So, how can you add music from Spotify to video? The solution lies in downloading and converting Spotify music into a standard audio format that is supported by video editing tools. One way to do this is by using DRmare Spotify Music Converter, which allows you to convert Spotify tracks into formats like MP3, FLAC, WAV, and more.

- Convert protected Spotify tracks to DRM-free formats for easy video integration.
- Compatible with major video editors like iMovie, Premiere Pro, and more.
- Record Spotify music in real-time using DRmare Audio Capture for unique video soundtracks.
- Access your Spotify music offline and edit freely without internet limitations.
Alternatively, you can use DRmare Audio Capture, which records Spotify music directly in real-time, allowing you to capture the Spotify tracks for videos.
Both methods enable you to seamlessly integrate Spotify music into your video editing workflow. First, let's explore how to convert Spotify tracks into video-compatible formats with DRmare Spotify Music Converter.
How to Convert Spotify Music for Using in Video
- Step 1Drag and drop Spotify songs/playlists to DRmare

DRmare software requires the Spotify app to function. When you launch DRmare, the Spotify app will open automatically. Simply drag and drop Spotify tracks into the DRmare converter interface. Alternatively, if you have a song link, paste it into DRmare's search box and click the "+" button to add it.
- Step 2Adjust Spotify music output file format for video app

Different video apps support different audio formats. For example, iMovie supports MP3, M4A, WAV, AIFF, and AAC. If you're unsure which formats your video editor supports, MP3 is a safe choice since it's universally compatible. You can also adjust the bit rate, channel settings, and other parameters for your Spotify music. To configure these settings, open the Preferences menu in the DRmare program, click the "Convert" tab, and adjust the output parameters for your video apps.
- Step 3Save Spotify tracks to local device for using in video editor

After that, you can click "Convert" to start the converting process. In general, it won't be long to get your songs due to its 5X batch converting speed. After converting, you can click "Converted" to find the local Spotify music. Now, all video editors are compatible with Spotify files.
Download Spotify Music to Use with Video Editor
Record Spotify Music for Videos Using DRmare Audio Capture
DRmare Audio Capture provides another effective method to prepare Spotify music for your videos. This software captures audio in real-time as it plays through your computer's sound system. Here's how to use it:
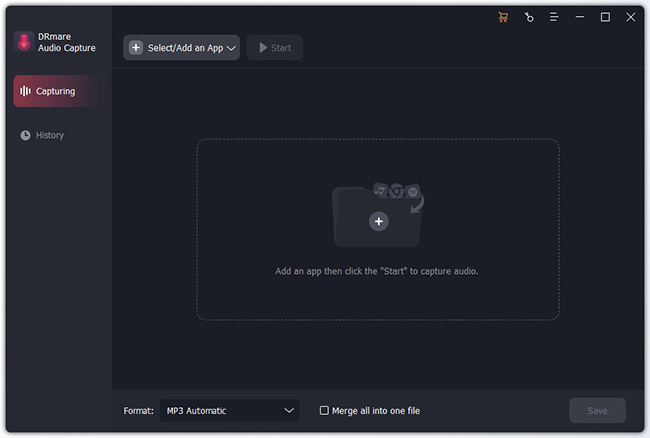
Step 1. Download and install DRmare Audio Capture on your computer. Launch the program and ensure Spotify is running.
Step 2. Click the "+" button in DRmare Audio Capture to add Spotify as a source.
Step 3. Play the desired track on Spotify, and DRmare will automatically start capturing the audio.
Step 4. Click "Stop" when the recording is complete, then save the recorded track to your computer.
Step 5. Open your video editing software and import the saved audio file to add it to your video project.
Part 3. How to Add Spotify Music to Video on Android Phone
Once you have downloaded Spotify songs to your computer using the methods we've discussed, you can easily transfer and add them to your video projects. There are many Android video editing apps that now support the use of Spotify music. Popular choices include InShot, KineMaster, Adobe Premiere Rush, PowerDirector, Splice, Magisto, CapCut, VN, and GoPro Quik. Below, we'll show you how to add Spotify music to videos using InShot and KineMaster.
Add Spotify Music to Android from Computer
Before you can use your Spotify music on Android, you need to transfer the downloaded files from your computer to Android. Here's how:
Step 1. Connect your Android phone to your computer via USB cable. Ensure your phone is set to 'MTP' or 'File Transfer' mode.
Step 2. Once connected, your phone will appear as an external storage device. Copy and paste the Spotify music files into the 'Music' folder on your Android phone.
Use Inshot Video Editor with Spotify Music on Android
InShot is an easy and free video editing app for Android. It has plenty of features, like video creating, adding effects, adding music and more. Here you can learn how to add Spotify music to Inshot video app on Android phones.
Step 1. Launch the InShot video editor app on your phone.
Step 2. Create a video project on InShot.
Step 3. Click on the 'Music' tab from the bottom bar. Then hit the 'Tracks' button.
Step 4. Touch 'Featured' and choose the 'Imported music' option.
Step 5. Now, you can browse local Spotify music files from your phone. Then you can add a song Spotify to video on Android via InShot.
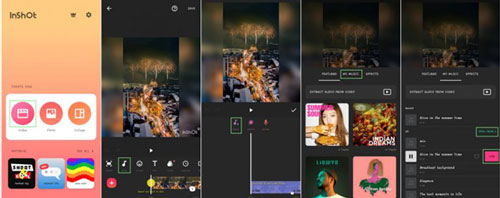
Use KineMaster Video Editor App with Spotify Music on Android
Kinemaster is another popular Android app that supports adding Spotify music to your video projects. It offers a range of features that allow users to edit and enhance videos, such as multi-layer video editing, special effects, audio editing, video recording, and more. You can follow these steps to use this video editing app with Spotify music.
Step 1. Fire up the KineMaster app on your Android device and create a new project to upload your video that you want to add background music by tapping on the 'Media' option.
Step 2. Drag and drop the video project to the timeline and tap the 'Audio' option to add background music to a video from Spotify from your Android storage.
Step 3. Add Spotify music to the timeline, and then you can trim or adjust the music's length to match your video and adjust the volume of the background music.
Step 4. You can choose to preview your video with Spotify background music or tap the 'Export' button to save and export the edited video with the Spotify music.
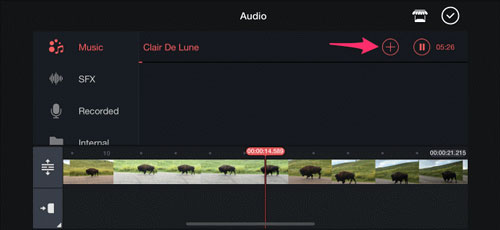
Part 4. How to Add Music from Spotify to a Video on iPhone
Adding Spotify music to your video projects on iPhone is now easier than ever. Many video editing apps for iPhone support Spotify music, including InShot, LumaFusion, Splice, Video Maker, Film Maker Pro, VN, and more. In this guide, we'll walk you through how to add Spotify music to your video using InShot and Splice.
Add Spotify Music to iPhone from Computer
You can transfer music to your iPhone using iTunes on Windows PC or macOS Catalina and earlier. For newer Mac versions, use the Finder instead. Here are the steps:
Step 1. Install or open the iTunes app. Connect your iPhone to the computer via a USB cable and trust your computer.
Step 2. Upload and sync Spotify tracks to the iTunes library on iPhone from the computer by clicking the 'Add Folder to Library' or 'Add File to Library' button. Then, please click the 'Sync Music' button in iTunes to sync Spotify songs to iPhone.
Use InShot Video Editor App with Spotify Music on iPhone
InShot is a versatile video editor also available for iPhone. Here's how you can add Spotify music to a video using InShot on iOS:
Step 1. Download and install Inshot for iOS app from the App Store on your iPhone or you can directly open it if you have installed it.
Step 2. Tap the 'Video' option to add your video project to this video editor. Now, you can tap the 'My Music' option to select Spotify music from your iPhone's music library.
Step 3. Now you can edit the Spotify track in the InShot app.
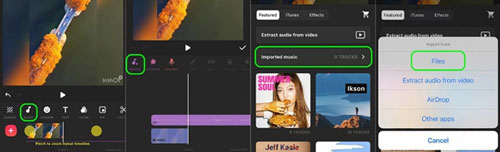
Use Splice Video Maker with Spotify Music on iPhone
Splice is a free video editor app for iPhone and iPad that makes video editing simple and straightforward. Let's explore how to add Spotify songs to your videos using Splice on iPhone/iPad.
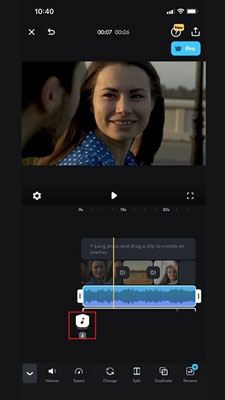
Step 1. Open the Splice app on your iPhone, and then click the 'Create New Project' > 'Import' button to upload your video.
Step 2. Select the Spotify audio you want by clicking the 'Music' or 'Sound' > 'My Music' option.
Step 3. Now, you can drag the music track to the appropriate location of your video project in Splice.
Part 5. How to Use Music from Spotify in a Video on PC/Mac
No matter you are an amateur or professional, you can find suitable video editing software for Mac and PC at your disposal. Now, you can add all your loved Spotify songs to the video editor without any problem. Notable choices for computer-based video editing include iMovie, Lightworks, AceMovi, DaVinci Resolve, VSDC Video Editor Pro, Premiere Pro, and so on. Let's see how to use Spotify music in video with two famous tools.
How to Use Spotify Music in Video via iMovie on Mac
Step 1. Launch iMovie from your computer to open your project. Click the 'Create New' menu to create a new one.
Step 2. You can add clips or photos from events or your Photos library. And then you can adjust the order of the files on the timeline and split or cut the video files.
Step 3. Click on the sidebar > 'Browse' > 'iTunes' > 'Audio'. Then find the Spotify music you want and adjust it on the timeline.
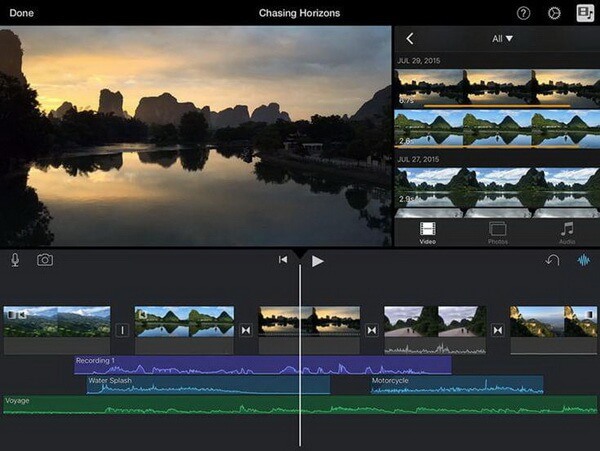
How to Put Spotify Music Over a Video via Premiere Pro on Windows
Step 1. Open the project on the Premiere Pro program on your computer.
Step 2. Click on 'Audio' at its top menu bar on the screen. Or select 'Window' > 'Workspaces' > 'Audio' to locate your Spotify music.
Step 3. Choose 'Window' > 'Media Browser' to launch the Media Browser panel. Then you can browse the local Spotify files.
Step 4. Hit on the file you want to import and choose 'Import' to add it to the 'Project' panel.
Step 5. Select 'Window' > 'Project' to show the 'Project' panel. And then choose the Spotify audio files you added just now.
Step 6. Double-click the file to open it in the 'Source' panel. Next, drag it to the sequence in the 'Timeline' panel.
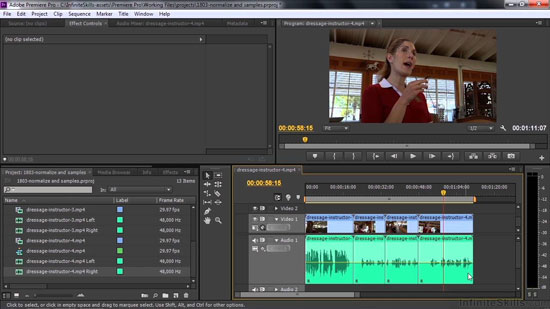
Part 6. FAQs about Adding Spotify Music to a Video
Which Video Editing App Uses Spotify?
Now, there is no video editor with Spotify music. That's due to the protection from Spotify songs. Yet, you can break the limits by converting Spotify music to plain audio files. To do that, you can use the DRmare Spotify Music Converter to help you.
Can You Add Spotify Music to Instagram Video?
You can add Spotify music to Instagram Story by grabbing it from the Spotify app. Also, you can do that via the DRmare Spotify Music Converter.
Part 7. In Conclusion
In conclusion, adding Spotify music to videos has become increasingly accessible across different platforms and devices. Whether you're using a smartphone (Android or iPhone) or a computer (Mac or Windows), there are multiple video editing apps and methods available to enhance your videos with Spotify tracks. Just remember to properly convert or record the Spotify songs first to ensure smooth integration with your chosen video editing software.











User Comments
Leave a Comment