Spotify is a streaming music service that gives you free access to millions of songs. If you upgrade to Spotify Premium, priced at $10.99 per month, you'll get even more benefits. You can listen to ad-free, higher-quality music on Spotify, and you can skip music you don't like as many times as you want. The best part is that you can turn on offline sync on Spotify.
Offline sync is useful for a variety of situations. Whether you're commuting, traveling or in an area without internet access, offline music playback ensures you can enjoy your favorite tracks without interruption. In order to use offline sync on Spotify, you need to first download the playlist and then enable offline functionality in Spotify settings. When enabled, you don't need an internet connection to play these lists.
Today we will show you how to mark a playlist for offline sync on Spotify. You can also learn some solutions to fix the problem of Spotify offline sync not working. The best thing is, you can even enjoy the offline sync feature without Spotify Premium.
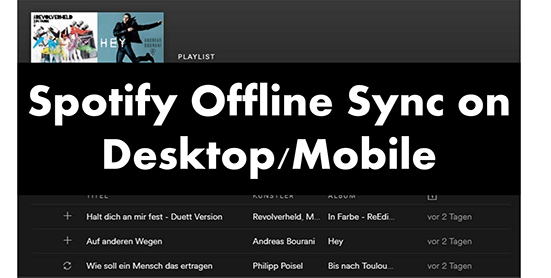
Part 1. How to Mark Playlist for Offline Sync on Spotify
Spotify offline sync lets you download playlists, albums, and podcasts to your device. This means that once you mark content for offline sync, you can listen to Spotify offline. Note that it requires your device to have enough storage space. Now let's see how to mark Spotify playlist for offline sync on both mobile and desktop.
1.1 How to Mark a Spotify Playlist for Offline Sync on PC/Mac
Step 1: Open Spotify on your Windows/Mac computer and log into your Spotify Premium account.
Step 2: From the left-hand sidebar, click on the playlist you wish to mark for offline sync. Or you can search for your desired playlist.
Step 3: Click on the 'Download' icon and your playlist will be downloaded immediately. (You can also click on the 'Three Dots' icon and then choose the 'Download' option from the pop-up list.)
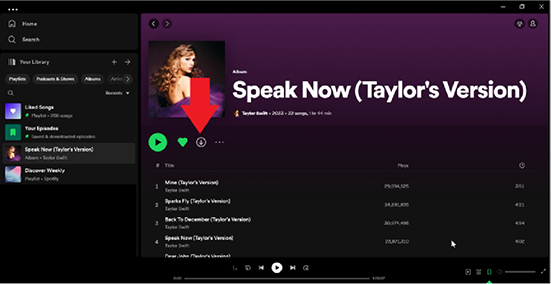
2.2 How to Turn on Offline Sync Spotify on iPhone/Android
Step 1: Open the Spotify app on your mobile phone or tablet.
Step 2: Find the playlist you want to download from 'Your Library' or by searching for it on 'Search'.
Step 3: Open the playlist and then click on the 'Download' option. (You can also tap on'Three-Dots' icon and then choose the 'Download' option.)
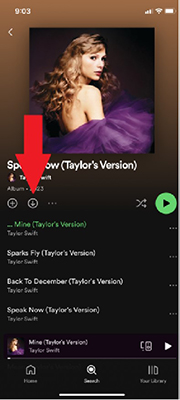
Part 2. How to Fix Spotify Offline Sync Not Working
In recent months, many users have experienced issues with Spotify offline sync not working, and they posted questions on the Spotify Community. However, Spotify does not provide an official solution for this issue. So we are here to show you some possible solutions.
Solution 1. Enable Local Files
You can upload local music files to Spotify for listening. Spotify also has a sync feature that allows you to connect different devices together with these local songs. Therefore, you can enable this feature to make your local files appear on Spotify. Additionally, you can make a playlist of local songs and mark them for offline sync.
Step 1: Open the Spotify app and navigate to 'Settings'.
Step 2: Scroll down to find 'Local Files', then enable it or re-enable it.
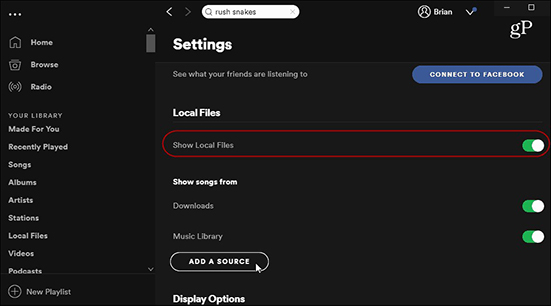
Step 3: Now you can find your added local songs in 'Your Library' > 'Local Files'.
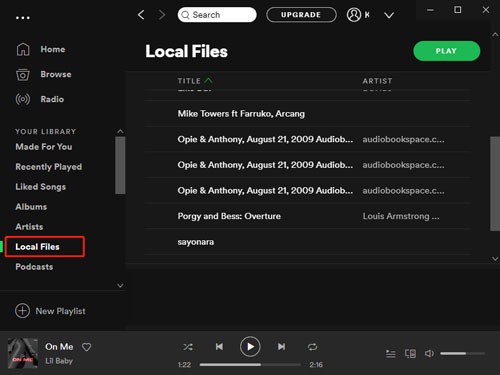
Step 4: You can open a playlist there or add the local songs to your another playlist. Then follow the steps in Part 1 to enable offline sync Spotify.
Solution 2. Resync Spotify
Songs downloaded from Spotify can only be saved for a maximum of 30 days. If you do not log in to your Spotify Premium account and listen to songs online within 30 days, the downloaded songs will be deleted. Therefore, make sure your Spotify Premium subscription is valid, log back into Spotify and mark playlist for offline sync again.
Solution 3. Clear Storage and Cache
Sometimes Spotify will get an error because there is not enough storage space. So, if you're facing issues with offline sync Spotify not working, try clearing your device's storage.
Additionally, downloaded songs are stored as cache files on your device, and it is possible that these cache files are corrupted. So you can clear Spotify cache to resolve this issue. But please note that all downloaded songs will be deleted after clearing cache, so you will need to download them again.
Solution 4. Update Spotify/Your Device
If you are using an older version of the Spotify app, it will not be able to save local files. Therefore, always make sure you are using the latest version of Spotify. Also, outdated operating systems may not be able to handle the Spotify app, so make sure your device's system is updated as well.
Solution 5. Remove Some Downloads
Spotify has a limit on the number of songs you can mark for offline sync. You can download songs to up to 5 separate devices, with a limit of 10,000 songs per device. If you reach this limit, you will need to delete some downloaded songs before you can download additional songs.
Solution 6. Remove DRM Content
Digital rights management protects Spotify content from being used without license. If you find a song in your filter that you don't have the license, you can remove the song from your folder. Then restart Spotify and your lists will be available offline again. Or if you'd like to listen to this song, you can use DRmare Spotify Music Converter in the next part to remove protection from Spotify.
Solution 7. Re-download Songs
You can re-download the songs that can't be played offline. Because sometimes the songs you downloaded are corrupted.
Part 3. How to Mark a Playlist for Offline Sync Spotify without Premium
Have you solved the issue of Spotify offline sync not working? If not, we'll provide you with a better alternative to Spotify's offline sync feature. You can use DRmare Spotify Music Converter to download any music from Spotify and listen to it offline. One of the biggest advantages is that it doesn't require a Spotify Premium subscription.
DRmare Spotify Music Converter will preserve the original music quality and all ID3 tag information. And it supports batch downloading of Spotify songs at super-fast 5x speed. There is no limit to the number of songs that can be downloaded. Not only that, it also allows you to convert Spotify's unique OGG format to popular formats including MP3, FLAC, AAC, and more. This way, you can listen to your favorite Spotify music on any device without any restrictions. Plus, since downloaded songs are stored as unprotected local files on your computer, you can keep them forever.

- Download playlists, albums, songs, podcasts, etc. from Spotify without Premium
- Convert Spotify music to MP3 for offline playing anywhere
- Work at a 5X speed and keep lossless sound quality
- Batch download Spotify songs without any limitations
You can free install the DRmare Spotify Downloader by clicking the 'Download' button above. Or you can go to its official website to download the appropriate version. Once installed, follow the steps below to learn how to mark playlist for offline sync Spotify without Premium.
- Step 1Add playlists to DRmare Spotify Music Converter

- Open DRmare Spotify Music Converter and the Spotify app will pop up as well. 'Right-click' on the playlist that you wish to listen to offline and choose 'Share' > 'Copy Playlist Link'. Then go to the DRmare software and paste this link into the top 'search' bar. Finally, click on the '+' icon to load the playlist automatically. Alternatively, you can import Spotify playlists by dragging and dropping.
- Step 2Choose output format for Spotify playlists

- This converter allows you to customize the output parameters of all your added songs. Click on the 'Menu' icon at the top right and select 'Preferences' > 'Convert' to do that. You can choose the output format and change the channel, bit rate, and so on.
- Step 3How to offline sync Spotify without Premium

- Simply click on the 'Convert' button at the bottom of the main interface, this software will download Spotify songs without Premium. Once completed, you will see a red tip located at the bottom, from where you can find your downloaded Spotify songs. You can also find them by searching in your computer's local folder. Then you can listen to Spotify music offline on your computer or transfer to other devices for listening.
Part 4. FAQs about Offline Sync Spotify
Q1: Do Spotify Playlists Sync?
Yes, Spotify playlists can be automatically synced across multiple devices as long as you are logged into the same Spotify account on different devices. But the playlists you downloaded cannot be synced. It needs to be downloaded one by one on each device.
Q2: What is Offline Sync Spotify?
It is the feature that you can download playlists, albums, and podcasts for offline listening.
Q3: How to Mark a Spotify Playlist for Offline Sync without Premium?
Q4: How to Mark a Song for Offline Sync?
Can't. You cannot download individual songs. But you can add individual songs to a playlist and then mark the playlist for offline sync.
Q5: How Do I Remove a Playlist for Offline Sync?
Go to "Your Library" and find the downloaded playlist you want to delete. Then open it and click on the "Download" icon to remove the playlist from the download. This will only delete the downloaded songs in your local Spotify library, you can still listen to them online.
Q6: Is There a Limit to How Many Playlists I Can Mark for Offline Sync?
There is no specific limit on the number of playlists you can mark for offline sync on Spotify. However, you can only tag a total of 50,000 songs on up to 5 devices, and a maximum of 10,000 songs per device for offline syncing.
Part 5. Final Thoughts
Today we've guided you on how to mark a playlist for offline sync Spotify. With a Spotify Premium account, you can download and save your favorite music for uninterrupted listening even without an internet connection. If you don't have Spotify Premium, you can also use DRmare Spotify Music Converter to download and listen to Spotify offline. It is even better because you can keep Spotify music forever and listen to your favorite music on any device you want.











User Comments
Leave a Comment