"Why is my Spotify playing random songs not on my playlist?" There are some Spotify users complained about facing the Spotify playing songs not on playlist issue. What is the reason for this problem and how to fix it? For avid Spotify users, the joy of playing songs in their own created perfect playlist is unparalleled. So, in this post, we'll delve into the possible causes of Spotify not playing playlist and provide effective solutions to eliminate this problem.
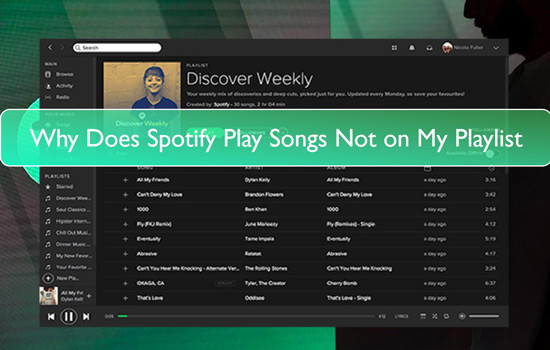
Part 1. Why Is Spotify Not Playing My Playlist? [Random Songs]
Before knowing how to stop Spotify from playing random songs not in my playlist, let us discuss the reasons behind this chaos. Please read on and check them out below.
Why Does Spotify Play Random Songs?
1. Autoplay Is On. The Autoplay feature is the main reason behind the Spotify playing songs not on my playlist issue. This feature is a convenient functionality designed to keep the music flowing seamlessly based on your listening history and preferences. So, when you reach the end of a playlist, album, or queue, Spotify keeps playing random songs (music similar to the content you've just finished) not on my playlist automatically.
2. Spotify App Issue. Another reason that can cause the issue you're having is that your Spotify app becomes outdated or has some bugs. Certain corrupted cache files will result in Spotify playing songs not on playlist.
3. Cache Files. Also, unnecessary Spotify cache might become the main cause why does Spotify play songs not on my playlist. Cache files in Spotify are intended to enhance the user experience by storing temporary data. If there is a problem with the current playback, it may be caused by the Spotify cache file being corrupted.
4. Add Random Songs in Queue. The Spotify queue is a dynamic and customizable list of songs that are lined up to play in the order they are listed. If the Autoplay feature is turned off, but Spotify still keep not playing my playlist, it could be that you have mistakenly added random songs to Spotify queue.
5. Shared Spotify Account. If you have a Spotify Premium Duo or Family subscription, you can not only share your account with others and play different songs on your personal devices. But if you are using an Individual plan and share it with others, all songs will be mixed. When Spotify is playing songs outside of the playlist, they could be added by someone else.
6. Smart Shuffle Is On. If you enable the Smart Shuffle feature, previously called Spotify Enhance, which is for Spotify Premium users, it will recommend and add songs to your playlist according to your listening habits. So, you may face this issue. You need to turn Smart Shuffle off to stop Spotify from adding songs to your playlists.
7. Shuffle Mode. The unlimited skips feature is exclusive to Premium subscribers. If you are a free Spotify user, you will put up with Shuffle. It employs a sophisticated algorithm that takes into account your listening history, preferences, and other factors to play songs that align with your tastes. So, Spotify plays songs not in my playlist with a free account. Besides, if you enable the Shuffle Mode on Spotify, you may also meet this problem.
8. Fewer Than 15 Songs on a Spotify Playlist. If you have a playlist with less than 15 songs on Spotify, Spotify will assist you in discovering and adding more music to this playlist based on your listening history. Then you will meet the problem of Spotify playing songs that are not my playlist.
Part 2. How to Fix Spotify Playing Songs Not on Playlist
From above, we know the reasons why Spotify won't play my playlist. And now, we will show you some solutions on how to fix the issue in detail. Besides, you can skip to Part 3 to get the ultimate and 100% workable solution.
Fix 1. Turn Off Autoplay Feature on Spotify
If you enabled the Autoplay feature on Spotify, you might face the Spotify playing songs from different playlist issue. Thus, consider disabling the Autoplay feature on your Spotify to see how it goes. Here's the step-by-step guide on how to disable Spotify autoplay feature on mobile and PC.
On Computer:
Step 1. Launch the Spotify app on your PC and navigate to the Spotify Settings. Next, click on the down-arrow button near the account information.
Step 2. Now, you'll be able to find the ''Autoplay'' feature on Spotify. If this feature is enabled, you'll need to turn it off without wasting time.
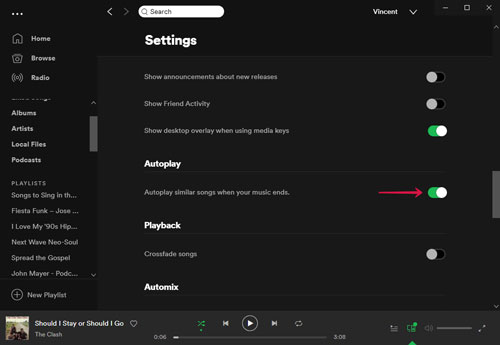
On Mobile:
Step 1. Launch the Spotify app on your mobile device and enter the Spotify account credentials there.
Step 2. After logging in with the credentials of Spotify, navigate to the Autoplay feature. Disable the feature if it is enabled.
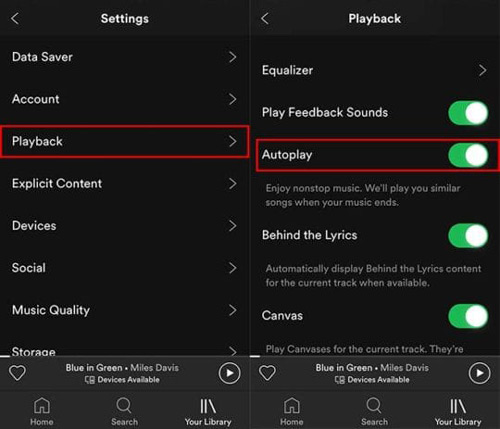
Fix 2. Clear Spotify Cache
A Spotify cache is a storage space that helps you temporarily store files and data, helping you improve the performance of the Spotify app. So, if you're dealing with Spotify not playing my playlist issue, you might clear cache of Spotify to see how things pan out.
On Windows 10/11:
Step 1. Launch the File explorer and navigate to the Local Disk C. Next, tap on the Users icon to proceed.
Step 2. Launch the App data after selecting the user name's folder. Next, open the Spotify file after tapping the "Local" file icon.
Step 3. Click on the Delete icon after choosing all the files. This way, you'll be able to remove all the cache data.
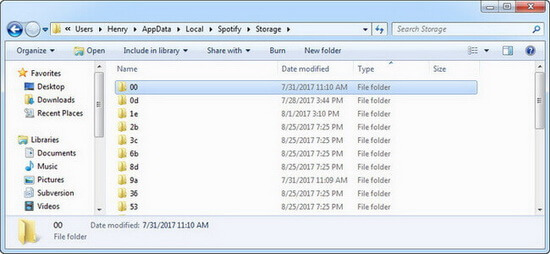
On Mobile:
Step 1. Enter the Spotify account credentials after launching the Spotify app.
Step 2. Select the Storage icon after visiting "Settings".
Step 3. Free up the storage by tapping the "Clear Cache" icon.
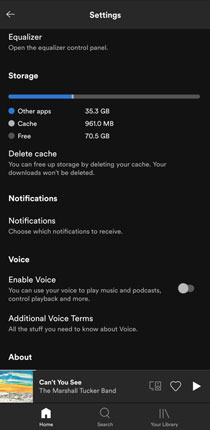
Fix 3. Reinstall Spotify App
Despite trying various things, if it persists, you can try uninstalling the Spotify app and then installing it again. Here's how to do it.
On Desktop:
Step 1. Search for Spotify on the webpage and enter the Spotify account credentials.
Step 2. Delete the Spotify app from your PC. Next, tap on the "Install" icon on the webpage to start installing the Spotify app on your PC.
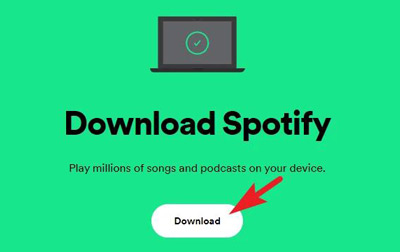
On iOS:
Step 1. Navigate to the App Store and find the Spotify app.
Step 2. Uninstall Spotify from there and click on the Install icon to start installing it.
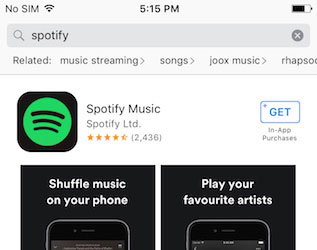
On Android:
Step 1. Visit the Google Play Store and search for Spotify.
Step 2. Delete the Spotify app and tap on the Install icon to begin installing the Spotify app.
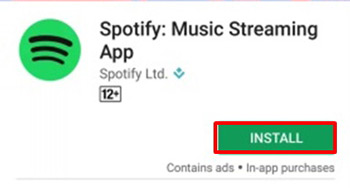
Fix 4. Update Spotify App
Updating the Spotify app could be pretty helpful in getting rid of the issue of Spotify not playing playlist. Now, follow the guide below to update the Spotify app on your device.
On Desktop:
Step 1. Launch the Spotify app on your PC.
Step 2. Then click on the "Updates" icon to install the new updates.
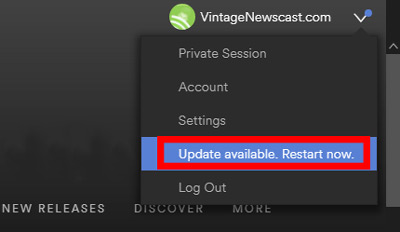
On Android:
Step 1. Navigate to the Google Play Store and search for the Spotify app.
Step 2. Next, click on the "Update" icon to install the new update if it is available.
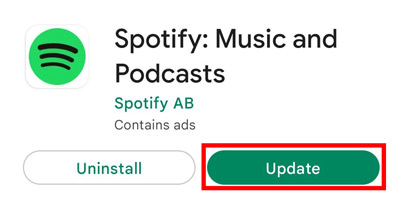
On iOS:
Step 1. Search for Spotify after visiting the App Store.
Step 2. Tap on the "Update" icon to update Spotify on your iPhone.
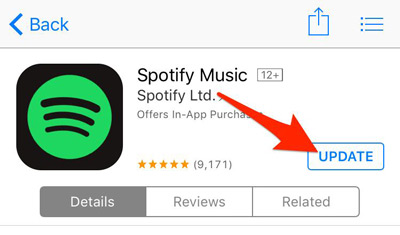
Fix 5. Clear Spotify Queue
If you have added random songs to the playing queue, here's steps to clear songs in Spotify queue. And then, you can get Spotify to stop playing random songs.
On Android/iPhone
Step 1. Launch the Spotify app on your iPhone or Android device.
Step 2. Select the random song and enter the "Now Playing" screen.
Step 3. Click the "Queue" (three stacks) at the bottom of the screen.
Step 4. Choose all random songs and tap the "Clear Queue" button next to "Next in Queue".
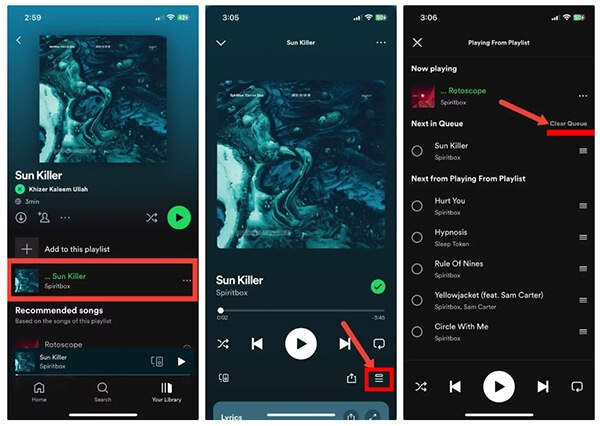
on PC/Mac
Step 1. Launch the Spotify application on your desktop and open your playlist.
Step 2. Find and click the "Queue" icon, which is typically located on the right side of the player interface.
Step 3. Click all random songs and select the option "Clear Queue" option to clear random songs not in your playlist.
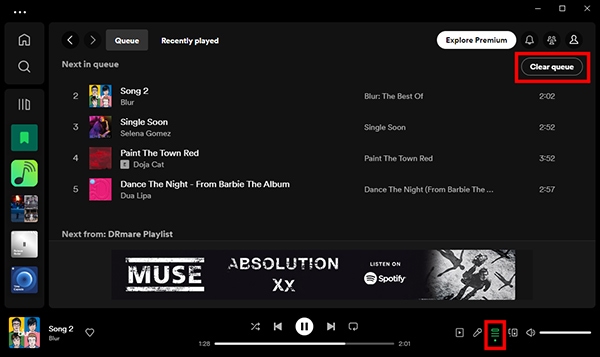
Fix 6. Disable Smart Shuffle Feature on Spotify
If you had turned on the Smart Shuffle feature on Spotify, then you need to turn it off to avoid Spotify not playing playlist issue.
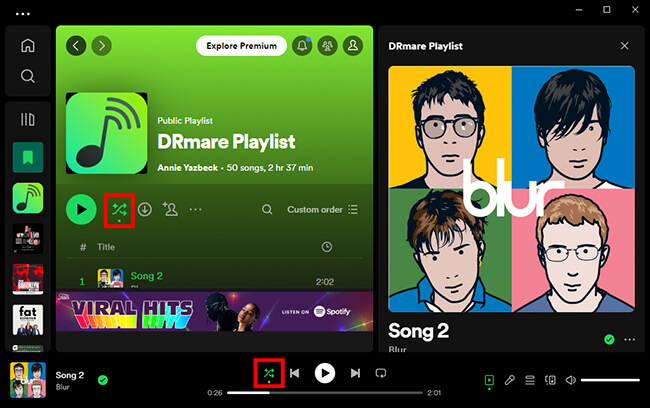
Step 1. Go to the playlist you want to play.
Step 2. Click on 'Smart Shuffle' button on the screen to inactivate it.
Fix 7. Turn off Shuffle Mode on Spotify
Spotify Premium users can enable Shuffle mode on Spotify to stream songs. If you turn it off, then follow the steps below to disable it to stop Spotify playlist playing other songs.
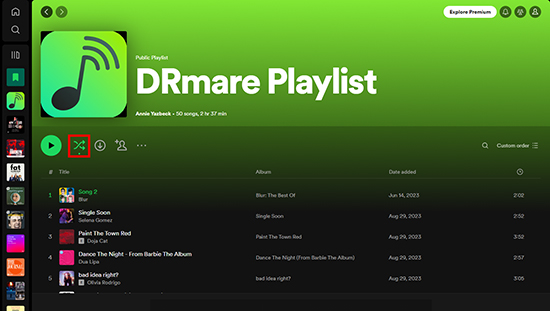
Step 1. Head to the 'Now Playing' bar on your Spotify app.
Step 2. Locate the 'shuffle' icon near the 'previous' option on the interface.
Step 3. Click on the 'shuffle' button to turn it off.
Fix 8. Add Enough Songs to Playlist
Make sure your playlist has more than 15 songs to avoid the issue that Spotify keeps playing random songs instead of playlist. If not, please refer to the following steps to add them.
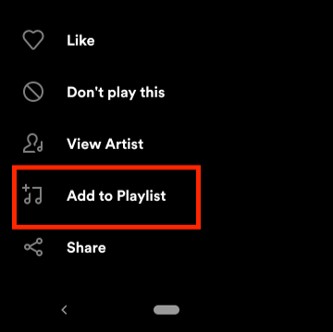
Step 1. Fire up your Spotify app and search for your favorite songs.
Step 2. Click the three-dots icon to find the "Add to playlist" option.
Step 3. Click it and select the target playlist to add songs to it. Repeat this process until your playlist has over 15 songs.
Fix 9. Sign Out Spotify Everywhere
If your account has been accessed from multiple devices or locations, it could lead to unexpected behavior. You can sign out of Spotify on all devices to fix this:
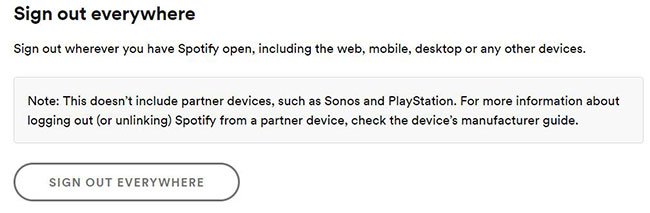
Step 1. Open Spotify on your computer or mobile device. Go to your account page.
Step 2. On the desktop, click your profile picture at the top-right corner and select "Account". On the mobile app, tap the "Home" tab, then the settings gear icon in the top-right corner, and select "View Account". Navigate to the "Account Overview" page.
Step 3. Scroll down and click on "Sign Out Everywhere" under Security and privacy.
Part 3. Best Way to Fix Spotify Playing Random Songs
If you still can't fix the Spotify playing songs that aren't on my playlist issue via the solutions above, you can try DRmare Spotify Music Converter. It can help download the Spotify playlists as local files on your PC. Also, it enables you to convert the Spotify playlists into various audio formats. It can help output Spotify songs to MP3, M4B, WAV, FLAC and more plain audio files.
Besides, DRmare Spotify Music Converter comes up with a simple user interface which is easy to operate. So, you can easily get Spotify music files converted on your computer. Also, this tool helps you download Spotify music in lossless quality.
With it, you can alter other audio parameters like channel and so on for your Spotify tracks. After that, you can get the local Spotify music on your computer for playing. In this way, you don't have to worry about Spotify keeps playing songs from different playlists.

- Download Spotify playlists, songs, podcasts, and albums without the Spotify premium
- Convert Spotify music to MP3, AAC, M4A, and more common audio formats
- Download Spotify music in batch in lossless quality while running at a fast speed
- Play downloaded Spotify songs on any device and platform
- Retain the ID3 tags and metadata information of Spotify music tracks
How to Download Music from Spotify by DRmare Spotify Music Converter
Here you will learn how to download music from Spotify to computer via DRmare Spotify Music Converter. Please check the steps below and see how to do that to fix Spotify playlist playing other songs problem.
- Step 1Install DRmare Spotify Music Converter on PC
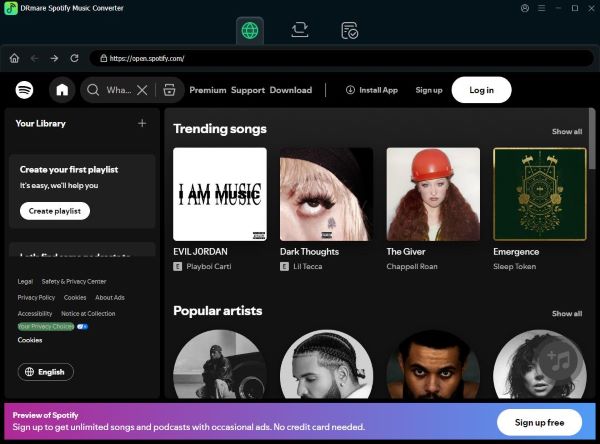
- After visiting the webpage of DRmare Spotify Music Converter and downloading the software, you'll need to install it on your PC. Next, launch the software to start the proceedings.
- Step 2Load Spotify playlists into DRmare Spotify Music Converter

- Login with your Spotify account on the pop-up Spotify app. Then find the music songs you want to convert. And then, you can copy and paste the URL of the Spotify audio files to the search bar on DRmare tool. Also, don't forget the click on the '+' icon to import the audio tracks. Besides, you can directly drag and drop any Spotify song you like to the DRmare program for converting.
- Step 3Personalize audio output settings for Spotify playlist/song

- Navigate to the Menu icon > Preferences > 'Convert'. And then select the audio format you want to download the Spotify music in the new window. Besides, you can change the sample rate and so on for the Spotify music files.
- Step 4Download Spotify playlist to avoid Spotify playing other songs

- Click on the "Convert" button to download and convert Spotify songs to WAV or other preferred audio format. After downloading the Spotify music, you can find them in the history icon and access the songs from your computer's local folder.
Part 4. Final Words
When meeting the Spotify playing songs not on playlist issue, you can follow the common and brilliant ways to fix it. If nothing helps you fix the problem, you can download your favorite Spotify playlists and songs with the DRmare Spotify Music Converter. After that, you can listen to Spotify music without internet without Premium with your local music player or other music players.
It is a highly-recommended software that helps you turn Spotify music into various audio formats. And you can save Spotify music on computer as local audio files for use. With it, you are allowed to play Spotify anywhere and won't meet the Spotify playing random songs not on my playlist problem.











Getting Spotify Premium for free can significantly reduce your expenses. This page covers 100% feasible ways to help you get Spotify Premium free lifetime on iPhone/Andorid/Mac/PC.